情報番号:730043 【更新日:2012.10.11】
気になったページにしおりを設定する方法
| 対応機種 | Book Place DB50/25E |
|---|---|
| カテゴリ | 書籍を読む |
回答・対処方法
はじめに
電子ブックリーダーの書籍は、気になったページやあとでまた読み返したいページなどにしおりを設定しておくことができます。
しおりを設定しておくと、しおり一覧から選んで、簡単にページを開くことができます。また、複数ページにしおりを設定することができます。
しおりを設定すると書籍にアイコンが表示されます。
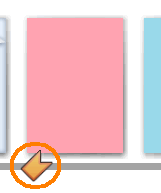 (図1)
(図1)
ここでは、気になったページにしおりを設定する方法について説明します。
※読みかけのページは、自動的に保存されるので、しおりの設定は不要です。
※しおりの機能とは別に、気になったところにマーカーを引いてメモを設定することもできます。
詳しくは、[730044:気になったところにマーカーを付ける方法]を参照してください。
操作手順
- 電子ブックリーダーの電源を入れます。
※電源を入れる方法については、[730013:電源を入れる/切る]を参照してください。
- しおりを設定したいページを開きます。
- ページ中央をタップして、メニューアイコンを表示します。
※もう一度タップするとメニューアイコンは消えます。
※書籍によってページ中央をタップしてもメニューアイコンが表示されない場合があります。本体上部の[MENU]ボタンを押してください。
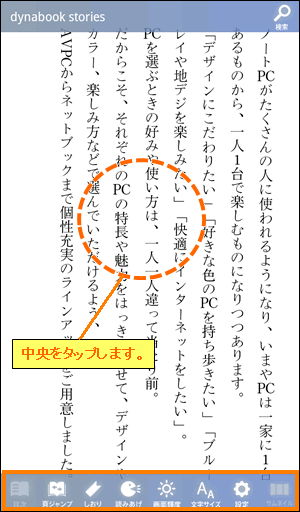 (図2)
(図2)
 をタップします。
をタップします。- 「しおり」タブ画面が表示されます。
 をタップします。
をタップします。
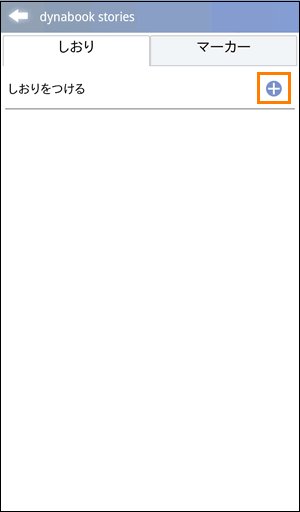 (図3)
(図3)
- 手順2で開いたページにしおりが設定されます。
※しおりを設定した時刻が、しおり名に自動設定されます。しおり名は変更することができます。詳しくは<補足>を参照してください。
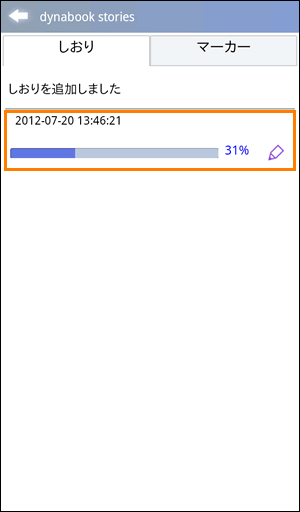 (図4)
(図4)
- 画面左上の
 をタップすると、読みかけのページに戻ります。
をタップすると、読みかけのページに戻ります。
※本体上部の[BACK]ボタンを押しても、読みかけのページに戻れます。
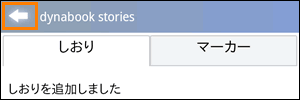 (図5)
(図5)
作業は以上です。
<補足>
しおりを設定した時刻がしおり名に自動設定されますが、変更することができます。
a. をタップします。
をタップします。 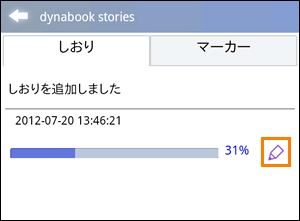 (図6)
(図6)
b.”しおりの編集”画面が表示されます。入力欄をタップします。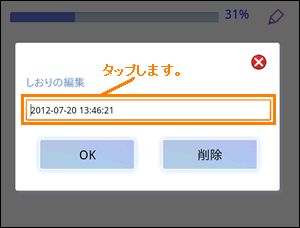 (図7)
(図7)
c.キーボードが表示されます。しおり名を入力し、[OK]ボタンをタップします。 (図8)
(図8)
関連情報
- しおりを設定したページを開く方法については、以下のリンクを参照してください。
[730047:しおりを設定したページを開く方法]
- 設定したしおりを削除したい場合は、以下のリンクを参照してください。
[730049:設定したしおりを削除する方法]
- 書籍を読んでいて気になったところにマーカーを付けたい場合は、以下のリンクを参照してください。
[730044:気になったところにマーカーを付ける方法]
以上









