情報番号:730055 【更新日:2013.02.22】
Webメールの「カレンダー」機能と同期して「カレンダー」を使用する方法
| 対応機種 | Book Place DB50/25E |
|---|---|
| カテゴリ | カレンダー |
回答・対処方法
はじめに
電子ブックリーダーは、ローカルカレンダー(単独で使用するカレンダー)の他に、Webメールの「カレンダー」機能(Googleカレンダー 、Hotmailカレンダー)と同期して「カレンダー」を使用することができます。
※対応しているカレンダーについては、[730018:「カレンダー」を使用するには?]を参照してください。
ここでは、Webメールの「カレンダー」機能と同期して「カレンダー」を使用する方法について説明します。
| 【カレンダー使用についてのお願い】 GoogleではMicrosoft Exchange ActiveSyncを利用した対応を2013年1月30日をもってサービスが終了しました。 DB50のカレンダーでGmailアカウントを利用する場合、新規のアカウント登録は、2013年1月30日以降使用できなくなっております。ただし、既にGmailアカウントを利用してカレンダーをご利用いただいているお客様は、そのまま利用することが可能です。詳細は、下記リンクをご確認ください。 ■Google Sync の終了  http://support.google.com/a/bin/answer.py?hl=ja&answer=2716936 |
操作手順
- 電子ブックリーダーの電源を入れます。
※電源を入れる方法については、[730013:電源を入れる/切る]を参照してください。 - 本棚画面の下部にある
 をタップします。
をタップします。
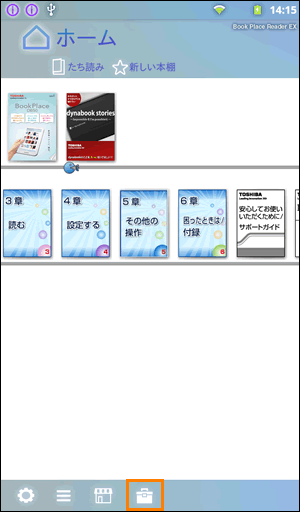 (図1)
(図1)
- [カレンダー]をタップします。
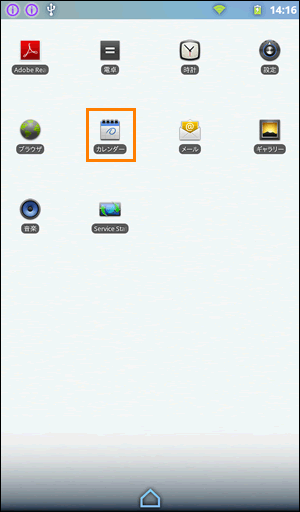 (図2)
(図2)
- カレンダーの画面が表示されます。
- 本体上部の左から2番目の[MENU]ボタンを押します。
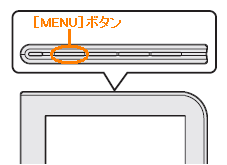 (図3)
(図3)
- 画面下部に表示される[その他]をタップします。
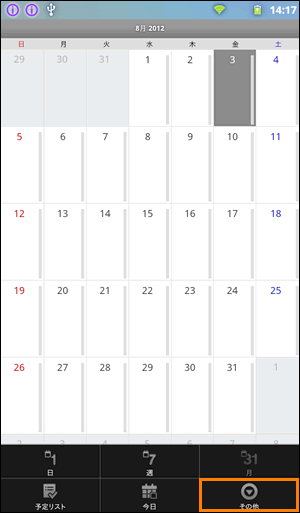 (図4)
(図4)
- [カレンダー一覧]をタップします。
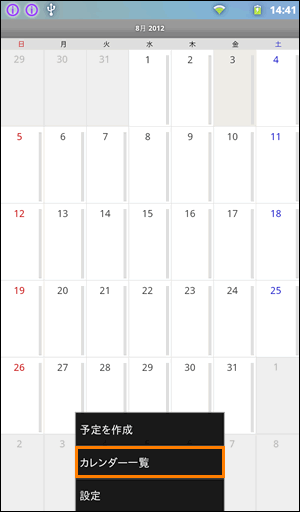 (図5)
(図5)
- 「カレンダー」画面が表示されます。左下の[新規カレンダー登録]ボタンをタップします。
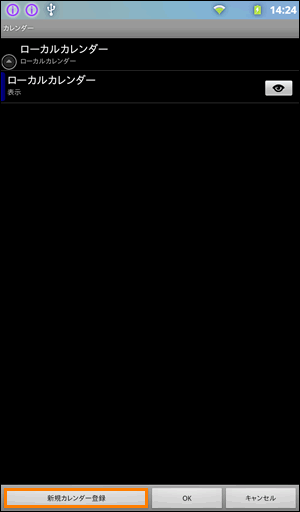 (図6)
(図6)
- 「アカウントを追加」画面が表示されます。表示されているキーボードから”メールアドレス”と”パスワード”を入力し、[次へ→]ボタンをタップします。
※パスワードを入力すると●●●で表示されます。
※文字を入力する方法については、[730051:文字を入力する方法]を参照してください。
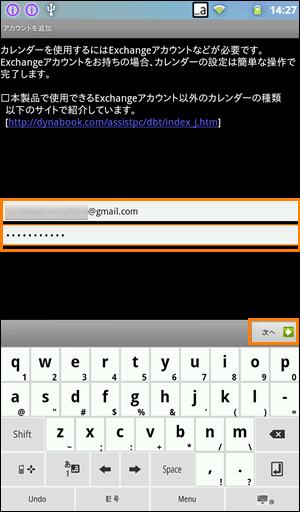 (図7)
(図7)
- 「サーバー設定」画面が表示されます。自動的に”ドメイン/ユーザー名”、”パスワード”、”サーバー”項目が入力されます。各項目の設定が正しいか確認し、必要に応じて修正してから、[次へ→]ボタンをタップします。
・ドメイン/ユーザー名: メールアドレスが表示されます。
・パスワード: パスワードが表示されます。
・サーバー: m.google.com と表示されます。違っている場合は修正してください。 ※ hotmail/live.jpの場合は、m.hotmail.comになります。
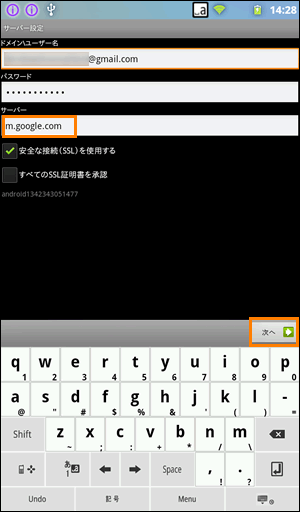 (図8)
(図8)
- 「アカウントのオプション」画面が表示されます。必要な項目を設定をして、[次へ→]ボタンをタップします。
・”受信トレイを確認する頻度”は、「自動(プッシュ)」、「自動確認しない」、「5分毎」、「10分毎」、「15分毎」、「30分毎」、「1時間毎」から選択します。
・”同期する期間”は、「1日」、「3日間」、「1週間」、「2週間」、「1か月」から選択します。
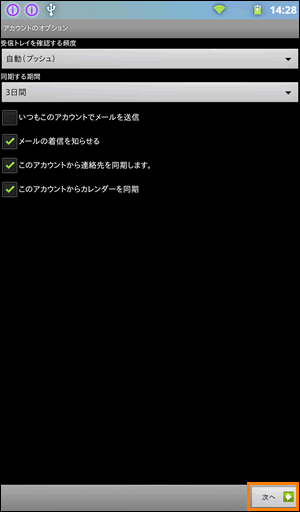 (図9)
(図9)
- ”アカウントの登録が完了しました”メッセージ画面が表示されます。
アカウントの名前を入力し、[完了]ボタンをタップします。
※アカウントの名前は省略できます。
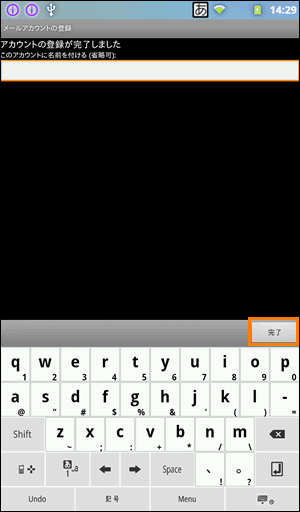 (図10)
(図10)
- カレンダーの画面に戻ります。
設定は以上です。
関連情報
- 「カレンダー」に予定を登録する場合は、以下のリンクを参照してください。
[730056:「カレンダー」に予定を登録する方法]
- 「カレンダー」に登録した予定を変更する場合は、以下のリンクを参照してください。
[730059:「カレンダー」に登録した予定を変更する方法]
- 「カレンダー」に登録した予定を削除する場合は、以下のリンクを参照してください。
[730057:「カレンダー」に登録した予定を削除する方法]
以上









