情報番号:730082 【更新日:2013.05.09】
初期設定をする
| 対応機種 | Book Place DB50/25E |
|---|---|
| カテゴリ | 一般操作/設定 |
回答・対処方法
はじめに
「電子ブックリーダー」の初回起動時は、「エンドユーザー使用許諾契約」画面が表示されます。本製品の初期設定を行なってください。
【お願い】
- 初期設定は、ACアダプターと電源コードを接続して行なってください。
- 初期設定の途中で電源を切ったり、電源コードを抜くと、故障や起動できない原因になり、修理が必要となることがあります。
- 初期設定中は、時間をあけないで操作を続けてください。しばらく操作しないと、画面表示がOFFになり画面が暗くなります(サスペンド状態)。電源ボタンを短く押すと、画面表示がONになります。
ここでは、「電子ブックリーダー」の初期設定(セットアップ)をする方法について説明します。
操作手順
- 電源コードとACアダプターを接続し、電源を供給します。
※充電については、[730015:バッテリーを充電する方法]を参照してください。 - 電子ブックリーダーの電源を入れます。
※電源を入れる方法については、[730013:電源を入れる/切る]を参照してください。 - 初回起動時は、「エンドユーザー使用許諾契約」画面が表示されます。
内容を確認し、[□ 使用許諾契約の内容に同意します。]をタップしてチェックを付けます。
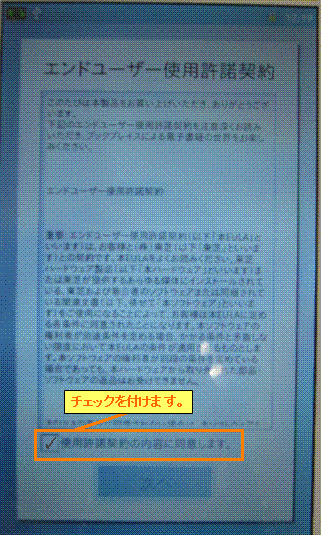 (図1)
(図1)
- [次へ]ボタンをタップします。
- 「日付と時刻の設定」が表示されます。年月日が合っていることを確認し、[次へ]ボタンをタップします。
※日時がずれている場合は、[+]、[−]ボタンをタップして修正してください。
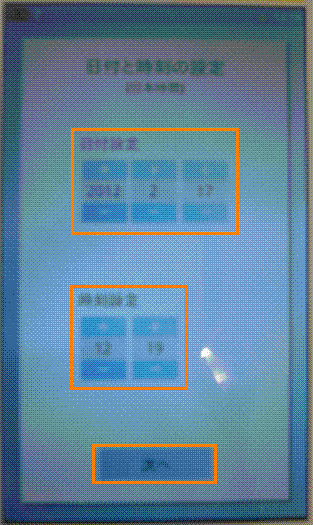 (図2)
(図2)
- ”Wi-Fi設定”画面が表示されます。”手動設定”の[設定画面へ]ボタンをタップします。
※今回は”自動設定(WPS)”を使用せず通常の接続を行ないます。
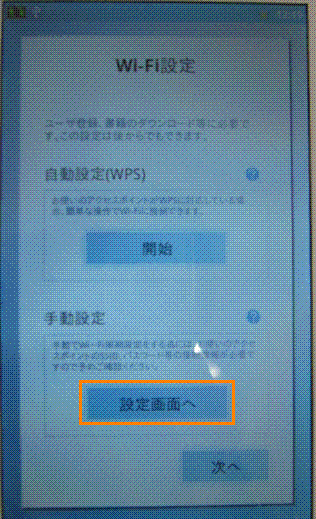 (図3)
(図3)
- 「Wi-Fi」画面が表示されます。[Wi-Fi □]をタップしてチェックを付けます。
”Wi-Fiネットワーク”項目に利用可能な無線LANネットワークが検出され、一覧表示されます。接続する無線LANネットワーク(SSID)をタップします。
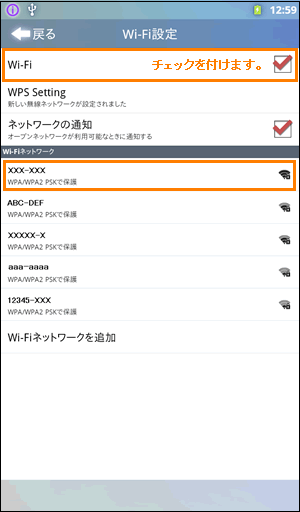 (図4)
(図4)
- パスワードを入力する画面が表示されます。パスワードを入力し、[接続]ボタンをタップします。
※”パスワード”の入力欄をタップすると、キーボードが表示されます。
※ここでは、セキュリティキーが設定された無線LANアクセスポイントを想定しています。
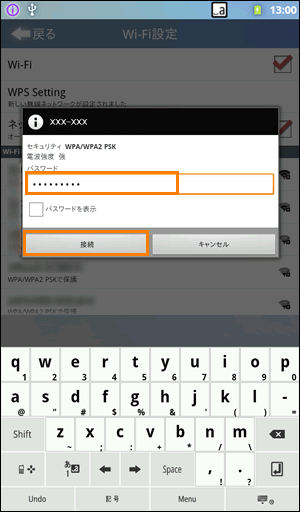 (図5)
(図5)
- 「Wi-Fi設定」画面に戻ります。接続に成功すると、[Wi-Fi]の下に”XXXに接続しました”(XXXは設定した無線LANネットワーク名が入ります。)メッセージが表示されます。左上の[←戻る]をタップします。
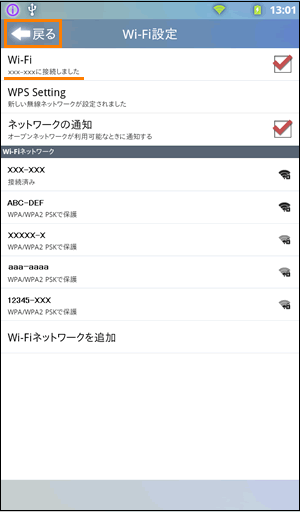 (図6)
(図6)
- ”Wi-Fi設定”画面に戻ります。[次へ]ボタンをタップします。
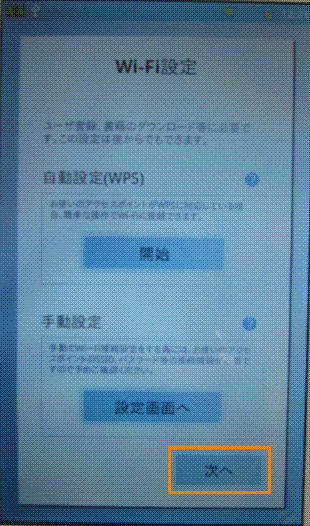 (図7)
(図7)
- 「Book Placeをはじめてご利用される方へ」画面が表示されます。[今すぐ会員登録する]ボタンをタップします。
会員登録をあとで行なう場合は、[本棚を表示]ボタンをタップし、手順15へ進みます。
※初期化した後など、それまでの書籍購入ポイントを引き続き利用するには、同じ会員IDでログインする必要があります。
※すでに会員の方は、下のメールアドレスとパスワードを入力し[ログイン]ボタンをタップしてください。
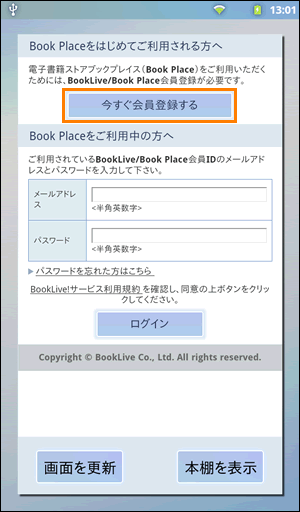 (図8)
(図8)
- 「会員情報の入力」画面が表示されます。各種情報を入力してください。
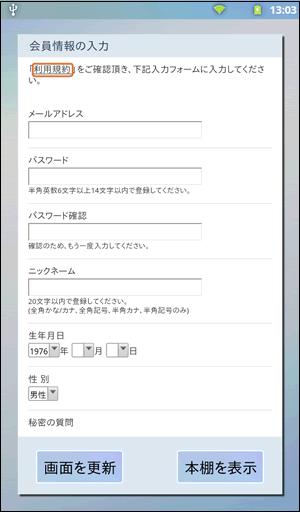 (図9)
(図9)
- すべての入力が終わりましたら、[□ 利用規約に同意して登録する]をタップしてチェックを付け、[入力内容を確認する]ボタンをタップします。
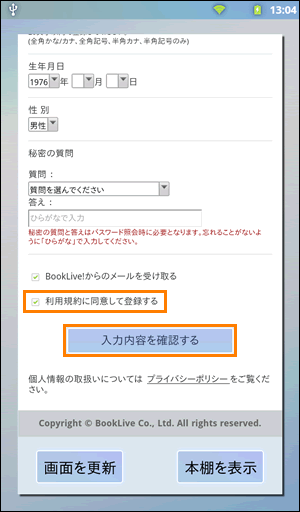 (図10)
(図10)
- 「入力情報の確認」画面が表示されます。内容を確認し、[登録]ボタンをタップします。
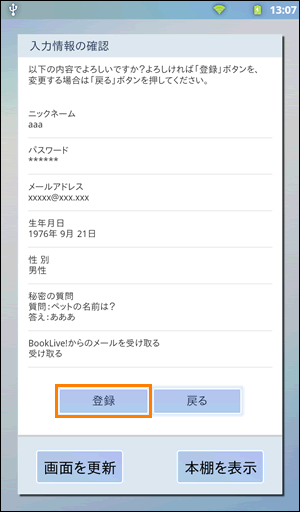 (図11)
(図11)
- しばらくすると、本棚画面になります。
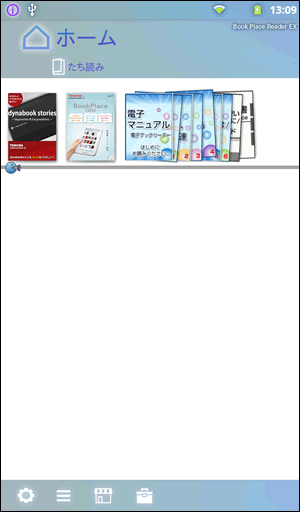 (図12)
(図12)
初期設定は以上です。
以上









