情報番号:000972 【更新日:2001.12.12】
キーボードのオーバーレイ機能について
対応機器・対象OSとカテゴリ
| 対応機種 |
|
| 対象OS |
Windows(R)7,Windows Vista(R), Windows(R)XP HomeEdition, Windows(R)XP Professional, Windows(R)XP TabletPC Edition, Windows(R)XP Media Center Edition 2004 |
| カテゴリ |
キーボード、キーボードの便利な使いかた |
回答・対処方法
はじめに
キーボードのオーバーレイ機能について説明します。
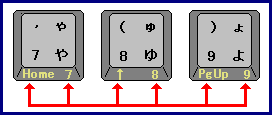 (図1)
(図1)
<オーバーレイ機能とは?>
[Fn]キーを押しながら入力、または[Fn]キーを押しながら[F10]キーまたは[F11]キーを押すことで、一部のキーを使用してテンキーなどの役割を行なう事が出来ます。オーバーレイ機能が使えるのはキートップ側面に「数字」・「記号」のあるキーです。(Home・↑・PgUp/ 7・8・9 など)
<オーバーレイ機能のモードの種類>
オーバレイ機能のモードには、通常の状態をAとして、B・C・Dの4つのモードがあります。また、キーボードの[Fn]キーを押していない状態と、[Fn]キーを押しながら操作した場合があり、合計8つの状態があります。
(表1:Fnキーの状態と入力モードの一覧)
表の詳細 | 状態 | [Fn]キーを押していないとき | [Fn]キーを押しているとき |
| A | 文字入力モード(通常) | 矢印入力モード |
| B | 数字入力モード | 文字入力モード |
| C | 矢印入力モード | 文字入力モード |
| D | 文字入力モード | 数字入力モード |
 (図2)
(図2)
入力モードの変更順序
4つの状態は、キーボードの[Fn] + [F10]や[Fn] + [F11]キーで切り替わります。
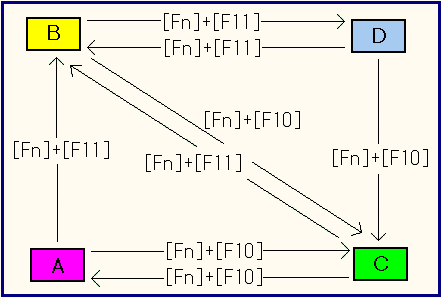 (図3)
(図3)
入力モードの変更例
文字入力モードと数字入力モードを切り替える方法の一例を示します。
- 文字入力モード(状態A)から数字入力モード(状態B)へ変更
[Fn] + [F11] (A → B)
- 数字入力モード(状態B)から文字入力モード(状態A)へ変更
[Fn] + [F10]を2回 (B → C → A)
補足
一部の機種(LEDランプ搭載機種のみ)では、本体のLEDランプに状態を表示します。(LEDランプが搭載されていない機種は、表示されません)
- Numeric Mode LED (数字入力モード)
 (図4)
(図4)
- Arrow Mode LED (矢印入力モード)
 (図5)
(図5)
※LEDランプの表示位置は機種により異なります。詳しくは各機種のマニュアルをご参照ください。
関連情報
以上
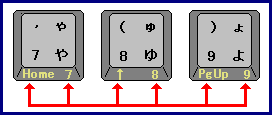 (図1)
(図1) (図2)
(図2)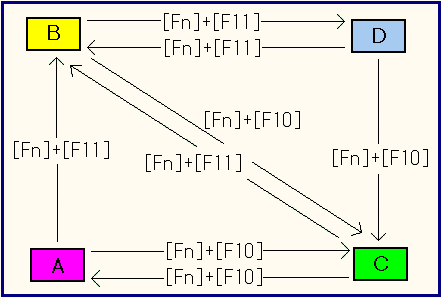 (図3)
(図3) (図4)
(図4) (図5)
(図5)