情報番号:001258 【更新日:2002.09.20】
「Roxio Easy CD Creator5」を使用してデータをバックアップする方法
| 対応機種 | |
|---|---|
| 対象OS | Windows(R)XP |
| カテゴリ | CD/DVD/ブルーレイディスク、メディアにデータを書き込む、バックアップ、データのバックアップ |
回答・対処方法
はじめに
「Easy CD Creator5」を使用してデータをCD-RまたはCD-RWメディアにバックアップする方法について説明します。
--注意--
- CD-RまたはCD-RWメディアは新品のものをご使用ください。
- データの書き込み時は、他のアプリケーションは起動しないでください。(常駐しているアプリケーションは、常駐を解除してください。)
- バックアップするフォルダまたはファイル名は64文字以内にしてください。
- データの書き込み時に、書き込んだデータと元のデータが同じであることをご確認ください。
※以下手順は、内蔵CD-ROMドライブが書き込み(CD-R/CD-RW)機能を搭載したドライブであることを前提としています。
バックアップ方法
- [スタート]ボタン→[すべてのプログラム(P)]→[Roxio Easy CD Creator5]→[Project Selector]を順にクリックします。
- 「プロジェクトの選択」画面が表示されます。[データCDの作成]にマウスカーソルを合わせて、右側に表示される[dataCD project]ボタンをクリックします。
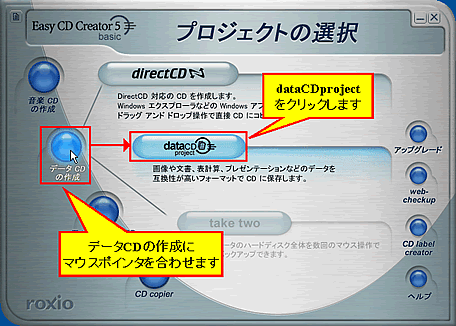 (図1)
(図1)
- 「無題のデータ CD プロジェクト-Easy CD Creator」画面が表示されます。
- 新品のCD-RまたはCD-RWメディアを挿入し、メニューバーの[ファイル(F)]→[CDプロジェクトプロパティ(C)]をクリックします。
 (図2)
(図2)
- 「CDプロジェクトプロパティ」画面が表示されます。「全般」タブをクリックし以下の設定を行って[OK]ボタンをクリックします。
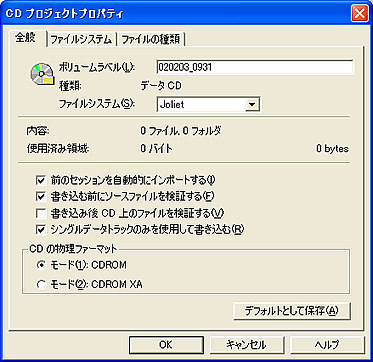 (図3)
(図3)
・”ボリュームラベル(L)”に任意の名前を入力します。
※ボリュームラベルとはCDの名前になります。
・”ファイルシステム(S)”を”Joliet”にします。
・[□前のセッションを自動的にインポートする(I)]にチェックをつけます。
・[□書き込む前にソースファイルを検証する(F)]にチェックをつけます。
・[□シングルデータトラックのみを使用して書き込む(R)]にチェックをつけます。
・[○モード(1):CDROM]を選択します。
- 「無題のデータ CD プロジェクト-Easy CD Creator」画面に戻りましたら、画面左上の”ソースファイルの選択”項目からバックアップしたいデータの保存先を選択します(ここでは例として「マイドキュメント」フォルダをクリックします)。
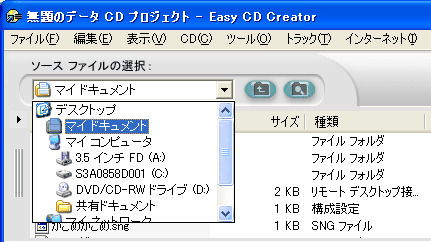 (図4)
(図4)
- ”マイドキュメント”フォルダ内に保存されているデータが表示されます。バックアップするデータをクリックし、[追加]ボタンをクリックします。
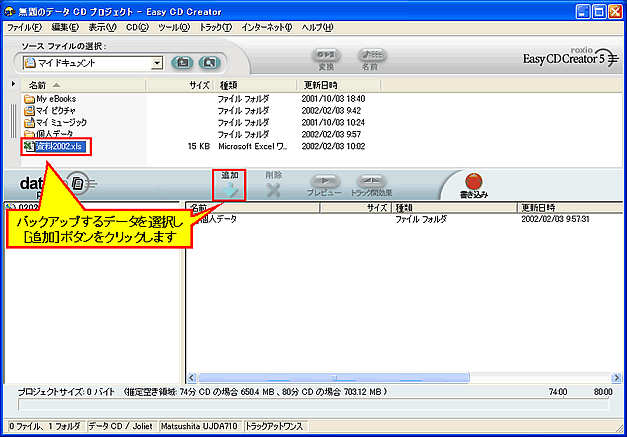 (図5)
(図5)
※CDの空き領域の状況についてはステータスバーに表示されます。挿入したCD-R/CD-RWの容量に収まるようにしてください。ステータスバーが表示されていない場合は、メニューバーの[表示(V)]→[CD情報バー(C)]をクリックしてください。
 (図6)
(図6)
- dataCDpeojectが決まりましたら、[書き込み]ボタンをクリックします。
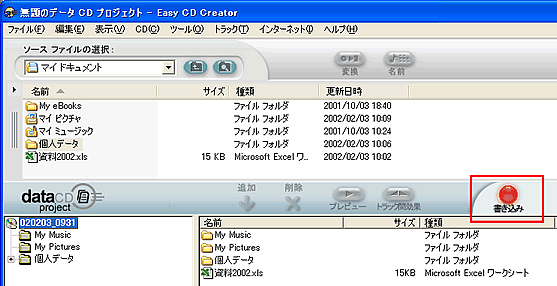 (図7)
(図7)
- 「CD書き込みセットアップ」画面が表示されます。[オプション(P)]ボタンをクリックします。
 (図8)
(図8)
- 各項目の設定を行います。設定が終わりましたら[書き込みの開始]ボタンをクリックします。
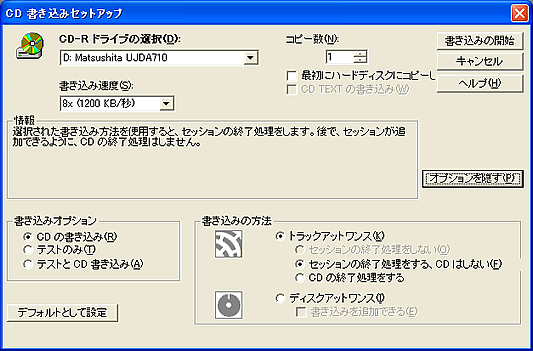 (図9)
(図9)
・”書き込み速度(S)”の初期設定では”8x(1200KB/秒)”が選択されていますが、書き込み速度を低速(”4x(600KB/秒”)にすることをお勧めします。
・”書き込みオプション”項目から[○CDの書き込み(R)]を選択します。
・”書き込みの方法”項目は例として[○トラックアットワンス(K)]を選択し[○セッションを終了処理をする、CDはしない(F)]を選択します。
--補足--
表の詳細 [○トラックアットワンス(K)]の
[○セッションを終了処理をする、CDはしない(F)]後で空き領域にデータを追加した場合に選択します。 [○トラックアットワンス(K)]の
[○CDの終了処理をする]挿入されているCD-R/CD-RWに対して、今回の焼き込み作業のみで終了します。後で空き領域にデータを追加しようとしても追加することはできません。 [○ディスクアットワンス(I)] 挿入されているCD-R/CD-RWに対して、今回の焼き込み作業のみで終了します。後で空き領域にデータを追加しようとしても追加することはできません。 [○ディスクアットワンス(I)]の
[○書き込みを追加できる(E)]後で空き領域にデータを追加した場合に選択します。 - CD作成が開始し、完了しましたら[OK]ボタンをクリックします。
 (図10)
(図10)
- 「無題のデータ CD プロジェクト-Easy CD Creator」画面に戻りましたら、[×]ボタンをクリックして閉じます。
- ”CDプロジェクトの変更を~”と表示されましたら、[いいえ(N)]ボタンをクリックします。
- [スタート]ボタン→[マイコンピュータ]をクリックし、CD-ROMドライブをダブルクリックします。バックアップしたデータが表示され、起動できることをご確認ください。
データの復元方法
データを削除してしまったり、オペレーティングシステムを再インストールした場合に上記バックアップ方法でバックアップしたデータを復元する方法について説明します。
※オペレーティングシステムを再インストールした場合、データを復元する前に再インストールする以前に使用していた環境に復元してから行ってください。
例)
お客様がインストールしたアプリケーション…データを復元する前に再インストールしてください。
Internet ExplorerやOutlook Express…再インストールする前に使用していたバージョンと同じであるか確認してください。異なる場合はバージョンアップしてください。
Microsoft Officeアプリケーション…再インストールしてください。
- バックアップデータを書き込んだCD-R/CD-RWを挿入します。
- [スタート]ボタン→「マイコンピュータ」をクリックし、CD-ROMドライブをダブルクリックします。
- CD-R/CD-RW内の保存されているデータを選択し、メニューバーの[編集(E)]→[コピー(C)]をクリックします。
- コンピュータ上の保存先(たとえば「マイドキュメント」)フォルダを開き、メニューバーの[編集(E)]→[貼り付け(P)]をクリックします。データがコピーされます。
※CD-R/CD-RWからデータをコピーした場合、データは読み取り専用属性となります。コピー完了後、読み取り属性を解除してください。
a)ファイルをマウスの右ボタンでクリックし、表示されるメニューから[プロパティ(R)]をクリックします。
b)プロパティ画面の「全般」タブをクリックします。”属性”項目内の[□読み取り専用(R)]のチェックを外し、[適用(A)]→[OK]ボタンをクリックします。
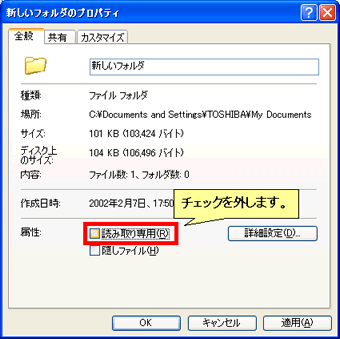 (図11)
(図11)
以上
