情報番号:001264 【更新日:
「Drag'n Drop CD」を使用してデータをバックアップする方法
対応機器・対象OSとカテゴリ
対応機種
dynabook A8/420CME dynabook A9/422CME dynabook AX1/424CME dynabook C7/212CMEN dynabook C7/212CMHN dynabook C7/212PMEW dynabook C8/213LDDW dynabook C8/213LMEW dynabook C8/21DCMEN dynabook C8/21DCMHN dynabook C9/214LDEW dynabook C9/212PDEW dynabook C9/212PMEW dynabook CX1/214LDEW dynabook CX1/212CDEW dynabook CX1/212CMEW DynaBook E5/411CME DynaBook E5/511CME DynaBook E6/415CME DynaBook E6/515CME dynabook E7/418CME dynabook E7/418CMH dynabook E7/518CME dynabook E7/518PDE dynabook E7/518PME dynabook E8/420CME dynabook E8/520CME dynabook E8/520PME dynabook E8/520CDE dynabook E8/X19PDE dynabook EX/522PDET3 dynabook EX/522PDE3 dynabook EX/522CDET dynabook EX/522CDE dynabook EX/522CME dynabook EX/522CDE3 dynabook EX/522CDET3 dynabook EX/522CME3 dynabook EX1/522PDETW dynabook EX1/524CDET dynabook EX1/524CDE dynabook EX1/524CWE dynabook ES/425CME DynaBook G4/510PME DynaBook G4/U17PME DynaBook G5/X14PME DynaBook G5/X16PME DynaBook G6/U18PDEW DynaBook G6/U22PDEW DynaBook G6/X18PDE DynaBook G6/X18PME DynaBook G6C/X18CMEC DynaBook G6C/X18PMEC DynaBook G7/U24PDDW DynaBook G7/X19PDE DynaBook G7/X19PDEW DynaBook G8/U25PDDW DynaBook G8/X20PDEB DynaBook G8/X20PDEW DynaBook G8/X20PDEW2 DynaBook G9/X24PDCWT DynaBook G9/X24PDCWTB DynaBook P5/522PME DynaBook P5/S24PME DynaBook P7/X28PME DynaBook P8/X28PDE DynaBook Satellite 1850 SA106P/4 DynaBook Satellite 1850 SA106P/5 DynaBook Satellite 1850 SA120C/4 DynaBook Satellite 1850 SA120C/5 DynaBook Satellite 1860 SA150C/4 DynaBook Satellite 1860 SA150C/5 DynaBook Satellite 1860 SA160C/4 DynaBook Satellite 1860 SA160C/5 DynaBook Satellite 1860 SA170P/4 DynaBook Satellite 1860 SA170P/5 DynaBook Satellite 1860 SA170P/5X DynaBook Satellite 1860 SA180P/4 DynaBook Satellite 1860 SA180P/5 DynaBook Satellite 1860 SA180P/5X DynaBook Satellite 1860 SA220P/5X DynaBook Satellite 1870 SA160C/4 DynaBook Satellite 1870 SA160C/5 DynaBook Satellite 1870 SA180P/4 DynaBook Satellite 1870 SA180P/5 DynaBook Satellite 1870 SA180P/5X DynaBook Satellite A10 SA200C/5 DynaBook Satellite A10 SA200C/4 DynaBook Satellite M10 SA130L/5 DynaBook Satellite M10 SA160L/5 dynabook Satellite AW1 240C/4 dynabook Satellite A11 240C/4 dynabook Satellite A11 240C/5 dynabook Satellite A11 220P/4 dynabook Satellite A11 220P/5 dynabook Satellite J10 SA250P/5X dynabook Satellite J10 SA200P/5X dynabook Satellite J10 SA200P/5 dynabook Satellite J10 SA200P/4 dynabook Satellite J10 SA200C/5 dynabook Satellite J10 SA200C/4 dynabook Satellite J11 220P/4 dynabook Satellite J11 220P/5 dynabook Satellite J11 220P/5X dynabook Satellite J11 240C/4 dynabook Satellite J11 240C/5 dynabook Satellite J11 240C/5X dynabook Satellite J30 140L/5X dynabook Satellite J30 140L/5 dynabook Satellite J30 140L/4 DynaBook T4/495CME DynaBook T5/412CME DynaBook T5/512CME DynaBook T5/X16PME DynaBook T6/518CDE DynaBook T6/518CME DynaBook V4/493PMHW DynaBook V5/410CME DynaBook V5/410PME DynaBook V5/410PMEW DynaBook V7/513LMDW DynaBook V7/516LMDW dynabook V8/513LMEW dynabook V9/W14LDEW dynabook VX1/W15LDET dynabook VX1/W15LDEW
対象OS
Windows(R)XP, Windows(R)XP Media Center Edition 2004
カテゴリ
CD/DVD/ブルーレイディスク、メディアにデータを書き込む、バックアップ、データのバックアップ
回答・対処方法 はじめに
「Drag'n Drop CD」を使用して、データをCD-RまたはCD-RWメディアにバックアップする方法について説明します。
--注意--
Satelliteシリーズは、カスタムメイドでCD-R/RWドライブ、マルチドライブ搭載モデルを選択された場合のみ該当します。 CD-RまたはCD-RWメディアは新品のものをご使用ください。 データの書き込み時は、他のアプリケーションは起動しないでください。(常駐しているアプリケーションは、常駐を解除してください。) データの書き込み時に、書き込んだデータと元のデータが同じであることをご確認ください。 オペレーティングシステムを再インストール後にInternet ExplorerやOutlook Expressが取り扱うデータ(メールメッセージやお気に入りなど)を復元する場合は、再インストールする前に使用していたバージョンに合わせてください。バージョンが異なるとデータが正しく扱えない場合があります。 ※以下手順は、内蔵CD-ROMドライブが書き込み(CD-R/CD-RW)機能を搭載したドライブ
バックアップ方法
新品のCD-RまたはCD-RWメディアを挿入します。 デスクトップ上の「Drag'n Drop CD」の「Data ボックス」をマウスの右ボタンでクリックし、表示されるメニューから[オプション(O)]をクリックします。--補足-- 「設定」画面が表示されましたら、「書き込み設定」タブをクリックし、以下を設定し[OK]ボタンを押してください。 「データCDの設定」タブをクリックし、各詳細について設定を行います。 [OK]ボタンをクリックして閉じます。 バックアップしたいファイルが保存されているフォルダを開きます。バックアップしたいファイルを「Dataボックス」上にドラッグ・アンド・ドロップ します。 「Dataボックス」にReady と表示され、オレンジ色のディスク作成ボタン( 書き込みが開始されます。ボックス上に書き込みの状況が%で表示されます。 書き込みが完了するとFinished と表示されます。 [スタート]ボタン→[マイコンピュータ]をクリックし、CD-ROMドライブアイコンをダブルクリックします。正常にバックアップされ、起動できることをご確認ください。 データの復元方法
データを削除してしまったり、オペレーティングシステムを再インストールした場合に上記バックアップ方法でバックアップしたデータを復元する方法について説明します。
※オペレーティングシステムを再インストールした場合、データを復元する前に再インストールする以前に使用していた環境に復元してから行ってください。
例)
バックアップデータを書き込んだCD-R/CD-RWを挿入します。 [スタート]ボタン→「マイコンピュータ」をクリックし、CD-ROMドライブをダブルクリックします。 CD-R/CD-RW内の保存されているデータを選択し、メニューバーの[編集(E)]→[コピー(C)]をクリックします。 コンピュータ上の保存先(たとえば「マイドキュメント」)フォルダを開き、メニューバーの[編集(E)]→[貼り付け(P)]をクリックします。データがコピーされます。読み取り専用属性 解除 外し 、[適用(A)]→[OK]ボタンをクリックします。 以上
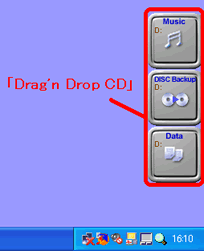 (図1)
(図1)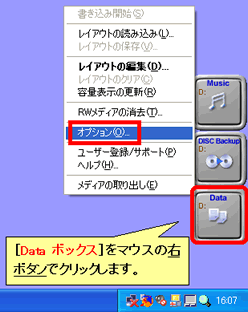 (図2)
(図2)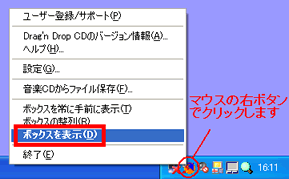 (図3)
(図3)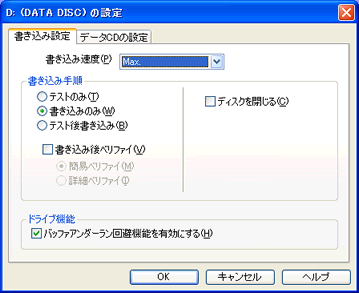 (図4)
(図4)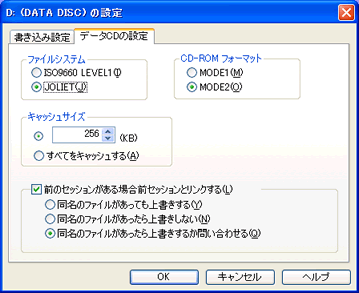 (図5)
(図5)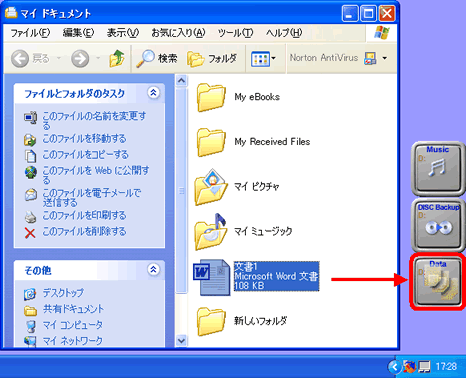 (図6)
(図6) )が表示されます。ディスクを作成する為に、Dataボタンを押してください。
)が表示されます。ディスクを作成する為に、Dataボタンを押してください。 (図7)
(図7) (図8)
(図8) (図9)
(図9)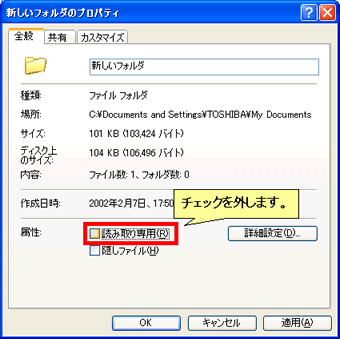 (図10)
(図10)