情報番号:001303 【更新日:2006.11.07】
アドレス帳のバックアップ手順と復元手順<Microsoft(R)Outlook(R)Express 6>
対応機器・対象OSとカテゴリ
| 対応機種 |
|
| 対象OS |
Windows(R)XP, Windows(R)XP TabletPC Edition, Windows(R)XP Media Center Edition 2004 |
| カテゴリ |
メール、バックアップ、メール関連バックアップ |
回答・対処方法
はじめに
Windows XPに標準で搭載されている「Outlook Express 6」で作成したアドレス帳のバックアップ方法と復元方法について説明します。
■バックアップとは?復元とは?
バックアップとは、大切なデータをフロッピーディスクやハードディスク、CD-Rなどの記憶媒体に保存(バックアップ)することをいいます。また復元(バックアップの復元)とは、データが壊れたときなどに保存(バックアップ)したデータから元の環境に復元することです。
※操作を行なう前に拡張子を表示する設定に変更してください。
バックアップ
■準備:記憶媒体の用意
バックアップを行なうには、バックアップしたデータを保存する記憶媒体が必要です。記憶媒体には、フロッピーディスク(FD)、CD-R、USBフラッシュメモリなどさまざまな媒体が存在しておりますがそれぞれ容量や用途が異なります。またご使用のパソコンによっては、フロッピーディスクドライブやCD-Rドライブが装備されていない場合があります。事前にご使用のパソコンの仕様についてご確認ください。
以下は、記憶媒体の一例です。その他にSDカードなど様々な記憶媒体がございます。ご使用の環境に合わせた媒体をご準備ください。
詳細 | 記憶媒体の種類 | 容量について |
| フロッピーディスク(FD) | 容量が1.44MBしか保存できないため、大きなデータの保存には適しません。 |
| CD-R | 容量が640MB~700MBの大きなデータを保存することができます。 |
| USBフラッシュメモリ | 32MBや512MBなど種類によって容量が異なります。 |
■操作手順
ここでは、例として[マイドキュメント]フォルダにアドレス帳のファイルをバックアップしてから他の記憶媒体に保存する方法について説明しています。
直接フロッピーディスクやUSBフラッシュメモリなどの記憶媒体にバックアップする場合は、使用する記憶媒体のドライブを指定してください。
- 「Outlook Express 6」を起動します。
※ユーザ別設定を行なっている場合は、各ユーザの設定ごとにバックアップを作成する必要があります。「Outlook Express 6」起動後にバックアップを取りたいユーザに変更してください。
a.メニューバーの[ファイル(F)]→[ユーザの切り替え(S)]をクリックします。
b.「ユーザの切り替え」画面が表示されましたら、該当するユーザを選択して[OK]ボタンをクリックします。
- メニューバーの[ファイル(F)]→[エクスポート(E)]→[アドレス帳(A)]をクリックします。
- 「アドレス帳エクスポートツール」画面が表示されます。[テキストファイル (CSV)]を選択して[エクスポート(E)]ボタンをクリックします。
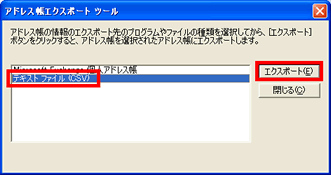 (図1)
(図1)
- 「CSVのエクスポート」画面が表示されます。[参照(R)]ボタンをクリックします。
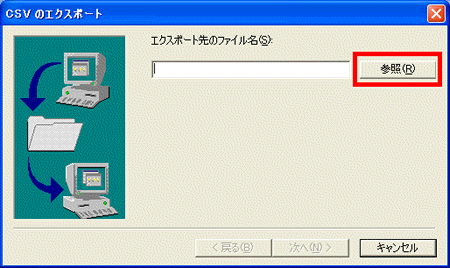 (図2)
(図2)
- 「名前を付けて保存」画面が表示されます。
”保存する場所(I)”項目から[マイドキュメント]を選択します。”ファイル名(N)”欄に任意の名前を入力して[保存(S)]ボタンをクリックします。
※直接他の記憶媒体にファイルをバックアップする場合は、”保存する場所(I)”項目から使用する記憶媒体のドライブを指定してください。
例:フロッピーディスクの場合は、[3.5インチFD(A:)]を指定します。
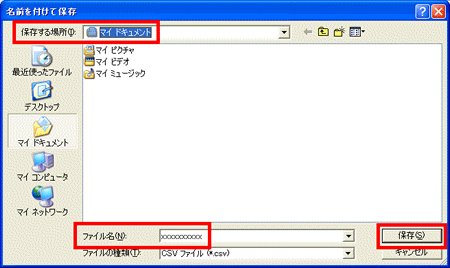 (図3)
(図3)
- 「CSVのエクスポート」画面に戻り、”エクスポート先のファイル名(S)”欄にパスが入力されます。[次へ(N)>]ボタンをクリックします。
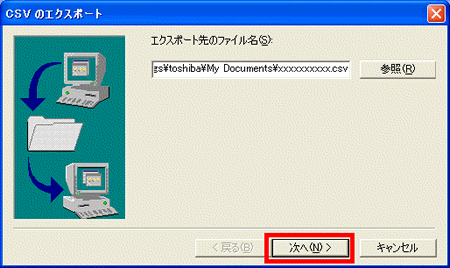 (図4)
(図4)
- ”エクスポートするフィールドを選択してください(S)”メッセージ画面が表示されます。すべての項目にチェックを付けて[完了]ボタンをクリックします。
※ チェックされていない項目は、バックアップされません。
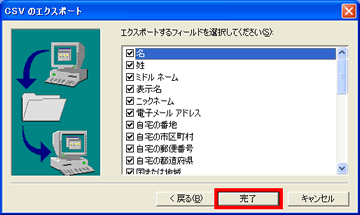 (図5)
(図5)
- しばらくすると”アドレス帳のエクスポートは正常に完了しました。”メッセージ画面が表示されます。[OK]ボタンをクリックしてください。
- 「アドレス帳エクスポートツール」画面に戻りましたら、[閉じる(C)]ボタンをクリックします。
以上でアドレス帳のバックアップ作業は終了です。
指定した保存場所にアクセスし、正常にバックアップされていることをご確認ください。
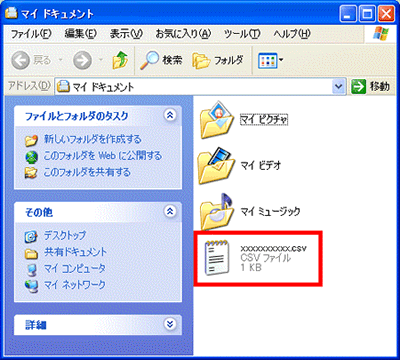 (図6)
(図6)
※[マイドキュメント]にバックアップしたアドレス帳のファイルをCD-Rにバックアップする場合は、以下のリンクをご参照ください。
[001258:「Roxio Easy CD Creator5」を使用してデータをバックアップする方法]
[001264:「Drag'n Drop CD」を使用してデータをバックアップする方法]
[002841:「RecordNow! for TOSHIBA」を使用して、CDやDVDにデータを保存する]
[005196:「TOSHIBA Disc Creator」を使用して、CDやDVDにデータを保存する]
復元
■準備:CD-Rなどのメディアにデータをバックアップした場合
※フロッピーディスクやUSBフラッシュメモリ、SDカードなどの記憶媒体にバックアップした場合は、本準備を行なう必要はありません。
CD-Rなどのメディアにデータをバックアップした場合、保存されたファイルは属性が読み取り専用に変更されます。
読み取り専用属性のデータを復元することはできません。いったんハードディスク上([マイドキュメント]フォルダなど)にデータをコピーし属性を解除してください。
- [スタート]ボタン→[マイコンピュータ]をクリックし、「マイコンピュータ」画面からCD-Rドライブをダブルクリックして開きます。
- バックアップしたデータをコピーするフォルダを開きます。
※ここでは、例として[マイドキュメント]にコピーします。[スタート]ボタン→[マイドキュメント]をクリックします。 - CD-Rに保存しているバックアップデータを選択します。
※メニューバーの[編集(E)]→[すべて選択(A)]をクリックするとCD-Rに保存しているファイルすべて選択されます。 - 選択したファイルをコピー先のフォルダ画面上にドラッグ・アンド・ドロップします。
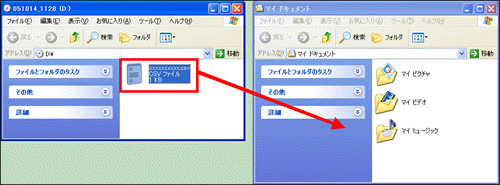 (図7)
(図7)
- ファイルがコピーされます。コピーしたバックアップファイルをマウスの右ボタンでクリックし、表示されるメニューから[プロパティ(R)]をクリックします。
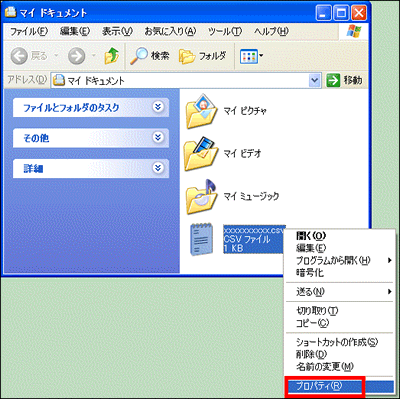 (図8)
(図8)
- プロパティの「全般」タブ画面が表示されます。”属性”項目の[□ 読み取り専用(R)]にチェックが付いている場合は、クリックしてチェックをはずしてください。
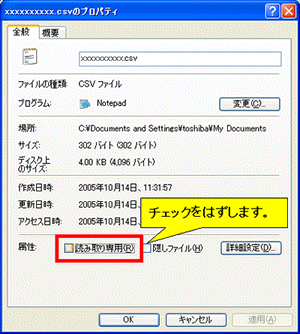 (図9)
(図9)
- [適用(A)]→[OK]ボタンをクリックします。
- 同様の操作を行ない、すべてのバックアップファイルをハードディスク上にコピーし、読み取り専用属性が解除されていることをご確認ください。
■操作手順
※以下手順は、CD-Rにバックアップしたファイルをハードディスク上の[マイドキュメント]にコピーしたことを前提としています。
フロッピーディスクやUSBフラッシュメディア、SDカードなどの記憶媒体にデータをバックアップした場合は、各ドライブを指定してください。
- 「Outlook Express 6」を起動します。
※ユーザ別設定を行なっている場合は、「Outlook Express 6」起動後に復元したいユーザに変更してください。
a.メニューバーから[ファイル(F)]→[ユーザの切り替え(S)]の順にクリックします。
b.「ユーザの切り替え」画面が表示されましたら、該当するユーザを選択して[OK]ボタンをクリックします。
- メニューバーから[ファイル(F)]→[インポート(I)]→[ほかのアドレス帳(B)]の順にクリックします。
- 「アドレス帳インポートツール」画面が表示されましたら、[テキストファイル (CSV)]を選択して[インポート(I)]ボタンをクリックします。
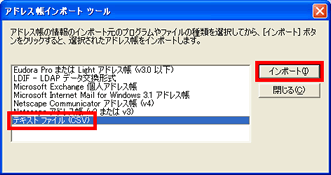 (図10)
(図10)
- 「CSVのインポート」画面が表示されます。[参照(R)]ボタンをクリックします。
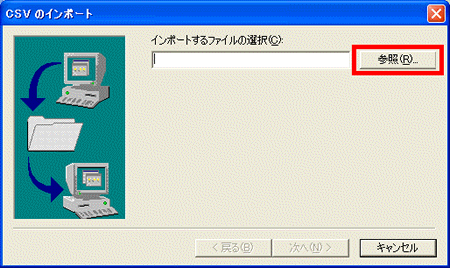 (図11)
(図11)
- 「ファイルを開く」画面が表示されます。
”ファイルの場所(I)”項目から[マイドキュメント]を選択し、アドレス帳のバックアップファイルを選択して[開く(O)]ボタンをクリックします。
※[マイドキュメント]以外の場所にアドレス帳のバックアップファイルを保存している場合は、”ファイルの場所(I)”項目から保存している記憶媒体のドライブ名を指定してください。
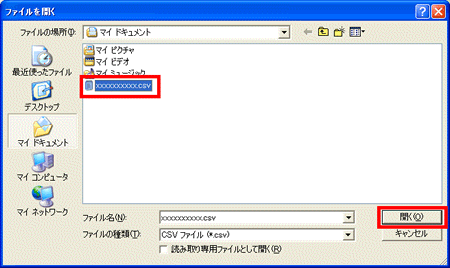 (図12)
(図12)
- 「CSVのインポート」画面に戻ります。
”インポートするファイルの選択(C)”欄に指定したフォルダのパスが入力されます。[次へ(N)>]ボタンをクリックします。
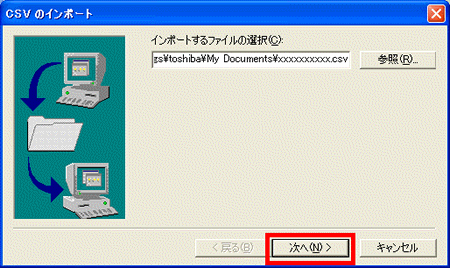 (図13)
(図13)
- ”インポートするフィールドの割り当て(M)”メッセージ画面が表示されます。そのまま変更せずに[完了]ボタンをクリックします。
※ 戻す必要の無いフィールドや割り当てを変更したい場合はここで変更することもできます。
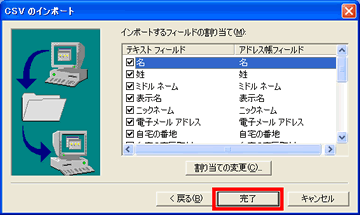 (図14)
(図14)
- ”アドレス帳のインポートは正常に完了しました。”メッセージ画面が表示されます。[OK]ボタンをクリックしてください。
- 「アドレス帳インポートツール」画面に戻りましたら、[閉じる(C)]ボタンをクリックします。
以上で作業は終了です。
正常にアドレス帳が復元されたかご確認ください。
関連情報
[001301:メールのバックアップ手順と復元手順<Microsoft(R)Outlook(R)Express 6>]
[001302:各アカウントのバックアップ手順と復元手順<Microsoft(R)Outlook(R)Express 6>]
以上
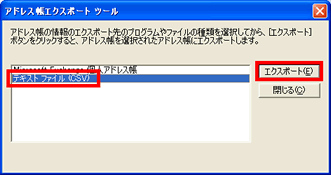 (図1)
(図1)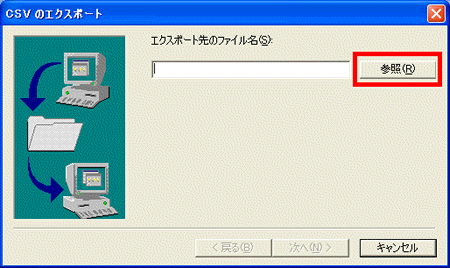 (図2)
(図2)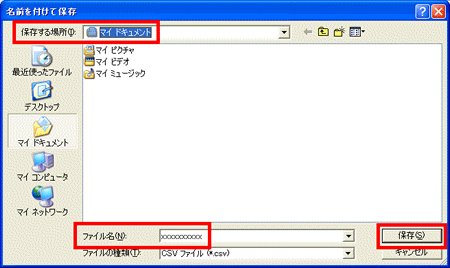 (図3)
(図3)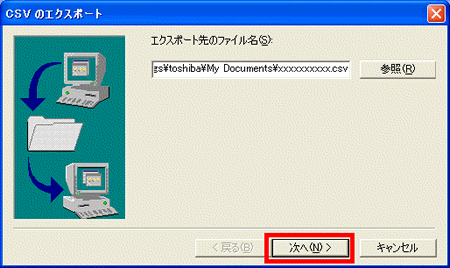 (図4)
(図4)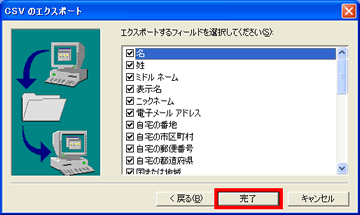 (図5)
(図5)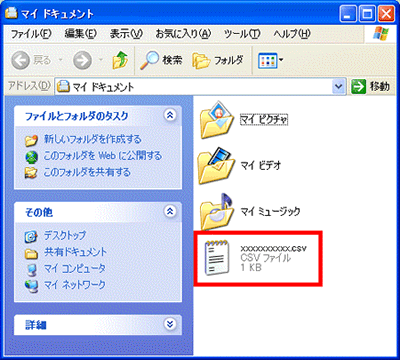 (図6)
(図6)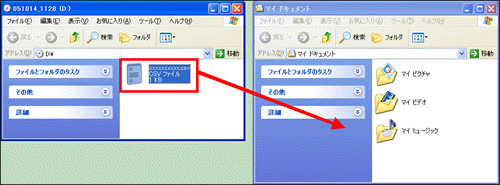 (図7)
(図7)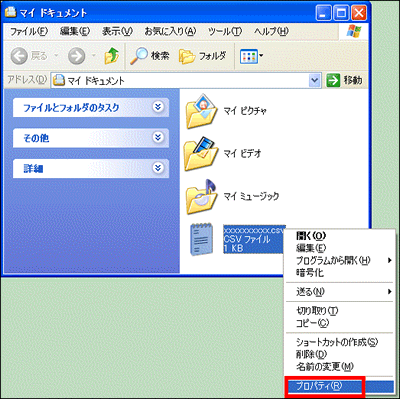 (図8)
(図8)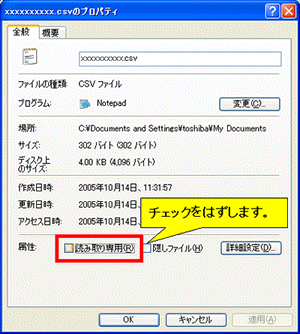 (図9)
(図9)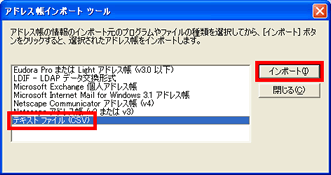 (図10)
(図10)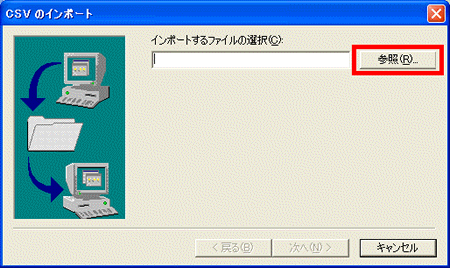 (図11)
(図11)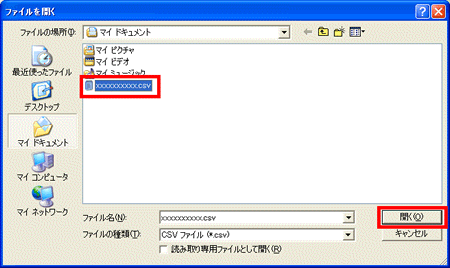 (図12)
(図12)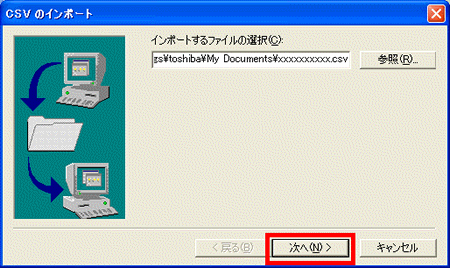 (図13)
(図13)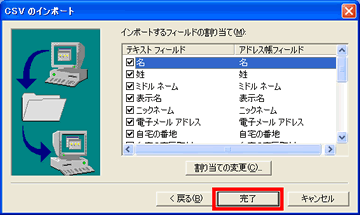 (図14)
(図14)