情報番号:001309 【更新日:
「Microsoft(R)Word/Excel」のデータをバックアップする方法<Windows(R)XP>
対応機器・対象OSとカテゴリ
対応機種
DynaBook A1/465CMC DynaBook A1/570PMC DynaBook A1/X10PMC DynaBook A1/X85PMC DynaBook A2/470CMC DynaBook A2/580PMC DynaBook A2/X10PMC DynaBook A2/X85PMC dynabook A8/420CME dynabook A9/422CME dynabook AX/2425CML dynabook AX/2525CDSV dynabook AX/2525CMLB dynabook AX/2525CMLT dynabook AX/2525CMS dynabook AX/2528PDS dynabook AX/2528PDSB dynabook AX/3527CDSB dynabook AX/3527CDSV dynabook AX/3527CMS dynabook AX/3527CMSB dynabook AX/3527CMSK dynabook AX/353APDS dynabook AX/530LL dynabook AX/550LS dynabook AX/550LSK dynabook AX/550LSM dynabook AX/630LL dynabook AX/630LP dynabook AX/650LS dynabook AX/650LSB dynabook AX/650LSBB dynabook AX/650LSK dynabook AX/650LSM dynabook AX/730LS dynabook AX/740LS dynabook AX/740LSB dynabook AX/740LSD dynabook AX/740LSK dynabook AX/745LS dynabook AX/820LST dynabook AX/840LS dynabook AX/840LSB dynabook AX/840LSBB dynabook AX/840LSK dynabook AX/840LSM dynabook AX/920LST dynabook AX/940LS dynabook AX/940LSB dynabook AX/940LSM dynabook AX/94BLS dynabook AX1/424CME dynabook AX1/524CMEV dynabook C4100 DC12C/2 dynabook C4110 DC13L/2 dynabook C4110 DC1DC/2 dynabook C4120 DC12P/2 dynabook C4120 DC14L/2 dynabook C7/212CMEN dynabook C7/212CMHN dynabook C7/212PMEW dynabook C8/213LDDW dynabook C8/213LMEW dynabook C8/21DCMEN dynabook C8/21DCMHN dynabook C9/212PDEW dynabook C9/212PMEW dynabook C9/214LDEW dynabook CW/915LS dynabook CX/2213CDSW dynabook CX/2213CMSW dynabook CX/2215LMSW dynabook CX/3214CDSW dynabook CX/3214CMSW dynabook CX/3216LDSW dynabook CX/3216LMSWBB dynabook CX/825LL dynabook CX/835LS dynabook CX/855LS dynabook CX/875LS dynabook CX/925LL dynabook CX/935LS dynabook CX/955LS dynabook CX/975LS dynabook CX/975LSBI dynabook CX/E215CDLW dynabook CX/E216LDLW dynabook CX1/212CDEW dynabook CX1/212CE dynabook CX1/212CMEW dynabook CX1/214LDEW dynabook CX1/214LE dynabook CX1R/212CMHW DynaBook E5/411CME DynaBook E5/511CME DynaBook E6/415CME DynaBook E6/515CME dynabook E7/418CME dynabook E7/418CMH dynabook E7/518CME dynabook E7/518PDE dynabook E7/518PME dynabook E8/420CME dynabook E8/520CDE dynabook E8/520CME dynabook E8/520PME dynabook E8/X19PDE dynabook ES/425CME dynabook ES1/424PDE dynabook ES1/427CDEY dynabook EX/2513CDST dynabook EX/2513CDSTB dynabook EX/2513CDSTV dynabook EX/2515LDSTW dynabook EX/2515LDSTWB dynabook EX/2515LDSTWV dynabook EX/522CDE dynabook EX/522CDE3 dynabook EX/522CDET dynabook EX/522CDET3 dynabook EX/522CME dynabook EX/522CME3 dynabook EX/522PDE3 dynabook EX/522PDET3 dynabook EX1/522PDETW dynabook EX1/524CD dynabook EX1/524CDE dynabook EX1/524CDEN dynabook EX1/524CDET dynabook EX1/524CDETB dynabook EX1/524CDETWV dynabook EX1/524CDEY dynabook EX1/524CM dynabook EX1/524CMEE dynabook EX1/524CMEK dynabook EX1/524CMEWD dynabook EX1/524CMH dynabook EX1/524CWE DynaBook G3/510PME DynaBook G4/510PME DynaBook G4/U17PME DynaBook G5/X14PME DynaBook G5/X16PME DynaBook G6/U18PDEW DynaBook G6/U22PDEW DynaBook G6/X18PDE DynaBook G6/X18PME DynaBook G6C/X18CME DynaBook G6C/X18PME DynaBook G7/U24PDDW DynaBook G7/X19PDE DynaBook G7/X19PDEW DynaBook G8/U25PDDW DynaBook G8/X20PDEB DynaBook G8/X20PDEW DynaBook G8/X20PDEW2 DynaBook G9/X24PDCWT DynaBook G9/X24PDCWTB dynabook MX/33KWH dynabook NXW/76GBW dynabook NXW/76GPW dynabook NXW/76HBW dynabook NXW/76HPW dynabook NXW/78JBW dynabook NXW/78JPW DynaBook P5/522PME DynaBook P5/S24PME DynaBook P7/X28PME DynaBook P8/X28PDE dynabook PX/51D dynabook PX/410DL dynabook PX/410MLBB dynabook PX/51E dynabook PX/720LS dynabook PX/810LLK dynabook PX/810LS dynabook PX/815LS dynabook PX/820LL dynabook PX/825LS dynabook PX/855ML dynabook Qosmio E10/1JCDT dynabook Qosmio E10/1KCDE dynabook Qosmio E10/1KLDEW Qosmio E10/2JCDT Qosmio E10/2JCDTE Qosmio E10/2KCDEV Qosmio E10/2KCDTW Qosmio E10/2KLDEW Qosmio E10/370LS Qosmio E10/370LSB Qosmio E10/370LSJ Qosmio E10/370LSJ2 Qosmio E10/370LSK Qosmio E10/375LS Qosmio F10/2WLDEW Qosmio F10/2WLDEWR Qosmio F10/390LS Qosmio F10/390LSR Qosmio F20/370LS1 Qosmio F20/370LS2 Qosmio F20/370LSE Qosmio F20/390LS1 Qosmio F20/390LS2 Qosmio F20/470LS Qosmio F20/473LS Qosmio F20/475LS Qosmio F20/480LSE Qosmio F20/483LSE Qosmio F20/485LSE Qosmio F20/490LS Qosmio F20/490LSW Qosmio F20/495LS Qosmio F20/572LS Qosmio F20/573LS Qosmio F20/573LSK Qosmio F20/574LSJ Qosmio F20/574LST Qosmio F20/575LS Qosmio F20/575LSBB Qosmio F20/590LS Qosmio F30/670LS Qosmio F30/670LSK Qosmio F30/675LS Qosmio F30/690LST Qosmio F30/695LS Qosmio F30/695LSBL Qosmio F30/770LS Qosmio F30/777LSE Qosmio F30/790LS Qosmio F30/790LSK Qosmio F30/795LS Qosmio F30/795LSBL Qosmio F30/795LSW Qosmio G10/27LDER Qosmio G10/27LDERR Qosmio G10/27LDEW Qosmio G10/27LDEWR Qosmio G10/390LS Qosmio G10/390LSR Qosmio G20/390LS Qosmio G20/395LS Qosmio G20/490LS Qosmio G20/495LS Qosmio G20/590LS Qosmio G30/593LS Qosmio G30/595LS Qosmio G30/596LS Qosmio G30/695LS Qosmio G30/697HS Qosmio G30/795LS Qosmio G30/797HS dynabook R10/170L7 dynabook SS 1600 10L/2 dynabook SS 1600 80C/2 dynabook SS 1610 11L/2 dynabook SS 1610 90C/2 dynabook SS 1620 10C/2 dynabook SS 1620 12L/2 DynaBook SS 2000 DS75P/2 DynaBook SS 2000 DS80P/2 DynaBook SS 2010 DS86P/2 DynaBook SS 2100 DS90L/2 dynabook SS 2110 DS10L/2 dynabook SS 2120 DS11L/2 DynaBook SS 3410 DynaBook SS 3430 DynaBook SS 3440 DynaBook SS 3470 DynaBook SS 3480 DynaBook SS 3490 DynaBook SS 3500 DynaBook SS 4000 DS60C/2 DynaBook SS 4000 DS75P/2 DynaBook SS 7200e DynaBook SS DS50C/1CA DynaBook SS DS50C/1CCR DynaBook SS DS50C/1N8M DynaBook SS DS50C/1NMR DynaBook SS DS60P/1N8M DynaBook SS DS60P/1NMR dynabook SS L10 16L/4 dynabook SS L11 17L/4 dynabook SS LX/190DK dynabook SS LX/190DR dynabook SS LX/290DK dynabook SS LX/290DR dynabook SS M10 11L/2 dynabook SS M10 90C/2 dynabook SS M11 10C/2 dynabook SS M11 12L/2 dynabook SS M200 160L/2X dynabook SS M200 DynaBook SS M3/260CRE DynaBook SS M3/275PRH dynabook SS M35 146C/2W dynabook SS M35 166D/2W dynabook SS M35 166S/2W dynabook SS M36 166E/2W dynabook SS M36 173C/2W dynabook SS M37 166E/2W dynabook SS M37 186C/2W DynaBook SS M4/260CRE dynabook SS M40 180E/3W dynabook SS M40 186C/3W dynabook SS M41 186C/3W dynabook SS M41 200E/3W dynabook SS M42 210E/3W dynabook SS M42 213C/3W dynabook SS M50 200C/3W dynabook SS M50 226E/3W dynabook SS M51 216C/3W dynabook SS M51 240E/3W dynabook SS M52 220C/3W dynabook SS M52 253E/3W dynabook SS MX/190DK dynabook SS MX/190DKBB dynabook SS MX/190DR dynabook SS MX/25AE dynabook SS MX/27AE dynabook SS MX/290DK dynabook SS MX/290DR dynabook SS MX/370LS dynabook SS MX/390LS dynabook SS MX/395LS dynabook SS MX/470LS dynabook SS MX/495LS dynabook SS MX/495LSBB dynabook SS MX/497LS dynabook SS MXW 146C/2W dynabook SS MXW 166D/2W dynabook SS N10 SG120E/2W dynabook SS N10 TG120E/2W dynabook SS N11 SJ140E/2W dynabook SS N11 TJ140E/2W dynabook SS N12 SK140E/2W dynabook SS N12 TK140E/2W dynabook SS RX1 SA106E/2W dynabook SS RX1 SE120E/2W dynabook SS RX1 TA106E/2W dynabook SS RX1 TE120E/2W dynabook SS RX1/S7E dynabook SS RX1/T7E dynabook SS RX1/T7EG dynabook SS RX1/T8E dynabook SS RX1/T8EG dynabook SS RX1/TAE dynabook SS RX1/W7E dynabook SS RX1/W7EG dynabook SS RX1/W9E dynabook SS RX2 SG120E/2W dynabook SS RX2 SJ140E/2W dynabook SS RX2 SK140E/2W dynabook SS RX2 TG120E/2W dynabook SS RX2 TJ140E/2W dynabook SS RX2 TK140E/2W dynabook SS RX2/S7G dynabook SS RX2/S7H dynabook SS RX2/T7G dynabook SS RX2/T7GG dynabook SS RX2/T7H dynabook SS RX2/T7HG dynabook SS RX2/T7J dynabook SS RX2/T7K dynabook SS RX2/T8G dynabook SS RX2/T8GG dynabook SS RX2/T8H dynabook SS RX2/T8HG dynabook SS RX2/T8J dynabook SS RX2/T8JG dynabook SS RX2/T8K dynabook SS RX2/T9G dynabook SS RX2/T9GG dynabook SS RX2/T9H dynabook SS RX2/T9HG dynabook SS RX2/T9J dynabook SS RX2/T9JMA dynabook SS RX2/T9K dynabook SS RX2/T9KM dynabook SS RX2/T9L dynabook SS RX2/W7G dynabook SS RX2/W7GG dynabook SS RX2/W7H dynabook SS RX2/W7HG dynabook SS RX2/W7J dynabook SS RX2/W7KW dynabook SS RX2/W7KWMA dynabook SS RX2/W9G dynabook SS RX2/W9H dynabook SS RX2/W9J dynabook SS RX2/W9KW dynabook SS RX2/W9KWMA dynabook SS RX2L SL130E/2W dynabook SS RX2L SL140E/2W dynabook SS RX2L TL130E/2W dynabook SS RX2L TL140E/2W dynabook SS RX2L/E5LE dynabook SS RX2L/E7LE dynabook SS RX2L/T5L dynabook SS RX2L/T6L dynabook SS RX2L/W7LW dynabook SS RX2L/W7LWMA DynaBook SS S1/170PN2R DynaBook SS S1/170PNMR dynabook SS S20 12L/2 dynabook SS S21 12L/2 dynabook SS S30 106S/2W dynabook SS S31 120S/2W DynaBook SS S4/275PNHW DynaBook SS S5/280PNKW DynaBook SS S5/280PNLN DynaBook SS S6/286PNSL DynaBook SS S7/290LNKW dynabook SS S8/210LNKW dynabook SS S8/210LNLN dynabook SS S8/210LNSN dynabook SS S9/210LNKW dynabook SS SX/190NK dynabook SS SX/190NR dynabook SS SX/210LNLN dynabook SS SX/210LNLW dynabook SS SX/2211LNKW dynabook SS SX/290NK dynabook SS SX/290NR dynabook SS SX/3211LNKW dynabook SS SX/490NK dynabook SS SX/495NK DynaBook T1/460CCC DynaBook T2/470CCC DynaBook T2/485PMC DynaBook T2/485PRC DynaBook T3/410PME DynaBook T3/480CME DynaBook T4/410PME DynaBook T4/495CCE DynaBook T4/495CME DynaBook T5/412CME DynaBook T5/512CME DynaBook T5/X16PME DynaBook T6/518CDE DynaBook T6/518CME DynaBook T7/520CME dynabook TW/670LS dynabook TW/720LL dynabook TW/750LS dynabook TW/750LSBB dynabook TW/770LSBB dynabook TX/2513CDSTJ dynabook TX/2513CDSW dynabook TX/2513CDSWV dynabook TX/2513CMSW dynabook TX/2513CMSWBB dynabook TX/2513CWSB dynabook TX/2513CWSK dynabook TX/2515LDSW dynabook TX/2517LDSW dynabook TX/3514CDST dynabook TX/3514CDSTB dynabook TX/3514CDSTV dynabook TX/3514CDSTW dynabook TX/3514CDSW dynabook TX/3514CDSWK dynabook TX/3514CMSWBB dynabook TX/3514CMSWK dynabook TX/3516LDSW dynabook TX/430DS dynabook TX/430DSB dynabook TX/430DSKFG dynabook TX/450DS dynabook TX/450DSBB dynabook TX/450DSBI dynabook TX/450DSE1 dynabook TX/450DSJ dynabook TX/450LLS dynabook TX/450LSS dynabook TX/470LS dynabook TX/470LSE1 dynabook TX/550LS dynabook TX/550LSK dynabook TX/570LSB dynabook TX/570LSBB dynabook TX/570LSBI dynabook TX/570LSJ dynabook TX/650LS dynabook TX/650LSB dynabook TX/650LSK dynabook TX/670LSBB dynabook TX/670LSBI dynabook TX/670LSJ dynabook TX/745LS dynabook TX/750LSB dynabook TX/760LS dynabook TX/760LSK dynabook TX/762LSJ dynabook TX/767LSKO dynabook TX/770LS dynabook TX/770LSBI dynabook TX/850LS dynabook TX/855LS dynabook TX/860LS dynabook TX/860LSB dynabook TX/860LSBI dynabook TX/860LSK dynabook TX/870LSFIFA dynabook TX/880LS dynabook TX/880LSBB dynabook TX/880LSJ dynabook TX/950LS dynabook TX/960LS dynabook TX/960LSB dynabook TX/960LSK dynabook TX/980LS dynabook TX/980LSBB dynabook VX/450LSBS dynabook UX/23JBL dynabook UX/23JBR dynabook UX/23JWH dynabook UX/24JBL dynabook UX/24JBR dynabook UX/24JWH dynabook UX/25JBL dynabook UX/27JBLMA DynaBook V1/465CRC DynaBook V1/470PMC DynaBook V2/470CRC DynaBook V2/470PMC DynaBook V4/493PMHW DynaBook V5/410CME DynaBook V5/410PME DynaBook V5/410PMEW DynaBook V7/513LMDW DynaBook V7/516LMDW dynabook V8/513LMEW dynabook V9/W14LDEW dynabook VX/2W15LDSTW dynabook VX/2W15LDSW dynabook VX/470LS dynabook VX/570LS dynabook VX/650LSBB dynabook VX/650LSK dynabook VX/670LS dynabook VX/780LS dynabook VX1/W15LDET dynabook VX1/W15LDEW dynabook WX/3727CDS dynabook WX/373APDSRA DynaBook 2650 C46/2CA DynaBook 2710 P50/4CA DynaBook 2710 P50/4DA DynaBook DB50C/2CA DynaBook DB50C/2DA DynaBook DB50C/DC8 DynaBook DB50C/SCA DynaBook DB55C/2CC DynaBook DB55C/2CM DynaBook DB55C/4CA DynaBook DB55C/4DA DynaBook DB60C/2CC DynaBook DB60C/2CCN DynaBook DB60C/2CMN DynaBook DB60C/4RA DynaBook DB60P/4DA DynaBook DB60P/4DA2 DynaBook DB60P/4RA DynaBook DB60P/4RA2 DynaBook DB65C/2CC DynaBook DB65C/4RC DynaBook DB65P/4MC DynaBook DB65P/4RA DynaBook DB65P/4RC DynaBook DB70P/5MC Libretto L1/060TNCM Libretto L1/060TNMM Libretto L2/060TN2L Libretto L2/060TNML Libretto L3/060TN2L Libretto L5/080TNKW Libretto L5/080TNLN libretto U100/190DSB libretto U100/190DSW libretto U100/190NLB libretto U100/190NLW NB100 NB100/H NB100/HW dynabook Satellite A10 SA200C/4 dynabook Satellite A10 SA200C/5 dynabook Satellite A11 220P/4 dynabook Satellite A11 220P/5 dynabook Satellite A11 240C/4 dynabook Satellite A11 240C/5 dynabook Satellite A20 140C/5 dynabook Satellite A30 200C/4W dynabook Satellite AW1 240C/4 dynabook Satellite AW2 dynabook Satellite AW3 dynabook Satellite AW4 dynabook Satellite AW5 dynabook Satellite AW6 dynabook Satellite B10 200C/W dynabook Satellite B10 226E/W dynabook Satellite B11 216C/W dynabook Satellite B11 240E/W dynabook Satellite B12 220C/W dynabook Satellite B12 253E/W dynabook Satellite CW1 dynabook Satellite CW2 dynabook Satellite J10 SA200C/4 dynabook Satellite J10 SA200C/5 dynabook Satellite J10 SA200P/4 dynabook Satellite J10 SA200P/5 dynabook Satellite J10 SA200P/5X dynabook Satellite J10 SA250P/5X dynabook Satellite J11 220P/4 dynabook Satellite J11 220P/5 dynabook Satellite J11 220P/5X dynabook Satellite J11 240C/4 dynabook Satellite J11 240C/5 dynabook Satellite J11 240C/5X dynabook Satellite J12 250C/4 dynabook Satellite J12 250C/5 dynabook Satellite J12 250C/5X dynabook Satellite J30 140L/4 dynabook Satellite J30 140L/5 dynabook Satellite J30 140L/5X dynabook Satellite J30 180L/5X dynabook Satellite J31 150L/4 dynabook Satellite J31 150L/5 dynabook Satellite J31 150L/5X dynabook Satellite J32 130C/4 dynabook Satellite J32 130C/5 dynabook Satellite J32 130C/5X dynabook Satellite J32 160L/4 dynabook Satellite J32 160L/5 dynabook Satellite J32 160L/5X dynabook Satellite J40 140C/4 dynabook Satellite J40 140C/5 dynabook Satellite J40 140C/5X dynabook Satellite J40 170L/5 dynabook Satellite J40 170L/5X dynabook Satellite J40 200L/5 dynabook Satellite J40 200L/5X dynabook Satellite J50 140C/5 dynabook Satellite J50 140C/5X dynabook Satellite J50 173L/5 dynabook Satellite J50 173L/5X dynabook Satellite J50 200L/5 dynabook Satellite J50 200L/5X dynabook Satellite J60 146C/5 dynabook Satellite J60 146C/5X dynabook Satellite J60 166D/5 dynabook Satellite J60 166D/5X dynabook Satellite J60 200D/5 dynabook Satellite J60 200D/5X dynabook Satellite J61 166D/5 dynabook Satellite J61 166D/5X dynabook Satellite J61 173C/5 dynabook Satellite J61 173C/5X dynabook Satellite J61 200D/5 dynabook Satellite J61 200D/5X dynabook Satellite J62 166D/5 dynabook Satellite J62 166D/5X dynabook Satellite J62 186C/5 dynabook Satellite J62 186C/5X dynabook Satellite J62 200D/5 dynabook Satellite J62 200D/5X dynabook Satellite J63 173C/5 dynabook Satellite J63 173C/5X dynabook Satellite J70 173C/5 dynabook Satellite J70 173C/5X dynabook Satellite J70 180E/5 dynabook Satellite J70 180E/5X dynabook Satellite J70 220E/5 dynabook Satellite J70 220E/5X dynabook Satellite J71 186C/5 dynabook Satellite J71 186C/5X dynabook Satellite J71 200E/5 dynabook Satellite J71 200E/5X dynabook Satellite J72 210E/5 dynabook Satellite J72 210E/5X dynabook Satellite J72 213C/5 dynabook Satellite J72 213C/5X dynabook Satellite J72 250E/5 dynabook Satellite J72 250E/5X dynabook Satellite J80 216C/W dynabook Satellite J80 216C/WX dynabook Satellite J80 240E/W dynabook Satellite J80 240E/WX dynabook Satellite J80 266E/W dynabook Satellite J80 266E/WX dynabook Satellite J81 220C/W dynabook Satellite J81 220C/WX dynabook Satellite J81 253E/W dynabook Satellite J81 253E/WX dynabook Satellite J81 280E/W dynabook Satellite J81 280E/WX dynabook Satellite J82 220C/W dynabook Satellite J82 220C/WX dynabook Satellite J82 253E/W dynabook Satellite J82 253E/WX dynabook Satellite J82 280E/W dynabook Satellite J82 280E/WX dynabook Satellite K10 146C/W dynabook Satellite K11 173C/W dynabook Satellite K15 166D/W dynabook Satellite K15 200D/W dynabook Satellite K16 166E/W dynabook Satellite K16 200E/W dynabook Satellite K17 166E/W dynabook Satellite K17 186C/W dynabook Satellite K17 200E/W dynabook Satellite K20 173C/W dynabook Satellite K20 180E/W dynabook Satellite K20 220E/W dynabook Satellite K21 186C/W dynabook Satellite K21 200E/W dynabook Satellite K22 210E/W dynabook Satellite K22 213C/W dynabook Satellite K30 200C/W dynabook Satellite K30 200C/WX dynabook Satellite K30 226E/W dynabook Satellite K30 226E/WX dynabook Satellite K30 253E/W dynabook Satellite K30 253E/WX dynabook Satellite K31 216C/W dynabook Satellite K31 216C/WX dynabook Satellite K31 240E/W dynabook Satellite K31 240E/WX dynabook Satellite K31 266E/W dynabook Satellite K31 266E/WX dynabook Satellite K32V 220C/W dynabook Satellite K32V 220C/WX dynabook Satellite K32V 253E/W dynabook Satellite K32V 253E/WX dynabook Satellite K32V 280E/W dynabook Satellite K32V 280E/WX dynabook Satellite K33 220C/W dynabook Satellite K33 220C/WX dynabook Satellite K33 253E/W dynabook Satellite K33 253E/WX dynabook Satellite K33 280E/W dynabook Satellite K33 280E/WX dynabook Satellite K40 213Y/HD dynabook Satellite K40 213Y/HDX dynabook Satellite K40 226Y/HD dynabook Satellite K40 226Y/HDX dynabook Satellite K45 240E/HD dynabook Satellite K45 240E/HDX dynabook Satellite K45 266E/HD dynabook Satellite K45 266E/HDX dynabook Satellite L20 220C/W dynabook Satellite L20 253E/W dynabook Satellite L21 220C/W dynabook Satellite L21 253E/W dynabook Satellite L40 213Y/HD dynabook Satellite L40 226Y/HD dynabook Satellite L45 240E/HD dynabook Satellite L45 240E/HDX dynabook Satellite L45 266E/HD dynabook Satellite L45 266E/HDX DynaBook Satellite M10 SA130L/5 DynaBook Satellite M10 SA160L/5 dynabook Satellite P10 150C/C5 dynabook Satellite P1W 160C/5W dynabook Satellite T10 130C/4 dynabook Satellite T10 130C/5 dynabook Satellite T10 150L/4 dynabook Satellite T10 150L/5 dynabook Satellite T11 130C/4 dynabook Satellite T11 130C/5 dynabook Satellite T11 160L/4 dynabook Satellite T11 160L/5 dynabook Satellite T12 140C/4 dynabook Satellite T12 140C/5 dynabook Satellite T12 170L/5 dynabook Satellite T20 140C/5 dynabook Satellite T20 140C/5X dynabook Satellite T20 173L/5 dynabook Satellite T20 173L/5X dynabook Satellite T30 160C/5W dynabook Satellite T30 166E/5W dynabook Satellite T31 186C/5W dynabook Satellite T31 200E/5W dynabook Satellite T40 210E/5W dynabook Satellite T40 213C/5W dynabook Satellite T41 200C/5W dynabook Satellite T41 226E/5W dynabook Satellite T42 216C/5W dynabook Satellite T42 240E/5W dynabook Satellite T43 220C/5W dynabook Satellite T43 253E/5W dynabook Satellite W11 DynaBook Satellite 1800 SA100P/4 DynaBook Satellite 1800 SA100P/5 DynaBook Satellite 1800 SA10AP/4 DynaBook Satellite 1800 SA10AP/5 DynaBook Satellite 1800 SA70C/3 DynaBook Satellite 1800 SA70C/4 DynaBook Satellite 1800 SA70C/5 DynaBook Satellite 1800 SA75P/4 DynaBook Satellite 1800 SA75P/5 DynaBook Satellite 1800 SA80C/3 DynaBook Satellite 1800 SA80C/4 DynaBook Satellite 1800 SA80C/5 DynaBook Satellite 1800 SA95C/3 DynaBook Satellite 1800 SA95C/4 DynaBook Satellite 1800 SA95C/5 DynaBook Satellite 1850 SA106P/4 DynaBook Satellite 1850 SA106P/5 DynaBook Satellite 1850 SA120C/4 DynaBook Satellite 1850 SA120C/5 DynaBook Satellite 1860 SA150C/4 DynaBook Satellite 1860 SA150C/5 DynaBook Satellite 1860 SA160C/4 DynaBook Satellite 1860 SA160C/5 DynaBook Satellite 1860 SA170P/4 DynaBook Satellite 1860 SA170P/5 DynaBook Satellite 1860 SA170P/5X DynaBook Satellite 1860 SA180P/4 DynaBook Satellite 1860 SA180P/5 DynaBook Satellite 1860 SA180P/5X DynaBook Satellite 1860 SA220P/5X DynaBook Satellite 1870 SA160C/4 DynaBook Satellite 1870 SA160C/5 DynaBook Satellite 1870 SA180P/4 DynaBook Satellite 1870 SA180P/5 DynaBook Satellite 1870 SA180P/5X DynaBook Satellite 2210 SA50C/2 DynaBook Satellite 2210 SA50C/4 DynaBook Satellite 2210 SA50C/D DynaBook Satellite 2250 SA60C/2 DynaBook Satellite 2250 SA60C/4 DynaBook Satellite 2250 SA60C/D DynaBook Satellite 2270 SA65C/2 DynaBook Satellite 2270 SA65C/4 DynaBook Satellite 2270 SA65C/D DynaBook Satellite 4260 P45/3 DynaBook Satellite 4260 P45/4 DynaBook Satellite 4320 P60/4 DynaBook Satellite 4340 SA65P/4 DynaBook Satellite 4360 SA70P/4 DynaBook Satellite 4360 SA70P/5 DynaBook Satellite 4380 SA75P/5 DynaBook Satellite 4600 SA100P/5 DynaBook Satellite 4600 SA65C/4 DynaBook Satellite 4600 SA80P/4 DynaBook Satellite 6000 SA113P/5 DynaBook TECRA 8100 TE75P/4 DynaTop 2010 DT50C DynaTop 2520 DT65P EQUIUM 3100 EQUIUM 3110 EQUIUM 3120 EQUIUM 3130 EQUIUM 3140 EQUIUM 3150 EQUIUM 3160 EQUIUM 3260 EQUIUM 3270 EQUIUM 3280 EQUIUM 3280A EQUIUM 3280B EQUIUM 3400 EQUIUM 3410 EQUIUM 3420 EQUIUM 3500 EQUIUM 3510 EQUIUM 3520 EQUIUM 5010 EQUIUM 5020 EQUIUM 5030 EQUIUM 5040 EQUIUM 5050 EQUIUM 5060 EQUIUM 5070 EQUIUM 5080 EQUIUM 5090 EQUIUM 5100 EQUIUM 5110 EQUIUM 5120 EQUIUM 5130 EQUIUM 5140 EQUIUM 5150 EQUIUM 5170 EQUIUM 5180 EQUIUM 5190 EQUIUM 5210 EQUIUM 5220 EQUIUM 5240 EQUIUM 6010 EQUIUM 9000 EQUIUM S5000 EQUIUM S5010 EQUIUM S5020 EQUIUM S5030 EQUIUM S5040 EQUIUM S5050 EQUIUM S5060 EQUIUM S6000 EQUIUM S6100 EQUIUM S6200 EQUIUM S6300 EQUIUM S6400 EQUIUM S6500 EQUIUM S6600 EQUIUM S6700 EQUIUM S6800
対象OS
Windows(R)XP, Windows(R)XP TabletPC Edition, Windows(R)XP Media Center Edition 2004
カテゴリ
Microsoft Office、Word/Excel/Outlook、バックアップ、データのバックアップ
回答・対処方法 はじめに
Windows XPで「Microsoft Word/Excel」のデータをバックアップする方法について説明します。
標準では、[マイドキュメント(C:\Documents and Settings\(ログオンユーザー名)\My Documents)]フォルダに保存されますが、名前をつけて保存する際に保存先を指定できるので、保存場所がわからなくなってしまう場合があります。そのような場合は、「検索」を利用してください。
「検索」を利用して「Microsoft Word/Excel」のデータファイルの保存先を調べる方法
※「Microsoft Word」と「Microsoft Excel」のデータファイルの拡張子について
表の詳細 ソフト名 拡張子 Microsoft Word DOC Microsoft Excel XLS、CSV
[スタート]ボタン→[検索(S)]をクリックします。 「検索結果」画面が表示されましたら、”何を検索しますか?”から[ファイルとフォルダすべて(L)]をクリックします。 ”ファイル名のすべてまたは一部(O)”欄に「Microsoft Word」のデータを検索する場合は、*.doc *.xls *.csv 検索結果が表示されます。メニューバーの[表示(V)]→[詳細(D)]をクリックします。 バックアップ
■準備:記憶媒体の用意
バックアップを行なうには、バックアップしたデータを保存する記憶媒体が必要です。記憶媒体には、フロッピーディスク(FD)、CD-R、USBフラッシュメモリなどさまざまな媒体が存在しておりますがそれぞれ容量や用途が異なります。またご使用のパソコンによっては、フロッピーディスクドライブやCD-Rドライブが装備されていない場合があります。事前にご使用のパソコンの仕様についてご確認ください。
以下は、記憶媒体の一例です。その他にSDカードなど様々な記憶媒体がございます。ご使用の環境に合わせた媒体をご準備ください。
表の詳細 記憶媒体の種類 容量について フロッピーディスク(FD) 容量が1.44MBしか保存できないため、大きなデータの保存には適しません。 CD-R 容量が640MB~700MBの大きなデータを保存することができます。 USBフラッシュメモリ 32MBや512MBなど種類によって容量が異なります。
■検索を利用してデータをバックアップする方法
ここでは、例としてEドライブとして認識しているUSBフラッシュメモリ(リムーバブルディスク)にデータを保存する方法について説明しています。
「検索」を利用してバックアップしたいファイルを検索します。 検索結果からバックアップしたいファイルを選択してマウスの右ボタンでクリックし、表示されるメニューから[送る(N)]→[リムーバブルディスク(E:)]をクリックします。 以上で作業は終了です。
バックアップした記憶媒体にアクセスし、データが保存されていることをご確認ください。
■検索を利用して保存先フォルダを確認し、直接そのフォルダを開いてバックアップする方法
ここでは、例としてEドライブとして認識しているUSBフラッシュメモリ(リムーバブルディスク)にデータを保存する方法について説明しています。
「検索」を利用してバックアップしたいファイルがどのフォルダに保存されているかを確認します。ここでは例として[マイドキュメント]フォルダに保存されている[文書]ファイルをバックアップします。 バックアップしたいデータが保存されているフォルダを開きます。[スタート]ボタン→[マイドキュメント]をクリックして[マイドキュメント]フォルダを開きます。 データを保存する保存先(記憶媒体のドライブ)を開きます。[スタート]ボタン→[マイコンピュータ]をクリックし、[リムーバブルディスク(E:)]をダブルクリックして開きます。 バックアップしたいファイルを保存先のドライブ画面上にドラッグ・アンド・ドロップします。 保存先のドライブにデータがコピーされます。 以上で作業は終了です。
バックアップした記憶媒体にアクセスし、データが保存されていることをご確認ください。
■CD-Rなどのメディアにバックアップする方法
使用しているパソコンによってインストールされているCD-Rなどのメディアに書き込む専用ソフトが異なります。以下のリンクを参照し、バックアップを行なってください。[001258:「Roxio Easy CD Creator5」を使用してデータをバックアップする方法] [001264:「Drag'n Drop CD」を使用してデータをバックアップする方法] [002841:「RecordNow! for TOSHIBA」を使用して、CDやDVDにデータを保存する] [005196:「TOSHIBA Disc Creator」を使用して、CDやDVDにデータを保存する]
復元
※パソコンを再インストールした場合は、別途「Microsoft Office」のCDを使用して「Microsoft Word/Excel」を再インストールする必要があります。
※ここでは、Eドライブとして認識しているUSBフラッシュメモリ(リムーバブルディスク)に保存されているデータを[マイドキュメント]フォルダに復元する方法について説明しています。
バックアップした記憶媒体のドライブにアクセスします。 データを復元するフォルダを開きます。 復元したいデータを復元先のフォルダ画面上にドラッグ・アンド・ドロップします。 データがコピーされます。 以上で復元作業は終了です。
復元したデータが正常に起動することをご確認ください。
【注意】
CD-Rなどのメディアにバックアップしたデータを復元した場合、読み取り専用属性に変更されている可能性があります。読み取り専用属性になっているとデータを編集することができません。以下の操作を行ない、読み取り専用属性を解除してください。
CD-Rなどのメディアから復元したデータをマウスの右ボタンでクリックし、表示されるメニューから[プロパティ(R)]をクリックします。 プロパティ画面が表示されましたら、「全般」タブをクリックします。 ”属性”項目の[□ 読み取り専用(R)]にチェックが付いている場合は、クリックしてチェックをはずしてください。 [適用(A)]→[OK]ボタンをクリックします。 データが編集できることをご確認ください。
以上
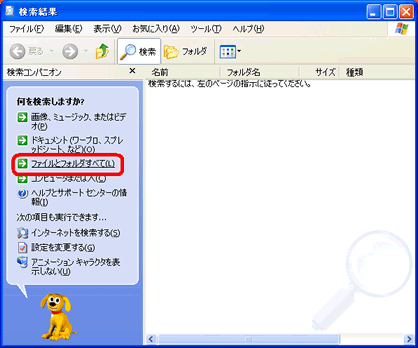 (図1)
(図1) (図2)
(図2)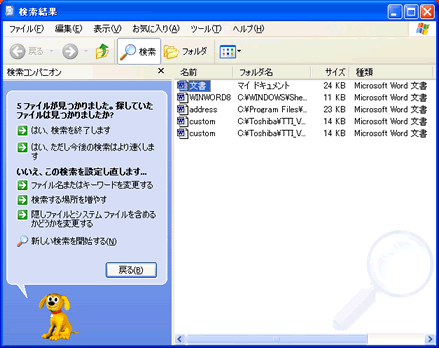 (図3)
(図3)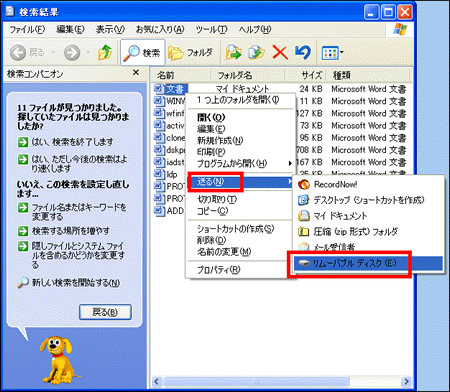 (図4)
(図4)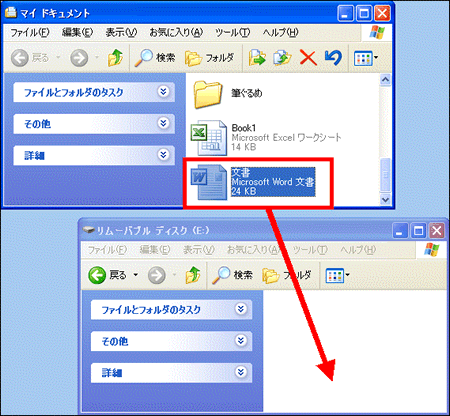 (図5)
(図5)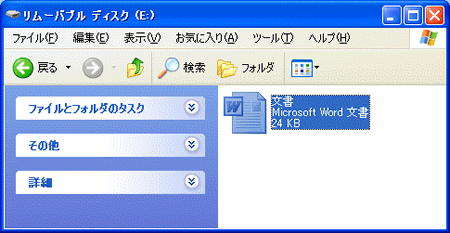 (図6)
(図6)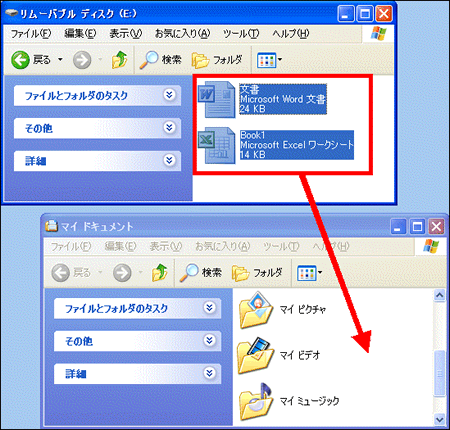 (図7)
(図7)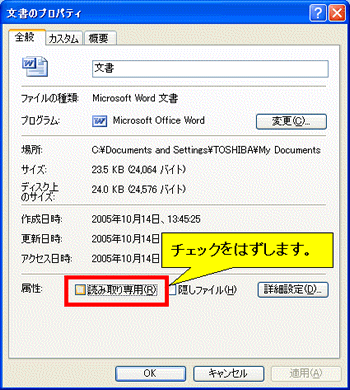 (図8)
(図8)