情報番号:005481 【更新日:2006.10.24】
「QosmioPlayer」の再インストール方法<Qosmio G30/7シリーズ>
| 対応機種 | |
|---|---|
| 対象OS | Windows(R)XP HomeEdition |
| カテゴリ | テレビ、CD/DVD/ブルーレイディスク、音楽を聴く、DVD/ブルーレイディスクを見る、アプリケーションとドライバー、再インストール |
回答・対処方法
はじめに
本製品には、Windowsを起動しないでテレビを視聴や録画、またはCD/DVD再生するために「QosmioPlayer」が用意されています。
「QosmioPlayer」には、次の3つの機能があります。
- テレビを見る/録画する:QosmioPlayer(TV)
- 音楽CDを再生する:QosmioPlayer(CD)
- DVDを再生する:QosmioPlayer(DVD)
それぞれの機能や操作は、リモコン/キーボード/フロントオペレーションパネルから実行することができます。各機能や操作方法については、<関連情報>をご参照ください。
「QosmioPlayer」は、購入時の状態ではプレインストールされています。
ここでは、「QosmioPlayer」を削除してしまった場合やトラブルで正常に使用できなくなった場合に再インストールする(復元する)方法について説明します。
【注意】
- 「QosmioPlayer」の再インストールを行なうと、各種設定値が初期状態に戻ります。
- 「QosmioPlayer」の復元または削除を行なうと、「QosmioPlayer(TV)」で録画したタイトルがすべて削除されます。必要なタイトルは、「QosmioPlayer転送ユーティリティ」を使用して、必ずWindows上にデータを保存しておいてください。詳細については、以下のリンクをご参照ください。
[005435:「QosmioPlayer(TV)」で録画したテレビをWindows(R)XP上で見れるようにしたい<Qosmio G30/7シリーズ>]
- 復元メニューの2と3を選択した場合は録画タイトルは削除されません。
【必要なもの】
- QosmioPlayerのリカバリCD
※あらかじめ「リカバリメディア作成ツール」を使用して作成する必要があります。詳細については、以下のリンクをご参照ください。
[005479:リカバリメディア作成ツールの使用方法<Qosmio G30/7シリーズ>]
- 取扱説明書「オーディオ&ビジュアルガイド」、「セットアップガイド」
操作手順
- パソコンにACアダプタと電源コードを接続し、「QosmioPlayerのリカバリCD」をドライブにセットしてから電源を切ります。
- キーボードの[F12]キーを押しながらパソコンの電源を入れます。
- [→]キーまたは[←]キーでCDのアイコンにカーソルを合わせ、[ENTER]キーを押します。
- ”QosmioPlayerの復元を開始します。”メッセージ画面が表示されます。
- しばらくすると”復元方法を選択してください。”メッセージ画面が表示されます。
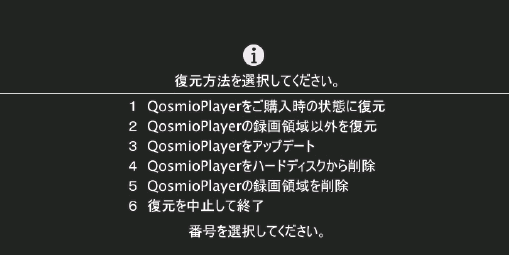 (図1)
(図1)
・購入時の状態に復元する場合
- キーボードの[1]キーを押します。
- ”QosmioPlayerを復元中です。”という復元中のメッセージが表示された後、しばらくすると”QosmioPlayerの復元が完了しました。”という終了のメッセージが表示されます。
- 何かキーを押すと電源が切れます。
・「QosmioPlayer」を録画領域以外を復元する場合
- キーボードの[2]キーを押します。
【録画領域がある場合】
- QosmioPlayerを復元中です。”という復元中のメッセージが表示された後、しばらくすると”QosmioPlayerの復元が完了しました。”という終了のメッセージが表示されます。
- 何かキーを押すと電源が切れます。
【録画領域が無い場合】
- ”録画領域がない場合、録画が行なえません。”という録画領域がない状態で復元を行なうか確認するメッセージが表示されます。ここで、キーボードの[Y]キーを押します。
- ”QosmioPlayerを復元中です。”メッセージが表示された後、しばらく待つと”QosmioPlayerの復元が完了しました。”メッセージ画面が表示されます。
- 何かキーを押すと電源が切れます。
・「QosmioPlayer」をアップデートする場合
- キーボードの[3]キーを押します。
- ”QosmioPlayerのアップデートCDを挿入してください。”というメッセージが表示されます。ドライブにアップデートCDをセットし、キーボードの[ENTER]キーを押してください。しばらく待つと、”QosmioPlayerのアップデートが完了しました。”という終了のメッセージが表示されます。
- 何かキーを押すと電源が切れます。
【注意】
QosmioPlayerがインストールされていない状態からアップデートを行なおうとすると”QosmioPlayerがインストールされていません。”メッセージが表示されます。QosmioPlayerがインストールされていないと、アップデートはできません。先にQosmioPlayerを購入時の状態に復元してからアップデートしてください。
・「QosmioPlayer」を削除する場合
- キーボードの[4]キーを押します。
- ”QosmioPlayerの削除を開始します。”という削除の確認メッセージが表示されます。ここでキーボードの[Y]キーを押します。
- ”QosmioPlayerを削除中です。”メッセージが表示され、しばらく待つと”QosmioPlayerの削除が完了しました。”という終了のメッセージが表示されます。
- 何かキーを押すと電源が切れます。
・「QosmioPlayer」の録画領域を削除する場合
- キーボードの[5]キーを押します。
- ”録画領域がない場合、録画が行なえません。”という録画領域削除の確認メッセージが表示されます。ここでキーボードの[Y]キーを押します。
- しばらく待つと”QosmioPlayerの録画領域削除が完了しました。”という終了のメッセージが表示されます。
- 何かキーを押すと電源が切れます。
【注意】
録画領域を削除すると、録画領域分のハードディスク領域が使用可能になります。このとき、この領域はWindowsの「ディスク管理」では「未割り当て」の領域として表示されます。この状態でWindowsの「ディスク管理」などを使用して録画領域の位置に新しいパーティションを作成した場合、またはWindowsを再インストールした場合、QosmioPlayerを購入時の状態に復元することができなくなります。
・復元を中止して終了する場合
- キーボードの[6]キーを押します。
- ”処理を中止します。何かキーを押すと終了します。”メッセージが表示されます。
- 何かキーを押すと電源が切れます。
関連情報
[005436:「QosmioPlayer(TV)」の初期設定と使用方法<Qosmio G30/7シリーズ>]
[003047:「QosmioPlayer(TV)」でテレビを録画したい]
[003158:「QosmioPlayer(CD)」で音楽CDを聴く方法]
[003160:「QosmioPlayer(DVD)」でDVDを再生する方法]
以上
