情報番号:005636 【更新日:2006.11.28】
パソコンを購入時の状態に戻す方法(再セットアップ方法)ハードディスクリカバリ編<Satellite J60シリーズ>
| 対応機種 | |
|---|---|
| 対象OS | Windows(R)XP Professional |
| カテゴリ | リカバリー、パソコンを購入時の状態に戻す |
回答・対処方法
はじめに
システムやアプリケーションを購入時の状態に復元することをリカバリ(recovery)といいます。リカバリをすると、システムを購入時の状態に戻し、プレインストールされているアプリケーションの一部を復元します。正常な状態でお使いいただくために必要なシステムファイルをハードディスクから削除してしまった場合や、電源を入れてもシステム(Windows)が起動しなくなったなどの場合に、再セットアップ方法として「リカバリ」を行ないます。
システムの復元をすると、ハードディスク内に保存されていたデータは、すべて消えてしまいます。
再セットアップには、取扱説明書「9章 再セットアップ」にも記載されております。
<再セットアップをする前に>
■トラブル解消方法を探す
パソコンの調子がおかしいと思ったときは、取扱説明書「8章.困ったときは」をご参照に、解決への手引きを確認してください。いろいろな解決方法をご紹介しております。それでも解決できないときに再セットアップを行なってください。
■データのバックアップを取る
システムの復元をすると、ハードディスク内に保存されていたデータは、すべて消えてしまいます。
ご購入後に作成したファイルなど、必要なデータは、あらかじめ外部記憶メディアにバックアップをとって保存してください。また、インターネットやハードウェアなどの設定は、すべてご購入時の状態に戻ります。システムの復元後も現在と同じ設定でパソコンを使いたい場合は、現在の設定を控えておいてください。バックアップは、普段から定期的に行なっておくことを推奨します。
※メール(受信メール/送信メール/アドレス帳など)のバックアップにつきましては、本情報末尾の<関連情報>をご参照ください。
<はじめる前に>
【必要なもの】
- 取扱説明書
※Microsoft(R) Office 搭載モデルの場合は、以下のいずれかをご用意ください。
・「Microsoft(R) Office Personal Edition 2003」
・「Microsoft(R) Office Professional Enterprise Edition 2003」
・「Microsoft(R) Office OneNote 2003」
セットアップには、「Microsoft(R) Office Personal Edition 2003」、「Microsoft(R) OfficeProfessional Enterprise Edition 2003」、「Microsoft(R) Office OneNote 2003」の「プロダクトキー」が必要になりますので、ご確認ください。
【準備】
- 必要なデータを保存(バックアップ)する。
システムを復元すると、ハードディスクの内容はすべて削除されます。必要なデータは、あらかじめバックアップをとって保存してください。
※ハードディスクをフォーマットしたりシステムファイルを削除してしまい電源をいれてもシステムが起動しない場合は、データのバックアップ作業を行うことができません。システムの復元を行なっても、ハードディスクに保存されていたデータは復元できません。
- 周辺機器をすべてはずす。
フロッピーディスクドライブやマウス、増設したメモリなど、周辺機器をとりはずしてください。
操作方法
- パソコン本体にACアダプタと電源コードを接続します。
- キーボードの[0(ゼロ)]キーを押しながら電源をいれ「TOSHIBA」画面が表示されましたらにキーボードの[0(ゼロ)]キーをはなします。
- 「<復元方法の選択>」画面が表示されます。[◎ 初期インストールソフトウェアの復元]を選択して[次へ(N)>]ボタンをクリックします。
※[◎ ハードディスク上の全データの消去]は、パソコンを廃棄・譲渡などを行なう場合に、個人情報漏洩を防ぐためにハードディスクのデータを完全に消去するためのものです。通常はご使用にならないでください。
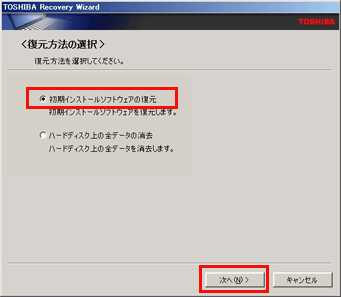 (図1)
(図1)
- ”復元する構成を選択してください。”画面が表示されます。
※[◎ パーティションサイズを変更せずに復元]を使用することをお勧めします。他の方法で初期インストールソフトウェアを復元する場合は以下をご参照ください。
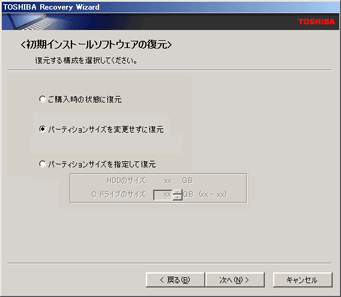 (図2)
(図2)
●”ご購入時の状態に復元”を選択した場合
パソコンを購入したときの状態(パーティションが2個の状態)に戻します。作成データ・設定はすべて消去されます。
よろしければ、[◎ ご購入時の状態に復元]を選択して[次へ(N)>]ボタンをクリックします。
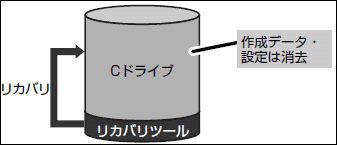 (図3)
(図3)
●”パーティションサイズを変更せずに復元”を選択した場合
Cドライブのみがリカバリされて、それ以外の領域のデータはそのまま残ります。Cドライブの作成データ・設定は削除されます。
[◎ パーティションサイズを変更せずに復元]を選択して[次へ(N)>]ボタンをクリックします。
※下図はハードディスクの領域を分割している場合の表示例
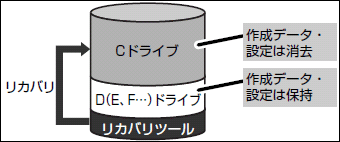 (図4)
(図4)
●”パーティションサイズを指定して復元”を選択した場合
Cドライブのサイズを変更します。Cドライブ以外の領域区分(パーティション)とリカバリツールの領域は消去され、一つの領域になります。
Cドライブのサイズを変更する場合は[◎ パーティションサイズを指定して復元]を選択し、[Cドライブのサイズ]の[↑][↓]ボタンをクリックしサイズを指定し[次へ(N)>]ボタンをクリックします。
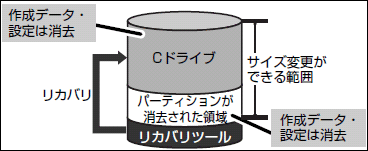 (図5)
(図5)
- ”復元を開始します”画面が表示されます。よろしければ[次へ(N)>]ボタンをクリックします。
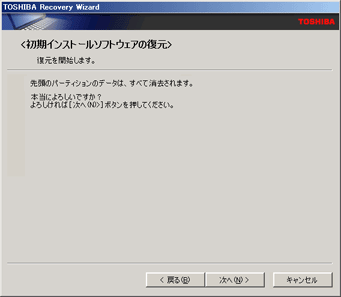 (図6)
(図6)
- 復元が実行されます。状況により長い時間画面表示が変わらない場合がありますが、画面が切り替わるまでお待ちください。復元は時間がかかります。
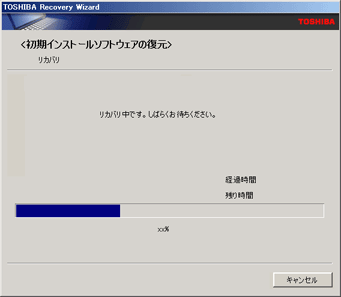 (図7)
(図7)
- ”正常に終了しました”画面が表示されます。[終了(F)]ボタンをクリックします。コンピュータが再起動されます。
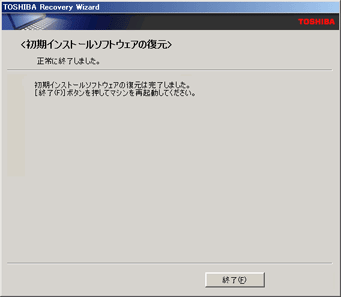 (図8)
(図8)
- Windowsのセットアップを行ないます。Windowsのセットアップは、取扱説明書「セットアップガイド」の「1章3 Windowsのセットアップ」をご参照ください。
システムの復元は以上で完了です。
Microsoft Office 搭載モデルの「Microsoft(R) Office Personal Edition 2003」、「Microsoft(R)Office Enterprise Edition 2003」、「Microsoft(R) Office OneNote 2003」は上記のシステムの復元作業では復元されません。Windowsセットアップが終了した後に、「Microsoft(R)Office Personal Edition 2003スタートガイド」、「Microsoft(R)Office Enterprise Edition 2003スタートガイド」、「Microsoft(R) Office OneNote 2003をお使いになる前に」をよく読んで、復元してください。
<補足>
- ”パーティションサイズを指定して復元”を選択した場合、パーティションの設定をする必要があります。取扱説明書「9章3-6-2 パーティションを設定する」をご参照ください。
- ご購入後に変更した設定がある場合は、Windowsのセットアップ後に、もう一度設定をやり直してください。
- 周辺機器の接続、ご購入後に追加したアプリケーションのインストールも、Windowsのセットアップ後に行なってください。
関連情報
[001301:メールのバックアップ手順と復元手順<Microsoft(R)Outlook(R)Express 6>]
[001302:各アカウントのバックアップ手順と復元手順<Microsoft(R)Outlook(R)Express 6>]
[001303:アドレス帳のバックアップ手順と復元手順<Microsoft(R)Outlook(R)Express 6>]
[001304:「Microsoft(R)Internet Explorer 6」のデータのバックアップ手順と復元手順<Windows(R)XP>]
[001309:「Microsoft(R)Word/Excel」のデータをバックアップする方法<Windows(R)XP>]
[001311:作成した外字のバックアップと復元方法<Windows(R)XP>]
[001620:ダイヤルアップ接続の設定を保存する方法<Windows(R)XP>]
以上
