情報番号:009585 【更新日:2010.04.27】
マウスポインターのデザインを動作によってカスタマイズする方法<Windows(R)7>
対応機器・対象OSとカテゴリ
| 対応機種 |
|
| 対象OS |
Windows(R)7 |
| カテゴリ |
マウス/タッチパッド、マウス/タッチパッドの設定 |
回答・対処方法
はじめに
マウスの操作に合わせてWindows上を動くマウスポインターは、既定で”通常の選択”は矢印( )、”リンクの選択”は指(
)、”リンクの選択”は指( )といったように動作によって自動的にデザインが変わります。このマウスポインターのデザインはお好みのデザインに変更することができます。
)といったように動作によって自動的にデザインが変わります。このマウスポインターのデザインはお好みのデザインに変更することができます。
ここでは、マウスポインターのデザインを動作によってカスタマイズする方法について説明します。
※すべてのマウスポインターのデザインをまとめて変更する方法については、[009515:マウスポインターのデザインを変更する方法<Windows(R)7>]を参照してください。
※インストールしているマウスドライバーによっては、手順と画面が異なる場合があります。
操作手順
- [スタート]ボタン
 →[コントロールパネル]をクリックします。
→[コントロールパネル]をクリックします。 - 「コントロールパネル」画面が表示されます。[ハードウェアとサウンド]をクリックします。
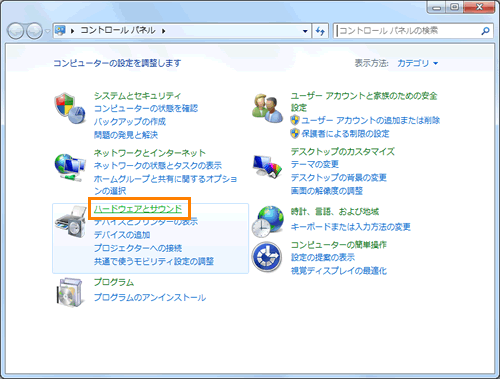 (図1)
(図1)
- 「ハードウェアとサウンド」画面が表示されます。”デバイスとプリンター”項目の[マウス]をクリックします。
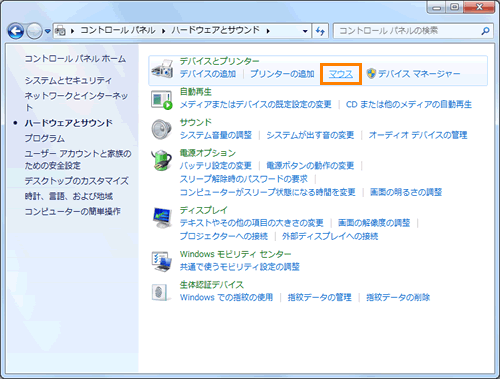 (図2)
(図2)
- 「マウスのプロパティ」の「ボタン」タブ画面が表示されます。「ポインター」タブをクリックします。
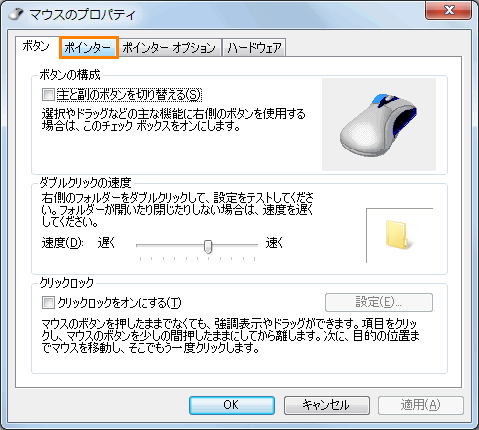 (図3)
(図3)
- ”デザイン(S)”項目の[▼]をクリックし、一覧から[(なし)]をクリックします。
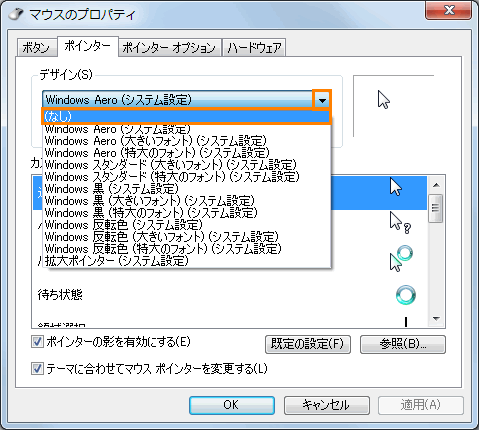 (図4)
(図4)
- ”カスタマイズ(C)”項目からマウスポインターのデザインを変更したい動作をクリックします。
※ここでは、例として”通常の選択”のマウスポインターを変更します。[通常の選択]をクリックします。
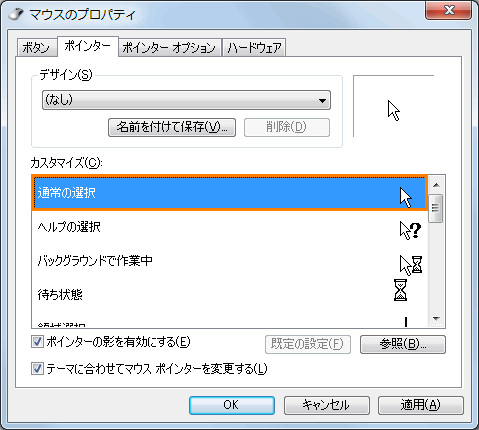 (図5)
(図5)
- [参照(B)]ボタンをクリックします。
 (図6)
(図6)
- 「参照」画面が表示されます。変更したいポインターのデザインを選択し、[開く(O)]ボタンをクリックします。
※マウスポインターのデザインに使用できるファイルの種類は、[*.ani]または[*.cur]です。
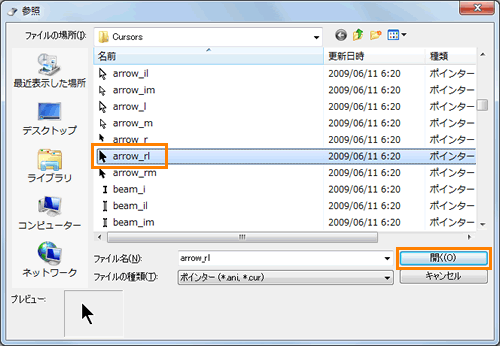 (図7)
(図7)
- 「マウスのプロパティ」の「ポインター」タブ画面に戻ります。手順5で選択した動作のマウスポインターのデザインが変更されていることを確認し、[OK]ボタンをクリックします。
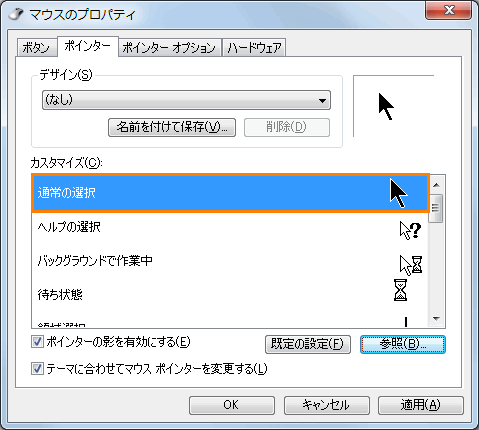 (図8)
(図8)
- 「ハードウェアとサウンド」画面に戻ります。右上の[×]ボタンをクリックして閉じます。
設定は以上です。
マウスポインターのデザインが設定したデザインに変更されていることを確認してください。
※変更した動作のマウスポインターを既定の設定に戻したい場合は、[009586:マウスポインターのデザインを既定に戻す方法<Windows(R)7>]を参照してください。
関連情報
以上
 )、”リンクの選択”は指(
)、”リンクの選択”は指( )といったように動作によって自動的にデザインが変わります。このマウスポインターのデザインはお好みのデザインに変更することができます。
)といったように動作によって自動的にデザインが変わります。このマウスポインターのデザインはお好みのデザインに変更することができます。 →[コントロールパネル]をクリックします。
→[コントロールパネル]をクリックします。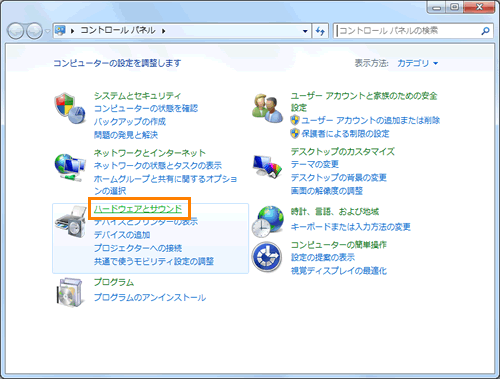 (図1)
(図1)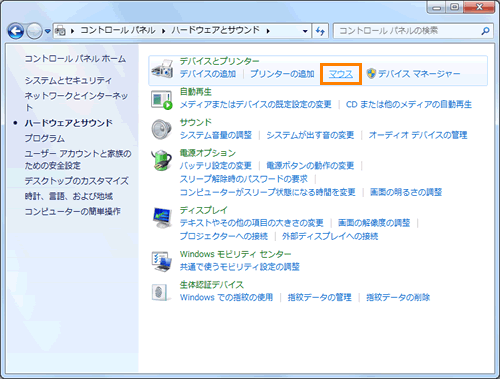 (図2)
(図2)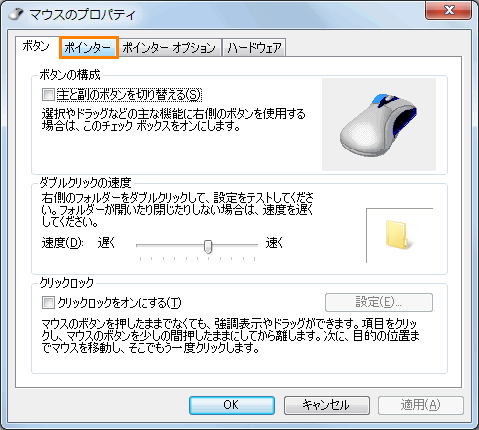 (図3)
(図3)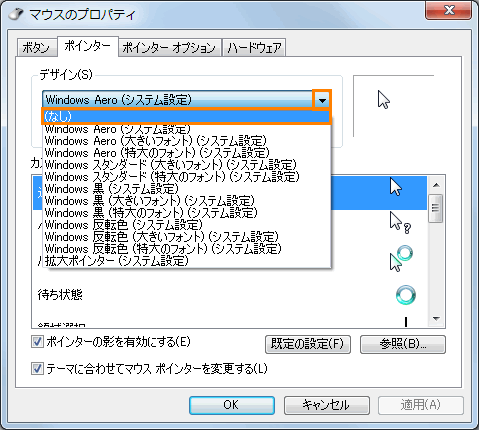 (図4)
(図4)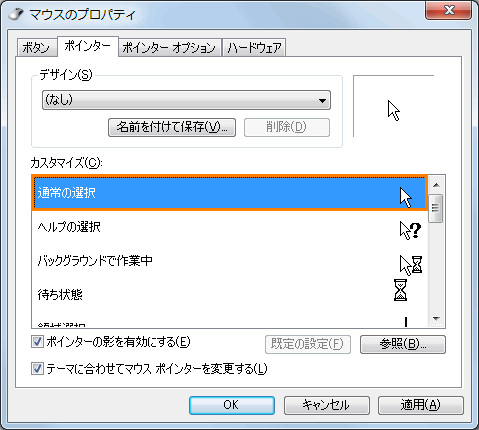 (図5)
(図5) (図6)
(図6)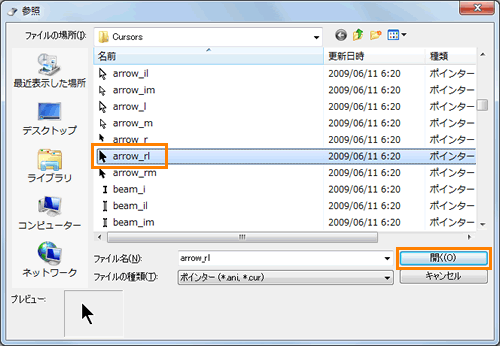 (図7)
(図7)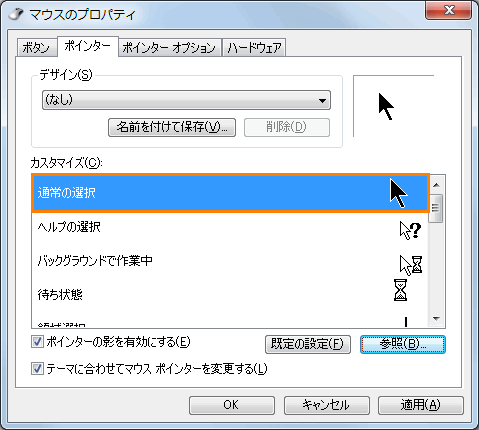 (図8)
(図8)