情報番号:009945 【更新日:2010.04.14】
「デバイスマネージャー」表示形式を変更する方法<Windows(R)7>
対応機器・対象OSとカテゴリ
| 対応機種 |
|
| 対象OS |
Windows(R)7 |
| カテゴリ |
Windowsの操作/設定、アプリケーションとドライバー |
回答・対処方法
はじめに
「デバイスマネージャー」を使用するとパソコンにインストールされているデバイスドライバーを確認することができます。
既定の「デバイスマネージャー」は、デバイスの種類別で表示されています。その他にデバイスの接続別や使用しているリソースに基づいてデバイスを表示することができます。目的に合わせて表示形式を変更してください。
- デバイス(種類別) ※既定
モニターやマウスなど、インストールされているデバイスの種類別にデバイスを表示します。
デバイスの種類をダブルクリックすると、種類の下にデバイスドライバー(各接続名)が一覧表示されます。
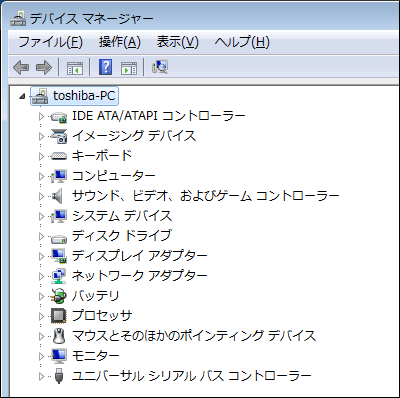 (図1)
(図1)
- デバイス(接続別)
パソコンでの接続方法別にデバイスを表示します。
接続されているハードウェアの下に、各デバイスが一覧表示されます。
 (図2)
(図2)
- リソース(種類別)
割り当てられているすべてのリソースが、そのリソースを使用するデバイスの種類別に表示されます。
リソースの種類は、[直接メモリアクセス(DMA)チャネル][入出力ポート(I/Oポート)][割り込み要求(IRQ)][メモリアドレス]です。
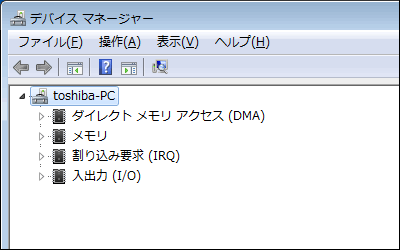 (図3)
(図3)
- リソース(接続別)
割り当てられているすべてのリソースが、接続の種類別に表示されます。
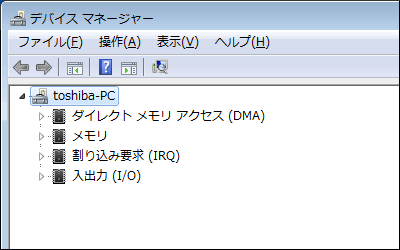 (図4)
(図4)
ここでは、「デバイスマネージャー」の表示形式を変更する方法について説明します。
操作手順
- [スタート]ボタン
 →[コントロールパネル]をクリックします。
→[コントロールパネル]をクリックします。 - 「コントロールパネル」画面が表示されます。[システムとセキュリティ]をクリックします。
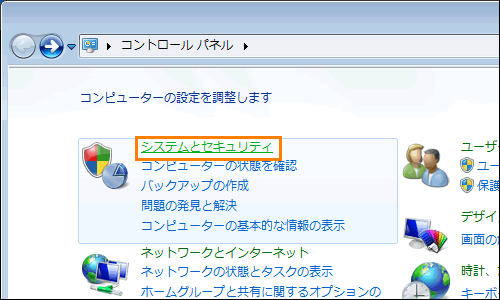 (図5)
(図5)
- 「システムとセキュリティ」画面が表示されます。”システム”項目の[デバイスマネージャー]をクリックします。
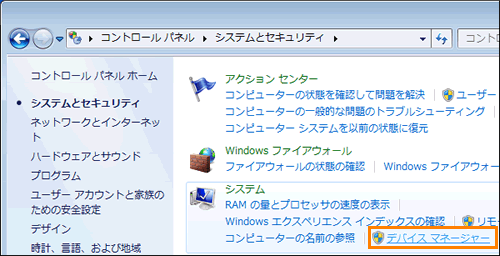 (図6)
(図6)
- 「デバイスマネージャー」画面が表示されます。メニューバーの[表示(V)]をクリックし、表示させたい形式をクリックします。
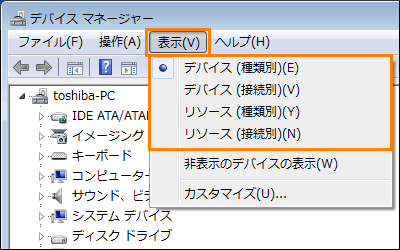 (図7)
(図7)
- 選択した形式で表示されます。
- 「デバイスマネージャー」を終了するには、右上の[×]ボタンをクリックして閉じます。
- 「システムとセキュリティ」画面に戻ります。右上の[×]ボタンをクリックして閉じます。
「デバイスマネージャー」の表示形式を変更する操作は以上です。
補足
キーボード操作を使って簡単に「デバイスマネージャー」を表示することができます。
- キーボードの[Windows]キーを押しながら[PAUSE BREAK]キーを押します。
- 「システム」画面が表示されます。左画面の[デバイスマネージャー]をクリックします。
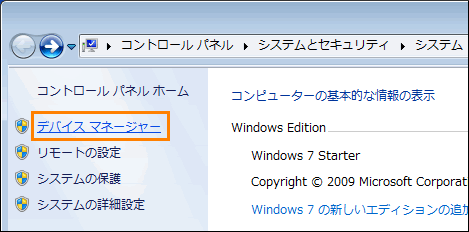 (図8)
(図8)
- 「デバイスマネージャー」が表示されます。
関連情報
以上
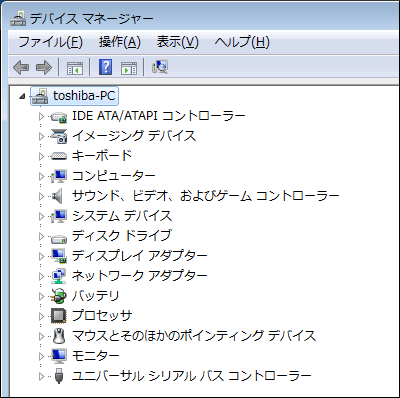 (図1)
(図1) (図2)
(図2)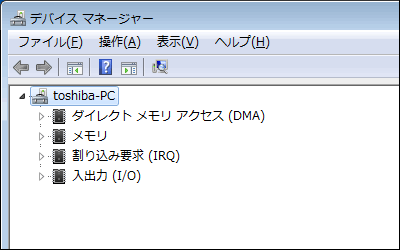 (図3)
(図3)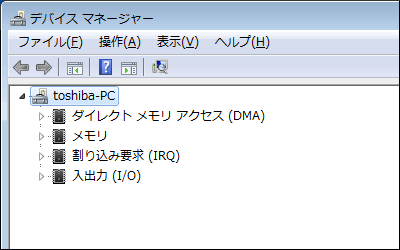 (図4)
(図4) →[コントロールパネル]をクリックします。
→[コントロールパネル]をクリックします。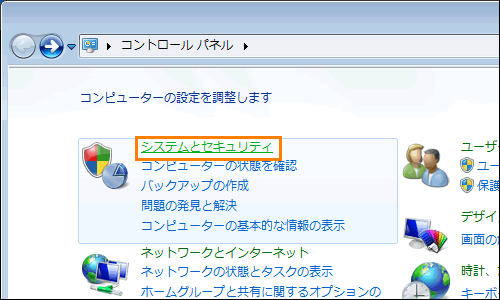 (図5)
(図5)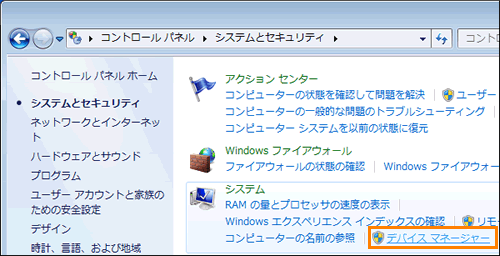 (図6)
(図6)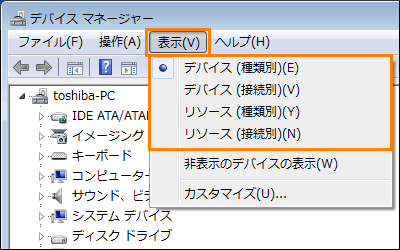 (図7)
(図7)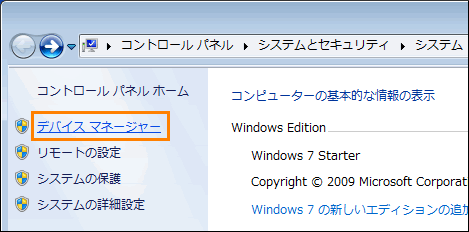 (図8)
(図8)