情報番号:010180 【更新日:2010.08.31】
「TOSHIBA Disc Creator」CDやDVDにデータを保存する<Windows(R)7>
対応機器・対象OSとカテゴリ
| 対応機種 |
|
| 対象OS |
Windows(R)7 |
| カテゴリ |
CD/DVD/ブルーレイディスク、メディアにデータを書き込む |
回答・対処方法
はじめに
「TOSHIBA Disc Creator」を使ってCDやDVDにデータを保存(コピー)する方法について説明します。
【お願い:CD/DVDに書き込む前に、書き込みを行なうにあたって】
※重要なデータを書き込む場合は、以下のリンクを参照し、書き込み後にデータをチェックする設定を行なってください。
[010445:「TOSHIBA Disc Creator」データCD/DVD作成後、データが正常に書き込まれたことを確認する方法<Windows(R)7>]
操作手順
※あらかじめ書き込みを始める前にCD/DVDをドライブにセットしてください。
- [スタート]ボタン
 →[すべてのプログラム]→[TOSHIBA]→[CD&DVD アプリケーション](または[マルチメディア])→[Disc Creator]をクリックします。
→[すべてのプログラム]→[TOSHIBA]→[CD&DVD アプリケーション](または[マルチメディア])→[Disc Creator]をクリックします。 - 「TOSHIBA Disc Creator-Startup Menu」画面が表示されます。”標準メニュー”から[データ CD/DVD作成]をクリックします。
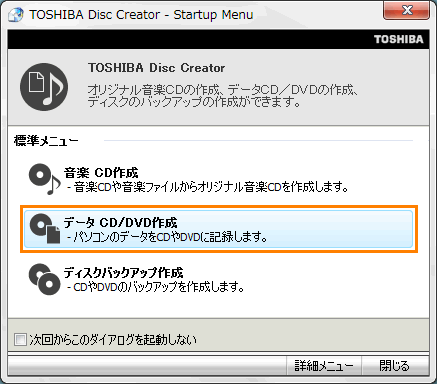 (図1)
(図1)
- 「TOSHIBA Disc Creator」メインウインドウが表示されます。
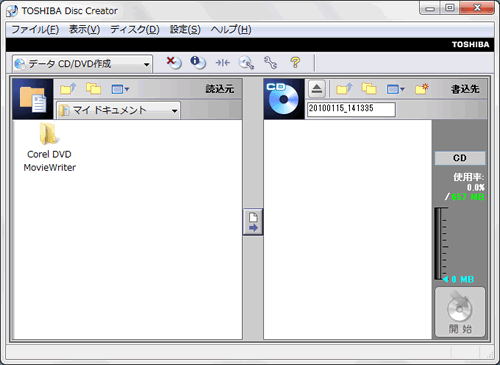 (図2)
(図2)
- 「書込先」にファイルを追加します。「読込元」から”アドレス選択ボックス”の[▼]をクリックし、CD/DVDに書き込みたいファイルやフォルダーの保存先を選択します。
※この方法以外でも「書込先」にファイルを追加することができます。詳しくは、<補足:「書込先」にデータを追加する方法>を参照してください。
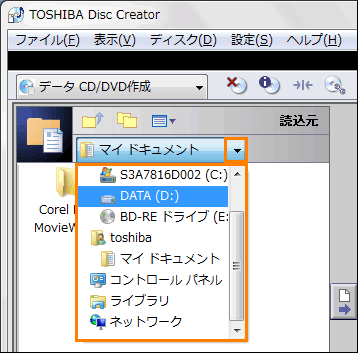 (図3)
(図3)
- 書き込みたいファイルまたはフォルダーをクリックし、[書き込み先にデータを追加する]ボタンをクリックします。
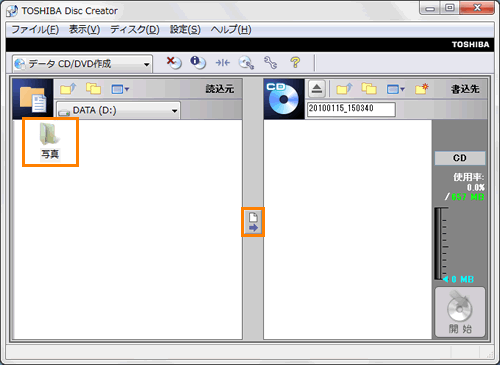 (図4)
(図4)
- 「書込先」にファイルまたはフォルダーが追加されます。[開始]ボタンをクリックします。
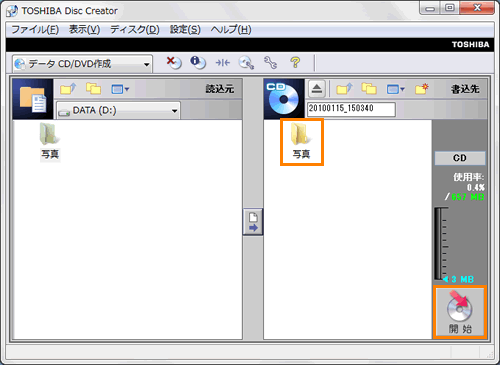 (図5)
(図5)
※”ディスクをCloseする設定になっています。ディスクはCloseすると追記できなくなります。ディスクの書き込みを開始しますか?”メッセージが表示された場合は、以下のリンクを参照してください。
[010187:「TOSHIBA Disc Creator」”ディスクをCloseする設定になっています。ディスクはCloseすると追記できなくなります。”メッセージ画面が表示された場合の対処方法<Windows(R)7>]
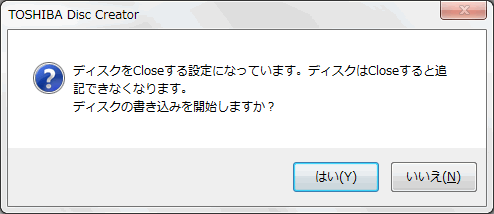 (図6)
(図6)
- ”データディスクの作成を開始しますか?”メッセージ画面が表示されます。[はい(Y)]ボタンをクリックします。
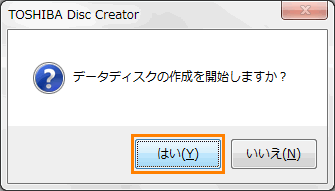 (図7)
(図7)
- データの書き込みが開始され、進捗を示す画面が表示されます。
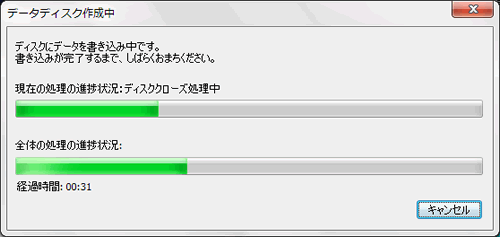 (図8)
(図8)
- 書き込みが終了すると、購入時の設定では元のデータと書き込んだCD/DVDのデータを比較します。
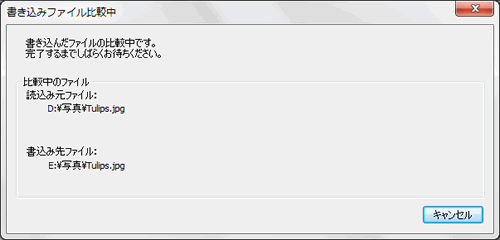 (図9)
(図9)
- 比較して問題ないことが確認されると、”ディスクの作成が完了しました。同じディスクをもう一枚作成しますか?”メッセージ画面が表示され、自動的にディスクトレイが開きます。もう一枚、同じCD/DVDを作成する場合は[はい(Y)]ボタン、同じCD/DVDを作成しない場合は[いいえ(N)]ボタンをクリックしてください。
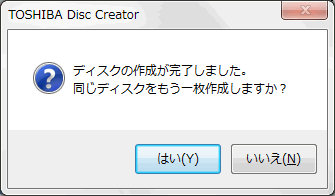 (図10)
(図10)
※すでにデータが書き込みされているCD/DVDにデータを追記した場合は、”追記ディスクへの書き込みが正常に終了しました。”メッセージが表示されます。[OK]ボタンをクリックします。
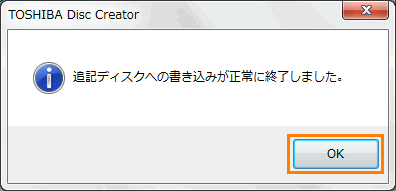 (図11)
(図11)
- 「TOSHIBA Disc Creator」メインウインドウに戻ります。右上の[×]ボタンをクリックします。
CD/DVDにデータを保存する操作は以上です。
CD/DVDにデータが保存されていることを確認してください。
- [スタート]ボタン
 →[コンピューター]をクリックします。
→[コンピューター]をクリックします。 - 「コンピューター」画面が表示されます。CD/DVDのドライブアイコンをダブルクリックします。
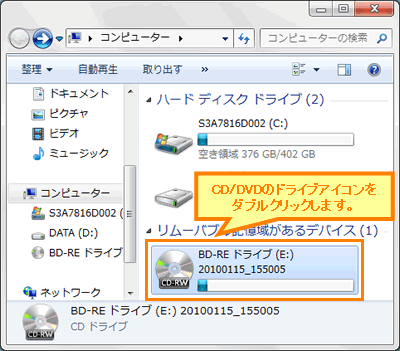 (図12)
(図12)
- CD/DVDにデータが保存されています。
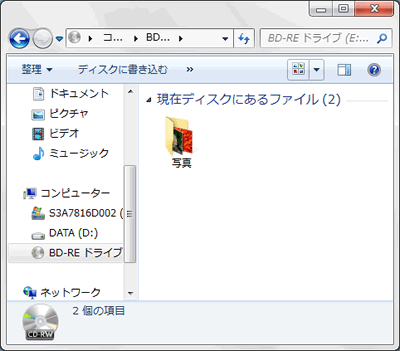 (図13)
(図13)
<追記について>
データを保存したCD/DVDに空き容量がある場合は、同様の操作でデータを追記することができます。
すでにデータが書き込まれているCD/DVDを挿入すると、書き込まれているデータの情報を「TOSHIBA Disc Creator」の「書込先」に自動的に取り込みます。この状態で「書込先」にファイルを追加して、書き込みを行なうとデータが追記されます。
書き込み可能なCD/DVDの空き容量を調べる方法については、以下のリンクを参照してください。
[009973:ハードディスク、USBフラッシュメモリ、書き込み可能なCD/DVDメディアの空き容量を調べる方法<Windows(R)7>]
<ディスクのクローズについて>
オペレーティングシステム(OS)やドライブによっては、ディスクがクローズされていないと、CD/DVDの内容が読めない場合があります。そのような場合にディスクをクローズする(閉じる)ことで、そのCD/DVDを読めるようにすることができます。
詳しくは、以下のリンクを参照してください。
[010188:「TOSHIBA Disc Creator」データCD/DVDのディスクを閉じる方法<Windows(R)7>]
<2層ディスク使用時の注意>
DVD-R DL(2層ディスク)でデータDVDを作成する場合、DVD-ROMとの再生互換を保つために、空き領域をダミーデータで埋める規格になっています。このため、実際に書き込んだデータのサイズに対し、ディスク作成にかかる時間が長くなる場合があります。
本製品は、DVD-R DLの追記に対応していないドライブなので1回書き切りになります。DVD-R DLディスクに少ないデータを書いてしまうとディスクの容量が無駄になりますので、書き込むデータのサイズなど十分にご確認のうえご使用ください。
補足:「書込先」にデータを追加する方法
[送る(N)]メニュー(右クリック操作)やドラッグアンドドロップ操作で「TOSHIBA Disc Creator」の「書込先」に追加することができます。
◆[送る(N)]メニュー(右クリック操作)で「書込先」に追加する方法
- CD/DVDに書き込みたいファイルまたはフォルダーをマウスの右ボタンでクリックします。
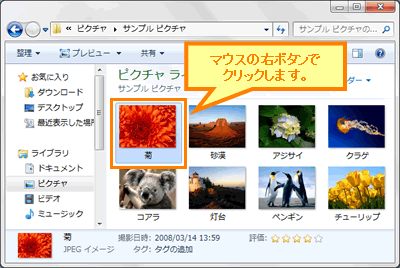 (図14)
(図14)
- 表示されるメニューの[送る(N)]→[TOSHIBA Disc Creator(Data)]をクリックします。
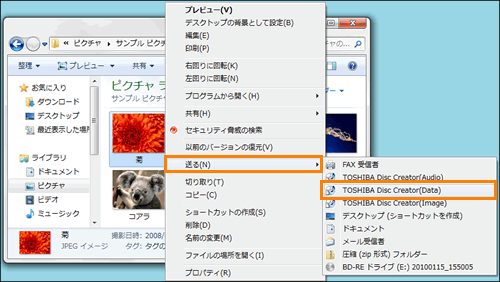 (図15)
(図15)
- 「TOSHIBA Disc Creator」が起動し、「書込先」に追加されます。
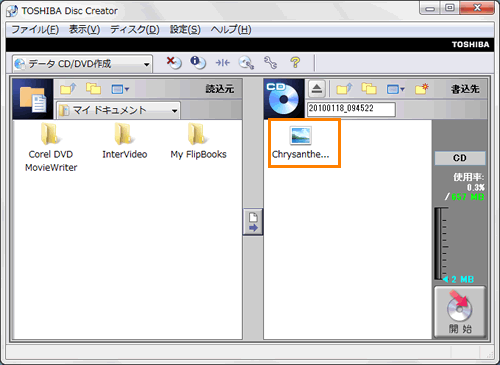 (図16)
(図16)
「書込先」にデータを追加する操作は以上です。
CD/DVDに保存する場合は、CD/DVDを挿入し、上記手順6から操作してください。
◆ドラッグアンドドロップ操作で「書込先」に追加する方法
- 上記手順1~3の操作を行ない、「TOSHIBA Disc Creator」メインウインドウを表示します。
- CD/DVDに書き込みたいファイルまたはフォルダーをマウスの左ボタンでクリックしたまま「TOSHIBA Disc Creator」の「書込先」上に移動してはなします。
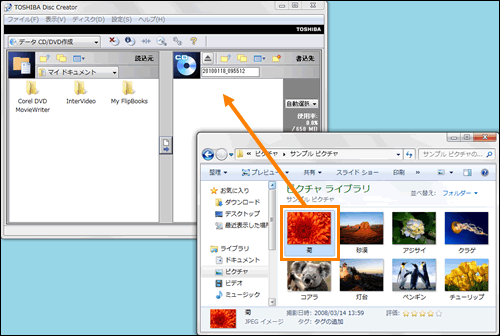 (図17)
(図17)
- 「TOSHIBA Disc Creator」の「書込先」に追加されます。
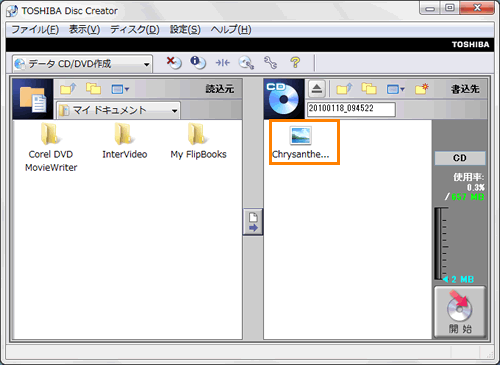 (図18)
(図18)
「書込先」にデータを追加する操作は以上です。
CD/DVDに保存する場合は、上記手順6から操作してください。
関連情報
以上
 →[すべてのプログラム]→[TOSHIBA]→[CD&DVD アプリケーション](または[マルチメディア])→[Disc Creator]をクリックします。
→[すべてのプログラム]→[TOSHIBA]→[CD&DVD アプリケーション](または[マルチメディア])→[Disc Creator]をクリックします。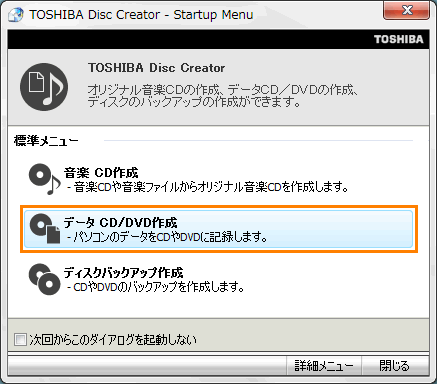 (図1)
(図1)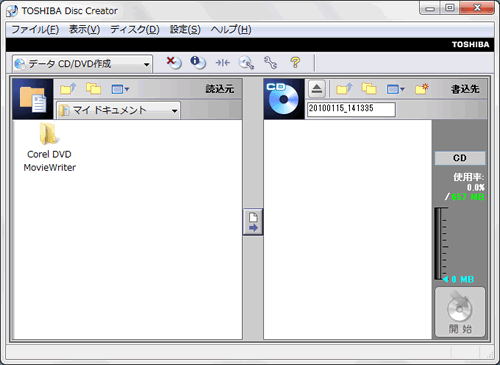 (図2)
(図2)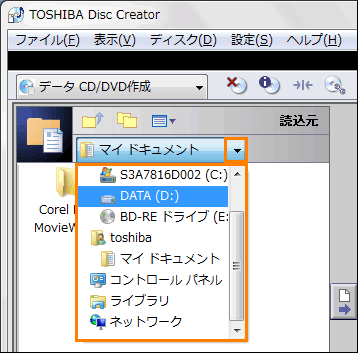 (図3)
(図3)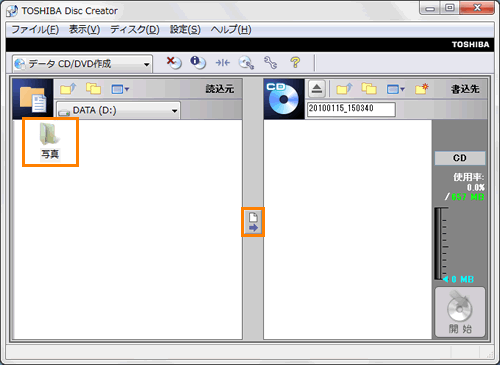 (図4)
(図4)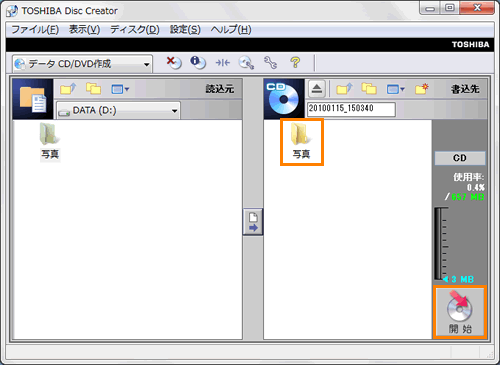 (図5)
(図5)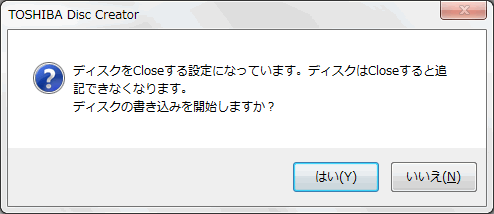 (図6)
(図6)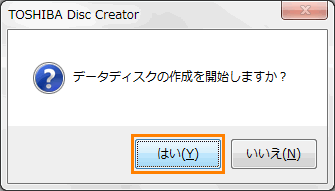 (図7)
(図7)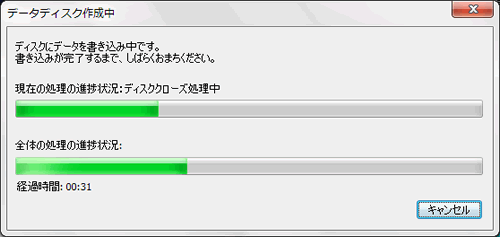 (図8)
(図8)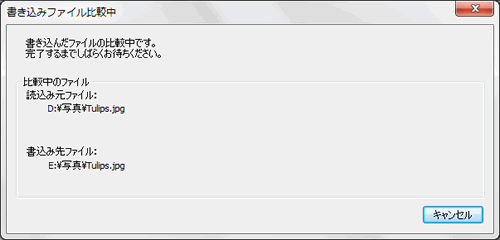 (図9)
(図9)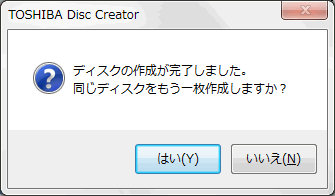 (図10)
(図10)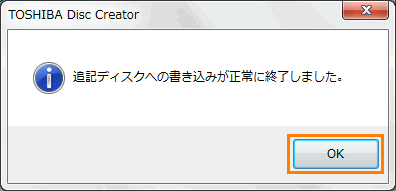 (図11)
(図11) →[コンピューター]をクリックします。
→[コンピューター]をクリックします。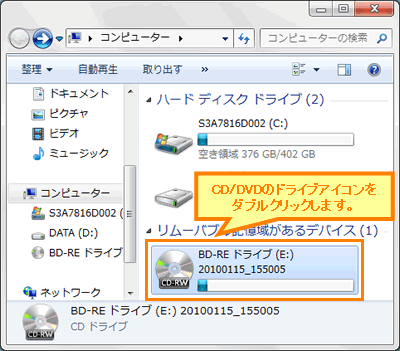 (図12)
(図12)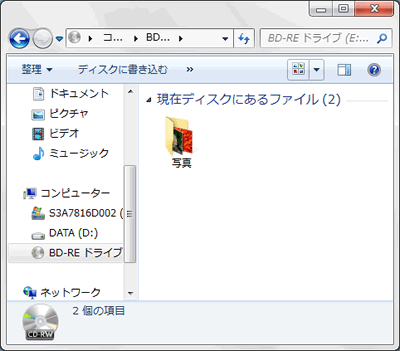 (図13)
(図13)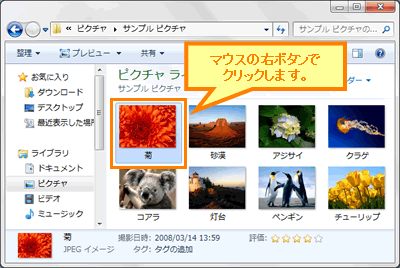 (図14)
(図14)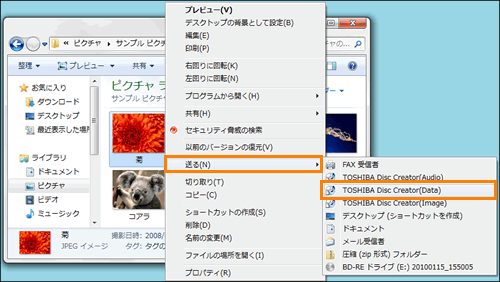 (図15)
(図15)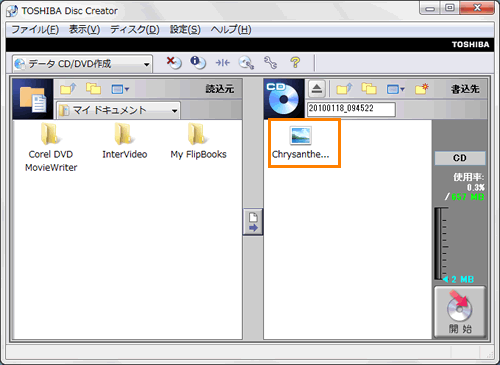 (図16)
(図16)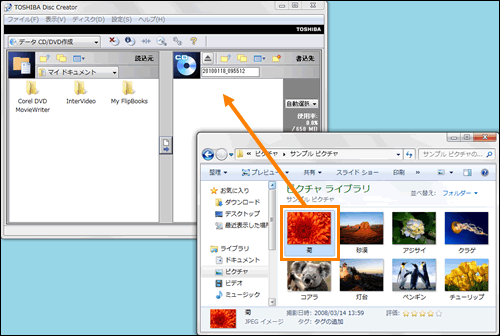 (図17)
(図17)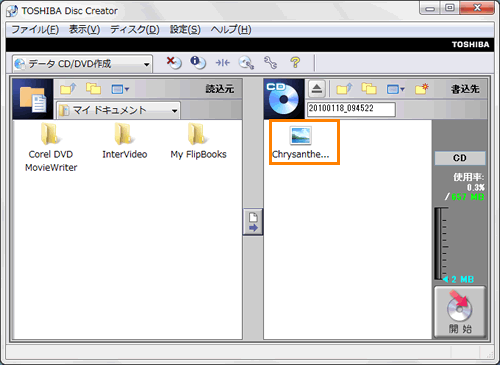 (図18)
(図18)