情報番号:010262 【更新日:2010.03.30】
DVD-RAMにデータを書き込む方法<Windows(R)7>
対応機器・対象OSとカテゴリ
| 対応機種 |
|
| 対象OS |
Windows(R)7 |
| カテゴリ |
Windowsの操作/設定、CD/DVD/ブルーレイディスク、メディアにデータを書き込む |
回答・対処方法
はじめに
DVD-RAMにデータを書き込む方法について説明します。
DVD-RAMにデータを書き込む場合は、Windowsの機能を使用します。
USBフラッシュメモリと同じようにデータをすぐにコピーすることができ、コピーしたデータを更新または不要なデータを削除することができます。
※新品のDVD-RAMの場合は、あらかじめフォーマットを行なう必要があります。
フォーマットする方法については、[010287:DVD-RAM/ブルーレイディスクをフォーマットする方法<Windows(R)7>]を参照してください。
【お願い】
DVD-RAMに書き込みを行なうときは、次の注意をよく読んでから使用してください。
守らずに使用すると、書き込みに失敗するおそれがあります。また、ドライブへのショックなど本体異常や、DVD-RAMの状態などによっては処理が正常に行なえず、書き込みに失敗することがあります。
書き込みに失敗したDVD-RAMの損害について | 書き込みに失敗したDVD-RAMの損害については、当社は一切その責任を負いません。また記録内容の変化・消失など、DVD-RAMに保存した内容の損害および内容の損失・消失により生じる経済的損害といった派生的損害については、当社は一切その責任を負いませんので、あらかじめご了承ください。 |
- DVD-RAMに書き込むときには、書き込み速度に対応し、規格に準拠したDVD-RAMを使用してください。また、推奨するメーカーのDVD-RAMを使用してください。
※書き込み速度、推奨メーカーについては、パソコンに付属している「dynabook ****(お使いの機種名)シリーズをお使いのかたへ」またはパソコンにインストールされている「パソコンで見るマニュアル(検索):使用推奨メーカー」を確認してください。 - バッテリー駆動で使用中に書き込みを行なうと、バッテリーの消耗などによって書き込みに失敗するおそれがあります。必ずACアダプターを接続してパソコン本体を電源コンセントに接続して使用してください。
- 書き込みを行なうときは、本製品の省電力機能が働かないようにしてください。また、スリープ、休止状態、シャットダウンまたは再起動を実行しないでください。
[010100:電源プランの設定を変更する方法<Windows(R)7>]を参照して省電力機能が働かない「高パフォーマンス」などの設定に変更してください。 - 次に示すような、ライティングソフトウェア以外のソフトウェアは終了させてください。
・スクリーンセーバー
・ウイルスチェックソフト
・ディスクのアクセスを高速化する常駐型ユーティリティ
・音楽や映像の再生アプリケーション
・LANなどの通信アプリケーション など
ソフトウェアによっては、動作の不安定やデータ破損の原因となります。 - SDメモリカード、SDHCメモリカード、USB接続などのハードディスクドライブなど、本製品の内蔵ハードディスク以外の記憶装置にあるデータを書き込むときは、データをいったん本製品の内蔵ハードディスクに保存してから書き込みを行なってください。
- LANを経由する場合は、データをいったん本製品の内蔵ハードディスクに保存してから書き込みを行なってください。
- タッチパッドやマウスの操作をする、ウィンドウを開く、ユーザーを切り替える、画面の解像度や色数の変更など、パソコン本体の操作を行なわないでください。
- パソコン本体に衝撃や振動を与えないでください。
- 書き込み中は、周辺機器の取り付け/取りはずしを行なわないでください。
- パソコン本体から、携帯電話およびほかの無線通信装置を離してください。
- 重要なデータについては、書き込み終了後、必ずデータが正しく書き込まれたことを確認してください。
操作手順
書き込む方法は、以下の2通りの方法があります。
方法1:[送る]メニュー(右クリック操作)で書き込む方法
- DVD-RAMをセットします。
- 「自動再生」画面が表示されましたら、右上の[×]ボタンをクリックして閉じます。
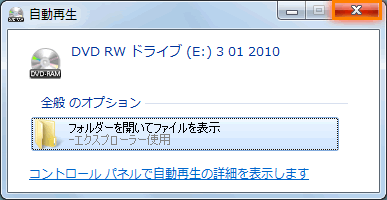 (図1)
(図1)
- DVD-RAMに書き込みたいファイルまたはフォルダーをマウスの右ボタンでクリックします。
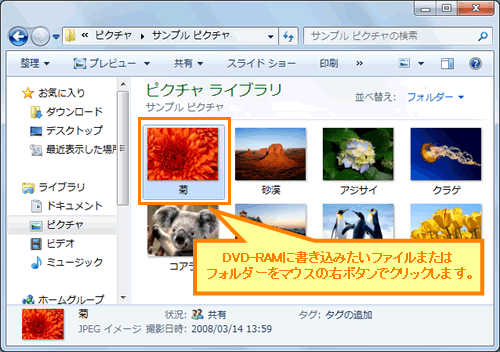 (図2)
(図2)
- 表示されるメニューから[送る(N)]→[DVD RW ドライブ(E:) XXXXX](DVD-RAMのドライブ)をクリックします。
※DVD-RAMのドライブ名は搭載しているドライブの種類によって異なります。また、ドライブ文字は、環境によって異なります。XXXXXにはフォーマット時に設定したディスクのタイトルが表示されます。
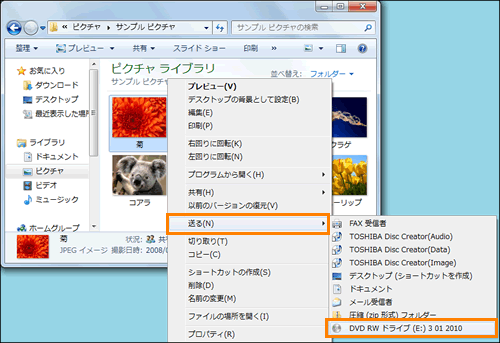 (図3)
(図3)
- DVD-RAMにコピーされます。
 (図4)
(図4)
DVD-RAMにデータを書き込む操作は以上です。
DVD-RAMにデータが書き込まれていることを確認してください。
- [スタート]ボタン
 →[コンピューター]をクリックします。
→[コンピューター]をクリックします。 - 「コンピューター」画面が表示されます。”リムーバブル記憶域があるデバイス”から[DVD RW ドライブ(E:) XXXXX](DVD-RAMのドライブ)をダブルクリックします。
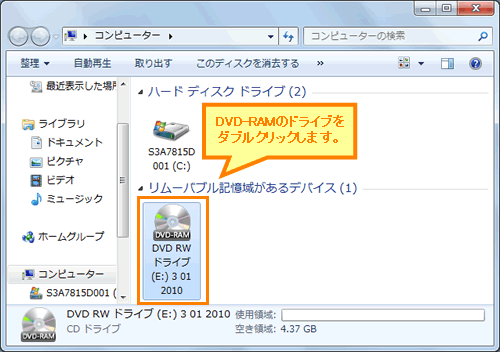 (図5)
(図5)
- DVD-RAMにデータが書き込まれていることを確認することができます。
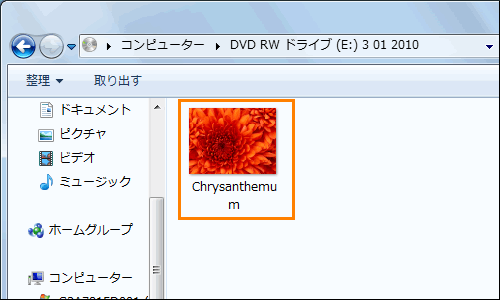 (図6)
(図6)
方法2:ドラッグアンドドロップ操作で書き込む方法
※ここでは例として、すでに画像ファイルを保存しているDVD-RAMにデータを追加します。
- DVD-RAMをセットします。
- 「自動再生」画面が表示されましたら、”全般のオプション”から[フォルダーを開いてファイルを表示]をクリックします。
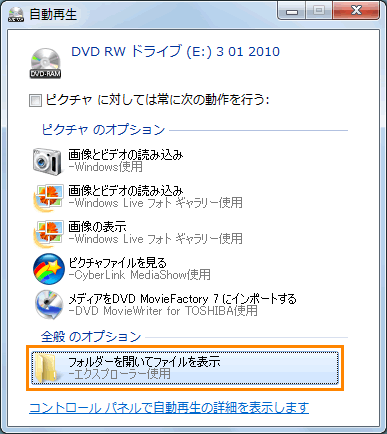 (図7)
(図7)
※「自動再生」画面が表示されない場合
a.[スタート]ボタン →[コンピューター]をクリックします。
→[コンピューター]をクリックします。
b.「コンピューター」画面が表示されます。”リムーバブル記憶域があるデバイス”から[DVD RW ドライブ(E:) XXXXX](DVD-RAMのドライブ)をダブルクリックします。
※DVD-RAMのドライブ名は、搭載しているドライブの種類によって異なります。また、ドライブ文字は、環境によって異なります。XXXXXにはフォーマット時に設定したディスクのタイトルが表示されます。
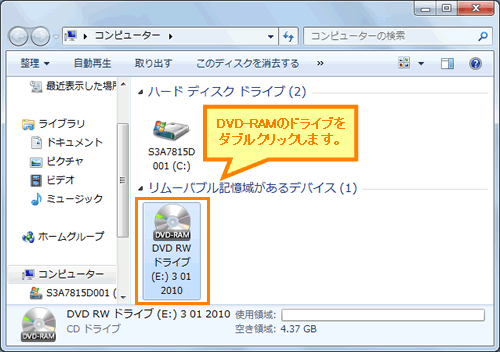 (図8)
(図8)
- DVD-RAMの画面が表示されます。
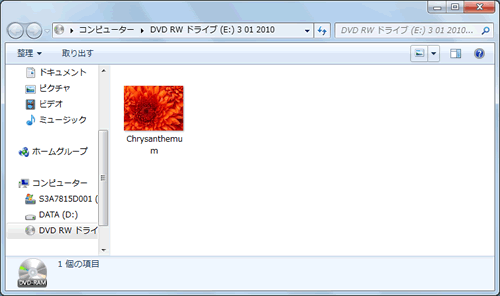 (図9)
(図9)
- 書き込みたいファイルを含むフォルダーを開き、フォルダー画面とDVD-RAMの画面が表示されている状態にします。
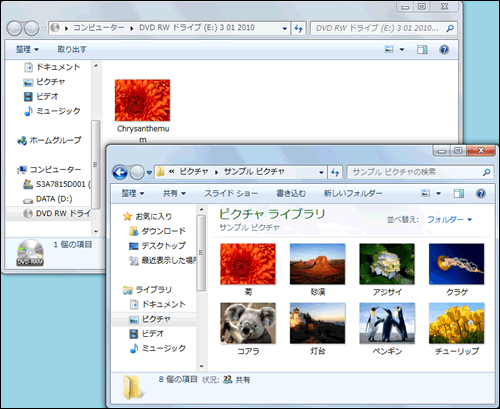 (図10)
(図10)
- 書き込みたいファイルまたはフォルダーをマウスの左ボタンでクリックしたまま、DVD-RAMの画面上に移動してはなします。
※複数のファイルやフォルダーを選択するには、キーボードの[CTRL]キーを押しながら書き込みたいファイルやフォルダーをクリックすると選択することができます。
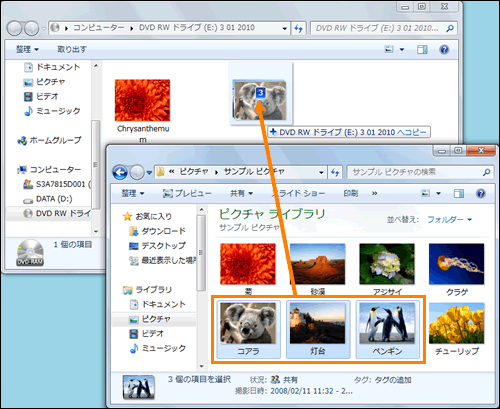 (図11)
(図11)
- DVD-RAMにコピーされます。
 (図12)
(図12)
- DVD-RAMにデータがコピーされていることを確認してください。
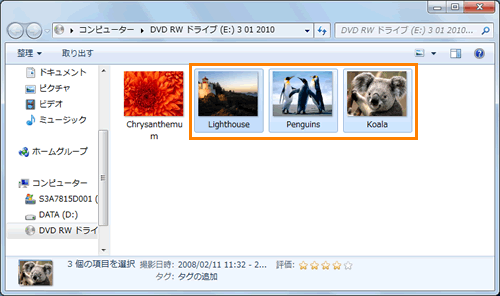 (図13)
(図13)
DVD-RAMにデータを書き込む操作は以上です。
関連情報
以上
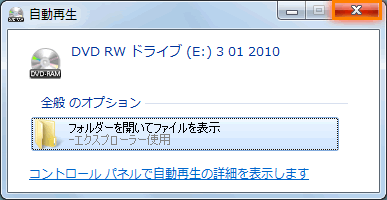 (図1)
(図1)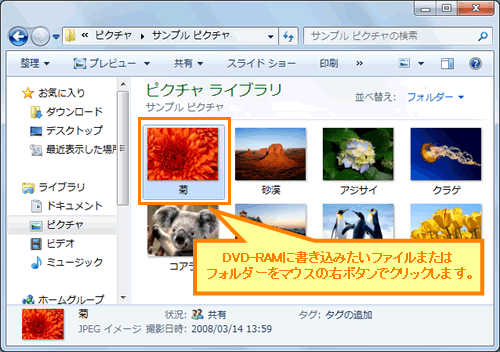 (図2)
(図2)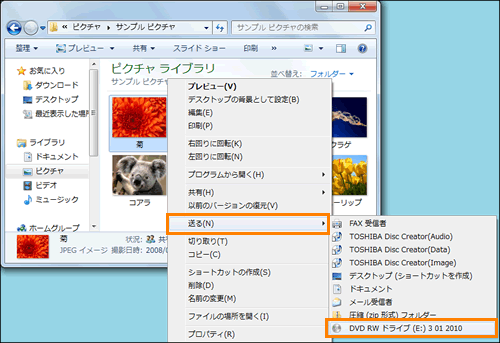 (図3)
(図3) (図4)
(図4) →[コンピューター]をクリックします。
→[コンピューター]をクリックします。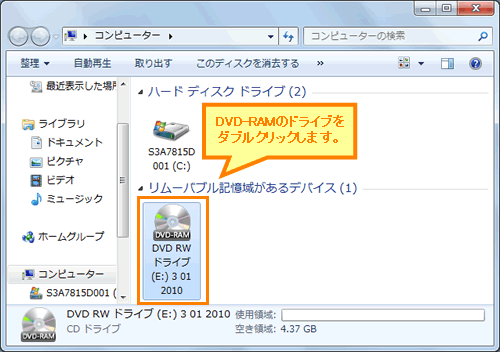 (図5)
(図5)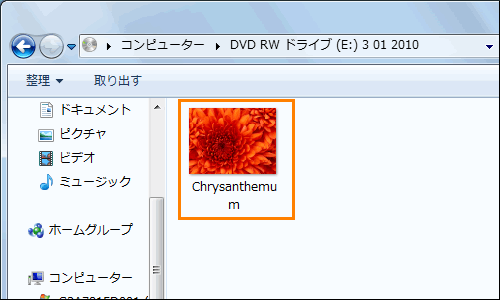 (図6)
(図6)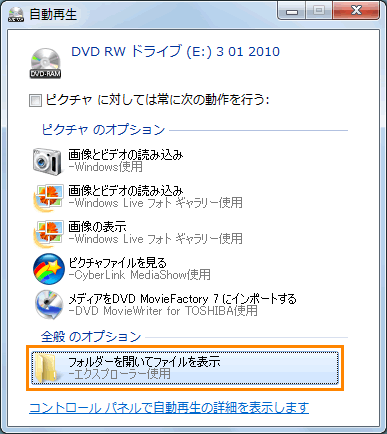 (図7)
(図7) →[コンピューター]をクリックします。
→[コンピューター]をクリックします。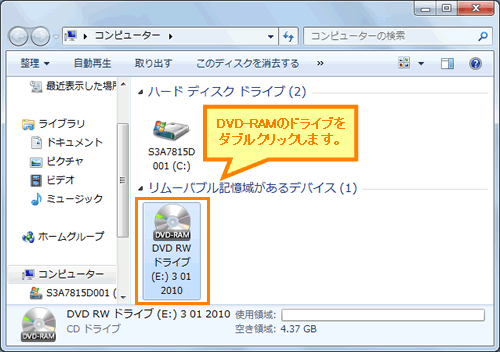 (図8)
(図8)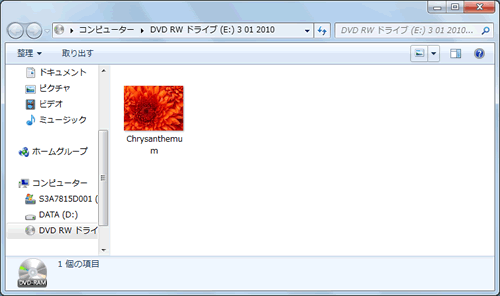 (図9)
(図9)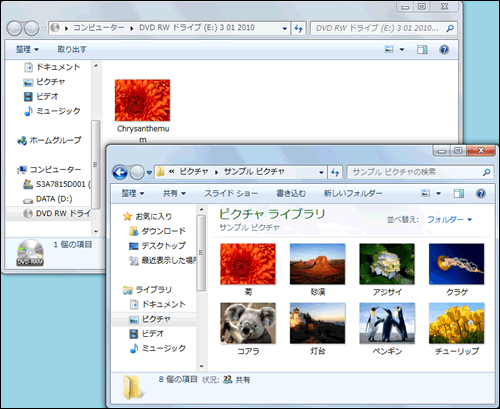 (図10)
(図10)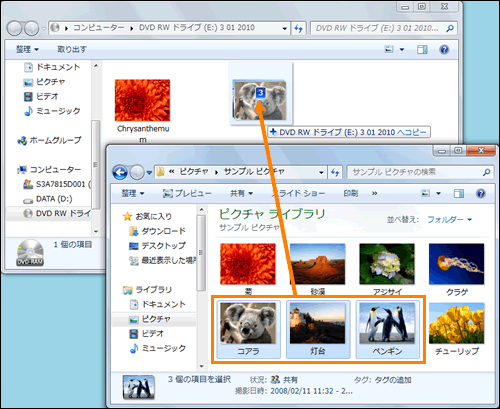 (図11)
(図11) (図12)
(図12)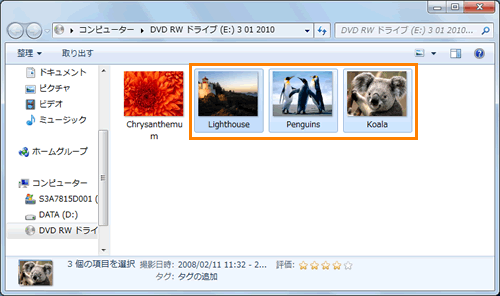 (図13)
(図13)