情報番号:010542 【更新日:2010.08.03】
「Windows Media(R)Player 12」メニューバーの表示/非表示を切り替える方法<Windows(R)7>
対応機器・対象OSとカテゴリ
| 対応機種 |
|
| 対象OS |
Windows(R)7 |
| カテゴリ |
CD/DVD/ブルーレイディスク、音楽を聴く |
 (図1)
(図1) →[すべてのプログラム]→[Windows Media Player]をクリックします。
→[すべてのプログラム]→[Windows Media Player]をクリックします。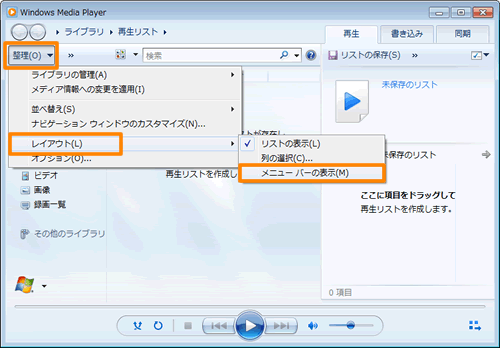 (図2)
(図2)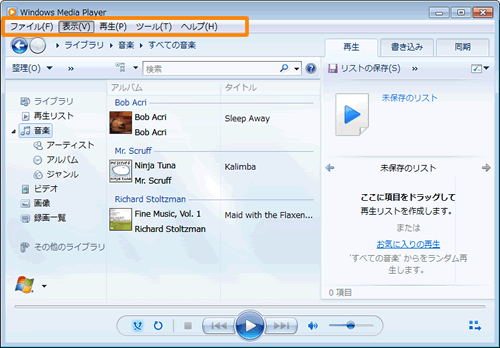 (図3)
(図3) (図4)
(図4) →[すべてのプログラム]→[Windows Media Player]をクリックします。
→[すべてのプログラム]→[Windows Media Player]をクリックします。 (図5)
(図5)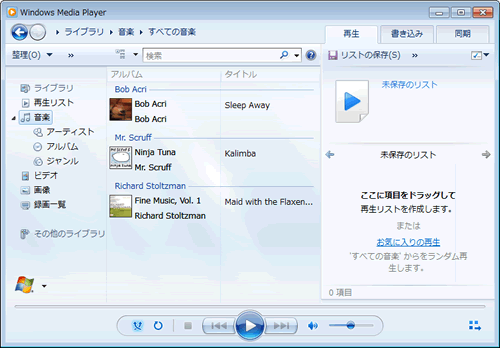 (図6)
(図6)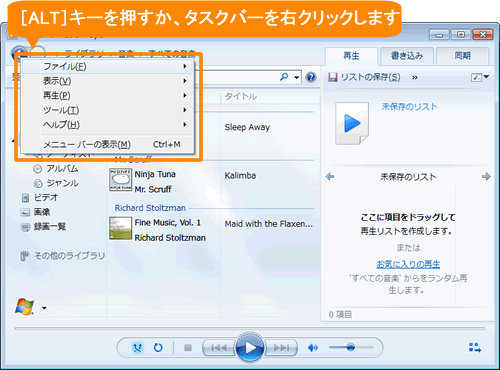 (図7)
(図7)