情報番号:011482 【更新日:2010.11.16】
「Windows Live(TM)メール 2011」受信したメッセージを別の相手に転送する方法<Windows(R)7>
対応機器・対象OSとカテゴリ
| 対応機種 |
|
| 対象OS |
Windows(R)7 |
| カテゴリ |
メール |
回答・対処方法
はじめに
「Windows Live メール」で受信したメッセージを別の相手に転送する方法について説明します。
[転送]とは、受信したメッセージのコピーを別の相手に送信したいときに使用します。
※本手順は、「Windows Live メール 2011」にアップデートまたは新規にインストールした環境であることを前提としています。
※以前のバージョンの「Windows Live」プログラムを使用している場合は、「Windows Live メール 2011」にアップデートすることをおすすめします。概要や操作方法については、以下のリンクを参照してください。
[011467:「Windows Live(TM) Essentials 2011」について<Windows(R)7>]
[011468:「Windows Live(TM) Essentials 2011」インストール方法<Windows(R)7>]
操作手順
- [スタート]ボタン
 →[すべてのプログラム]→[Windows Live メール]をクリックします。
→[すべてのプログラム]→[Windows Live メール]をクリックします。 - 「Windows Live メール」が起動します。フォルダーウィンドウから転送したいメッセージを含むフォルダー([受信トレイ])をクリックします。
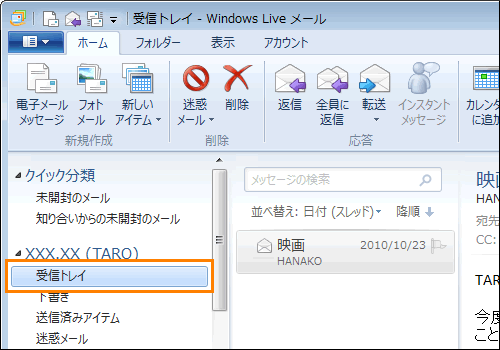 (図1)
(図1)
- メッセージ一覧から転送したいメッセージをクリックします。
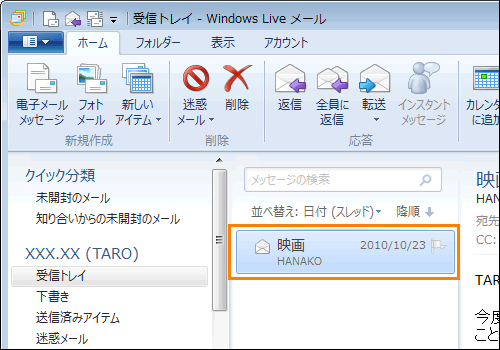 (図2)
(図2)
- 「ホーム」タブの[転送]をクリックします。
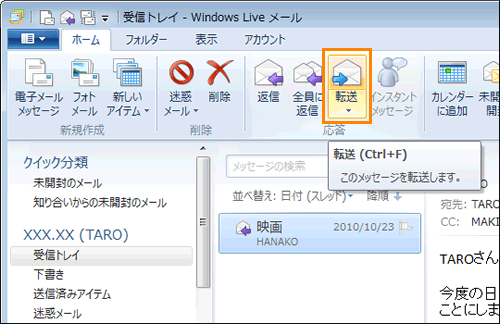 (図3)
(図3)
- メッセージ入力画面が表示されます。”件名”欄に元のメッセージの件名に”Fw:”が付いたもの、メッセージ欄に元のメッセージが自動的に入力されます。件名、メッセージ欄は、必要に応じて変更/追加してください。
※”Fw:”は、「Forward:転送する」の略です。
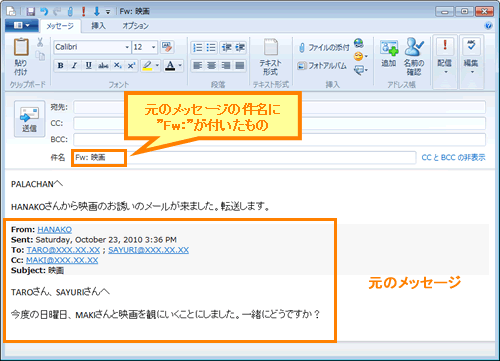 (図4)
(図4)
- ”宛先:”欄にこのメッセージを転送したい相手の電子メールアドレスを入力します。
※電子メールアドレスを入力する場合は、半角英数で入力してください。
※転送したい相手の電子メールアドレスをアドレス帳に登録している場合は、[宛先:]をクリックして一覧から選択してください。
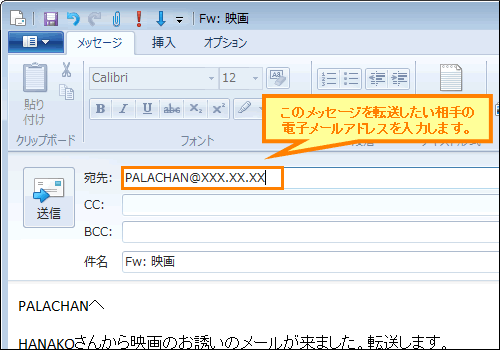 (図5)
(図5)
- 転送メッセージの作成が完了したら、[送信]ボタンをクリックします。
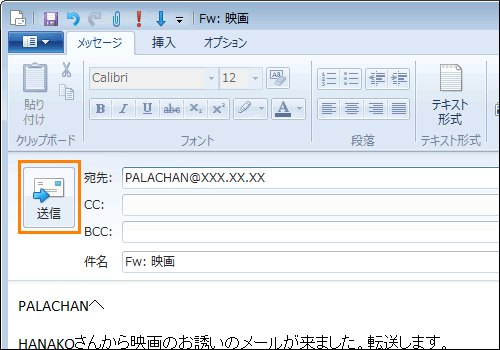 (図6)
(図6)
※転送したメッセージは、メッセージ一覧のマークが転送済みマークに変わります。
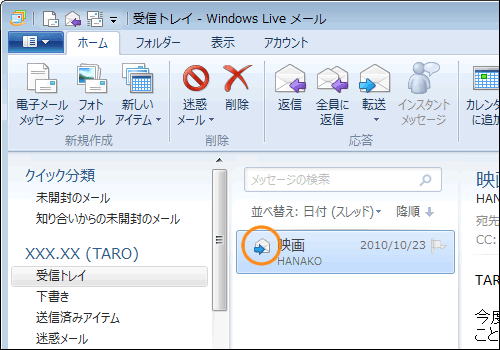 (図7)
(図7)
受信したメッセージを別の相手に転送する操作は以上です。
転送メールが相手に届いていることを確認してください。
関連情報
以上
 →[すべてのプログラム]→[Windows Live メール]をクリックします。
→[すべてのプログラム]→[Windows Live メール]をクリックします。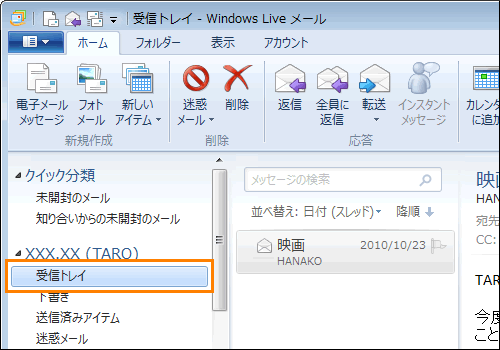 (図1)
(図1)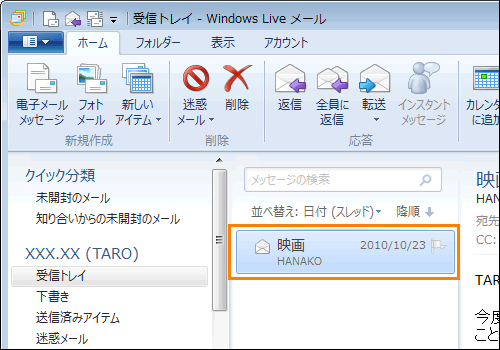 (図2)
(図2)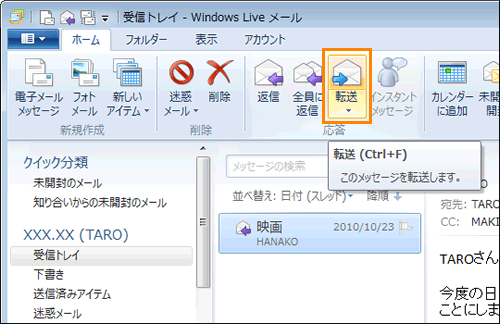 (図3)
(図3)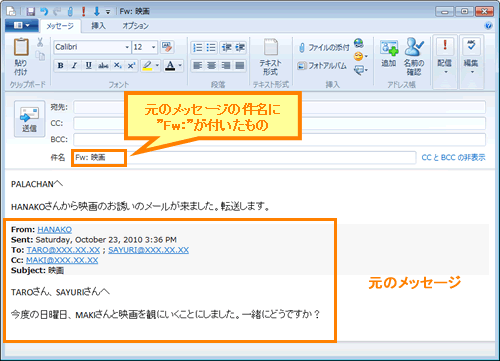 (図4)
(図4)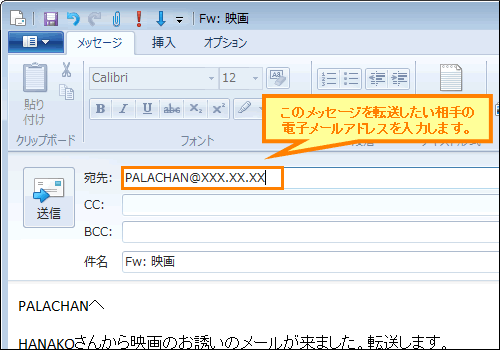 (図5)
(図5)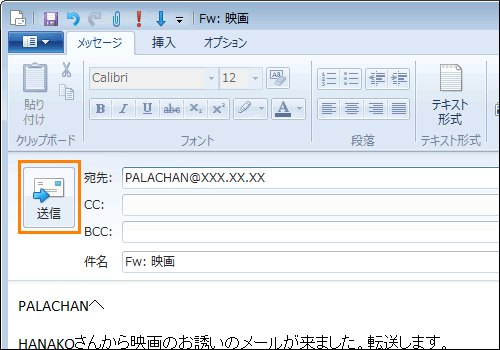 (図6)
(図6)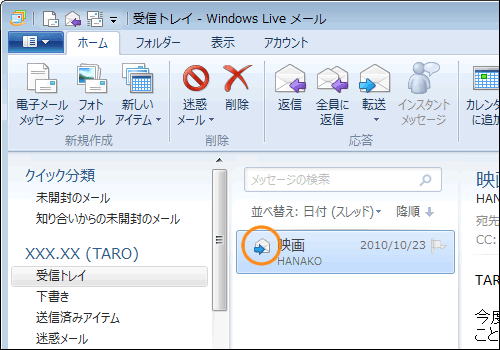 (図7)
(図7)