情報番号:011626 【更新日:2011.09.06】
「無線LANらくらく設定 Ver.2」無線LANでインターネットに接続する方法(WPS対応アクセスポイント)<Windows(R)7>
対応機器・対象OSとカテゴリ
| 対応機種 |
|
| 対象OS |
Windows(R)7 |
| カテゴリ |
ネットワーク、無線LAN、インターネット、インターネットの便利な使いかた |
回答・対処方法
はじめに
無線LANでインターネットに接続する際の接続イメージは以下の図のとおりです。
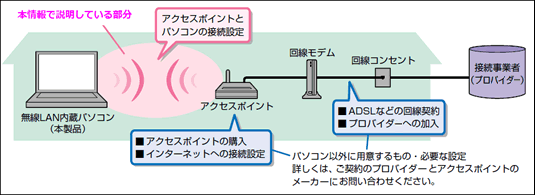 (図1)
(図1)
ここでは、WPSプッシュボタン方式(WPSとよびます)対応のアクセスポイントとパソコンを無線LANで接続する手順を説明します。
WPSに対応していない機器との接続設定方法は[011627:「無線LANらくらく設定 Ver.2」WPSに対応していない無線LANアクセスポイントに接続する方法<Windows(R)7>]を確認してください。
※本ソフトウェアは当社製パソコンに内蔵されているネットワーク機器専用のソフトウェアです。アクセスポイントの製造元などから提供されている、外付けのネットワーク機器は動作の対象外となります。
【警告】
- パソコン本体を航空機に持ち込む場合は、パソコン本体の無線LAN機能を無効(オフ)にし、必ずパソコン本体の電源を切ってください。パソコン本体の無線LAN機能を有効(オン)にしたまま持ち込むと、パソコンの電波により、計器に影響を与える場合があります。また、航空機内でのパソコンのご使用は、必ず航空会社の指示にしたがってください。
【無線LANを使用するにあたって】
- 無線LANの無線アンテナは、できるかぎり障害物が少なく見通しのきく場所で使用してください。無線通信のレンジを最大限有効にするには、ディスプレイを開き、本や分厚い紙の束などの障害物でディスプレイを覆わないようにしてください。
- 無線LANは、無線製品です。各国で適用される無線規制については、同梱されている取扱説明書を参照してください。
【内蔵されている無線LANモジュールの確認】
- IEEE802.11a、IEEE802.11b、IEEE802.11g、IEEE802.11n draft2.0に対応したモジュールがありますが、機種によって異なります。お使いの機種の無線LANモジュールの仕様については、同梱されている「取扱説明書」と「(お使いの機種名)シリーズをお使いのかたへ」を確認してください。
1.インターネットプロバイダーと契約し、通信回線を用意する
インターネットプロバイダーとの契約が完了すると、インターネットプロバイダーが回線コンセントと回線モデムの設置と設定を行ないます。その後、通信回線とパソコンを接続し、設定を行なうと、インターネットに接続できます。
2.アクセスポイントがWPSプッシュボタン方式に対応しているかどうか調べる
WPSに対応しているアクセスポイントは、以下の図のようなWPSロゴを取得しています。アクセスポイントの機能の詳細については、アクセスポイント付属の取扱説明書をご覧いただくか、アクセスポイントの製造元にお問い合わせください。
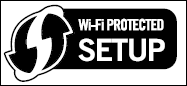 (図2)
(図2)
※WPSについては、[011624:WPSとは?<Windows(R)7>]をご参照ください。
3.WPS対応アクセスポイントとパソコンの準備をする
- アクセスポイントのそばにパソコンを置きます。
- アクセスポイントの電源を入れます。
- パソコン本体の無線LAN機能をオンにします。ワイヤレスコミュニケーションLEDが点灯していることを確認してください。
※無線LANオン/オフボタン、ワイヤレスコミュニケーションスイッチ、ワイヤレスコミュニケーションLEDの位置は、機種によって異なります。同梱されている取扱説明書を参照し、位置をご確認ください。
<例1:パソコン本体に無線LANオン/オフボタンがある場合>
無線LANオン/オフボタンを押してオンにします。
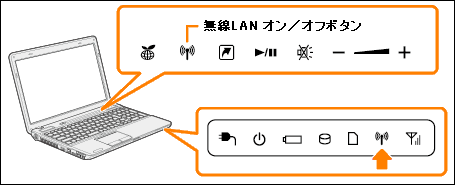 (図3)
(図3)
<例2:パソコン本体にワイヤレスコミュニケーションスイッチがある場合>
ワイヤレスコミュニケーションスイッチをOn側にスライドします。
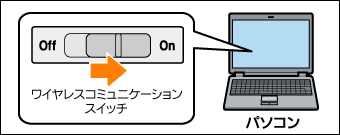 (図4)
(図4)
<例3:キーボードで操作する場合>
キーボードの[FN]キーを押しながら[F8]キーを押して無線LANをオンにします。
※パソコン本体に無線LANオン/オフボタンやワイヤレスコミュニケーションスイッチがない機種もあります。その場合は、キーボード操作で無線LANをオンにしてください。
4.「無線LANらくらく設定」を起動し接続する
※ご使用の機種により画面が若干異なります。
- デスクトップ上の[無線LANの設定を開始する(WPS)]アイコンをダブルクリックします。
 (図5)
(図5)
<スタートメニューから起動する場合>
[スタート]ボタン →[すべてのプログラム]→[TOSHIBA]→[無線LANらくらく設定]→[無線LANの設定を開始する(WPS)]をクリックします。
→[すべてのプログラム]→[TOSHIBA]→[無線LANらくらく設定]→[無線LANの設定を開始する(WPS)]をクリックします。
または、[スタート]ボタン →[すべてのプログラム]→[TOSHIBA]→[ネットワーク]→[無線LANらくらく設定]→[無線LANの設定を開始する(WPS)]をクリックします。
→[すべてのプログラム]→[TOSHIBA]→[ネットワーク]→[無線LANらくらく設定]→[無線LANの設定を開始する(WPS)]をクリックします。
- 「無線LANらくらく設定」が起動します。WPS対応無線LANアクセスポイントにあるWPSボタンを押します。
※WPS対応無線LANアクセスポイントのWPSボタンの位置や押し方については、アクセスポイント付属の取扱説明書をご覧いただくか、アクセスポイントの製造元にお問い合わせください。
- 「無線LANらくらく設定」画面上の[設定を開始する]ボタンをクリックします。
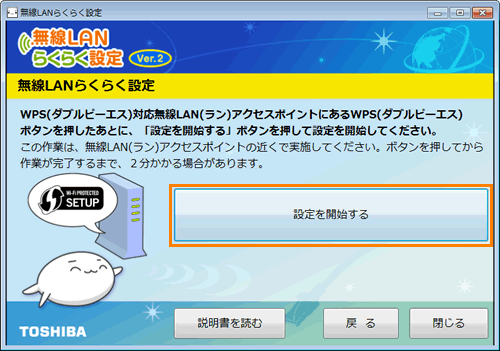 (図6)
(図6)
- ”接続中です”メッセージ画面が表示されます。そのままお待ちください。
※作業が完了するまで、2分かかる場合があります。
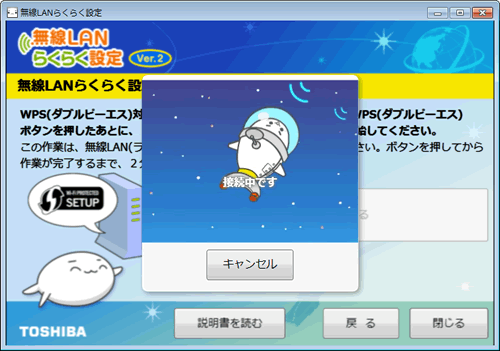 (図7)
(図7)
- 接続結果が表示されます。
◆無線LANアクセスポイントに接続できた場合
a.”無線LAN(ラン)アクセスポイントとの接続に成功しました・・・”メッセージ画面が表示されます。[了解]ボタンをクリックします。
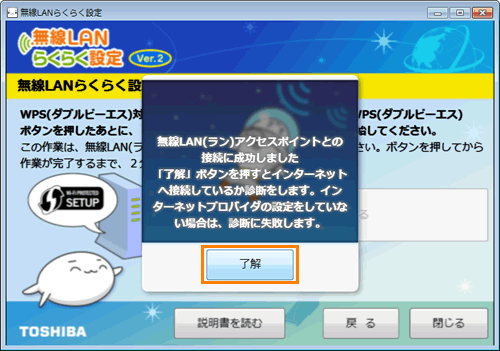 (図8)
(図8)
b.手順6に進みます。
◆接続に失敗した場合
a.”接続は失敗しました・・・”メッセージ画面が表示されます。無線LANアクセスポイントの使い方や設定に誤りがないか確認、また無線LANアクセスポイントの近くへ移動して、[もう一度試す]ボタンをクリックします。
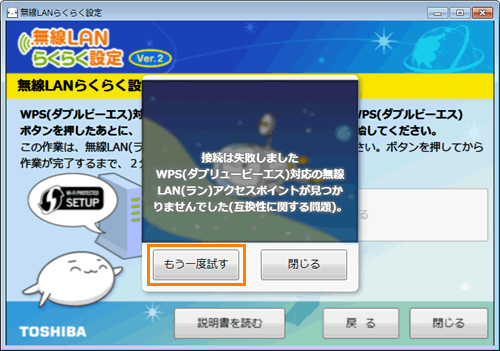 (図9)
(図9)
- ”診断中です。しばらくお待ちください。診断は1分かかることがあります。”メッセージ画面が表示されます。インターネットへ接続できているか診断をしますのでそのまましばらくお待ちください。
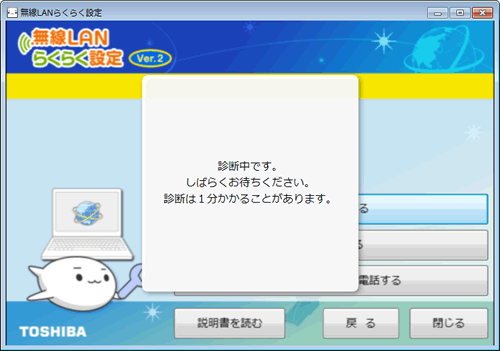 (図10)
(図10)
- 正常にインターネットに接続できると”おめでとうございます インターネットに接続しました”メッセージ画面が表示されます。[閉じる]ボタンをクリックして「無線LANらくらく設定」を終了します。
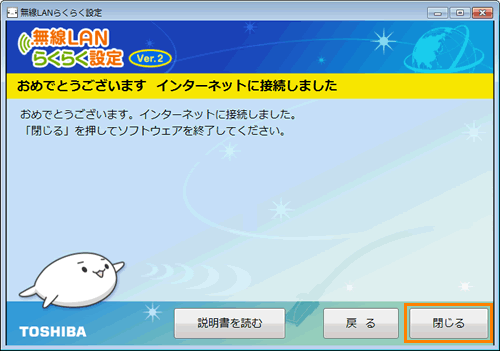 (図11)
(図11)
- インターネットが閲覧できることを確認してください。
<正常にインターネットに接続できなかった場合>
原因と対処方法が表示されます。メッセージにしたがって操作してください。
※対処方法に対する操作がわからない場合、サポートセンターに電話をして相談することもできます。操作は以下の通りです。
- 原因と対処方法が表示されている画面上の[サポートセンターに電話する]ボタンをクリックします。
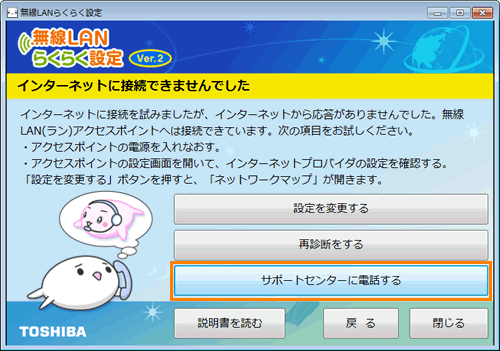 (図13)
(図13)
- ”dynabook あんしんサポートのご案内”画面が表示されます。サポートセンターの電話番号や営業時間のほかに”お客様のお問い合わせの合言葉”が表示されます。合言葉は、トラブルの状況をトランプで表現しています。
この画面を閉じずに「dynabook あんしんサポート」へ電話をし、担当者に合言葉をお伝えください。
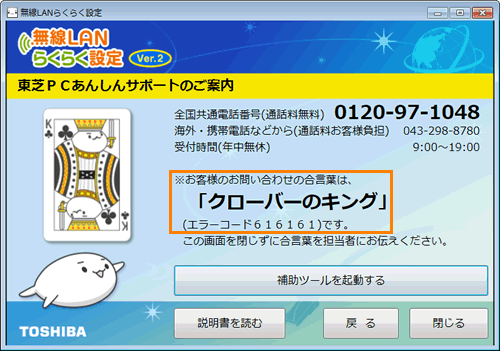 (図14)
(図14)
以上
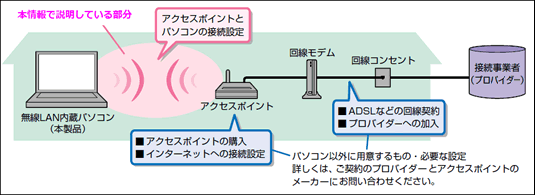 (図1)
(図1)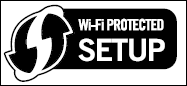 (図2)
(図2)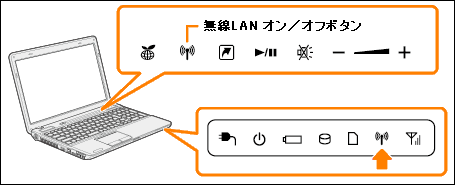 (図3)
(図3)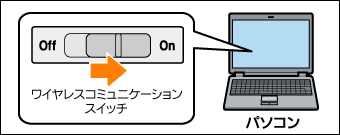 (図4)
(図4) (図5)
(図5) →[すべてのプログラム]→[TOSHIBA]→[無線LANらくらく設定]→[無線LANの設定を開始する(WPS)]をクリックします。
→[すべてのプログラム]→[TOSHIBA]→[無線LANらくらく設定]→[無線LANの設定を開始する(WPS)]をクリックします。 →[すべてのプログラム]→[TOSHIBA]→[ネットワーク]→[無線LANらくらく設定]→[無線LANの設定を開始する(WPS)]をクリックします。
→[すべてのプログラム]→[TOSHIBA]→[ネットワーク]→[無線LANらくらく設定]→[無線LANの設定を開始する(WPS)]をクリックします。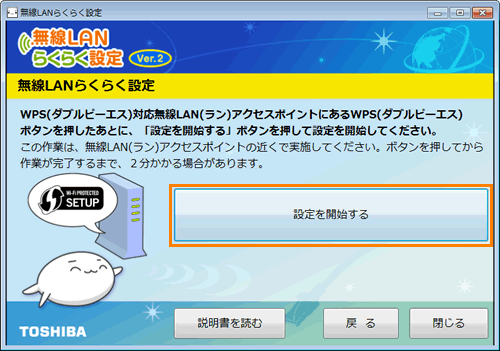 (図6)
(図6)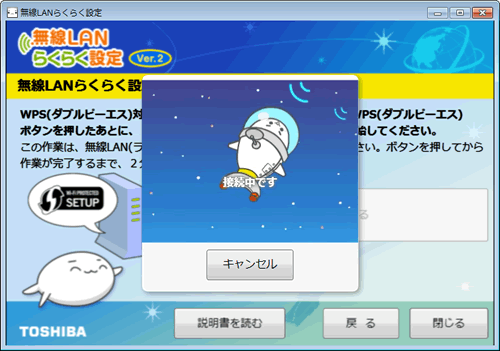 (図7)
(図7)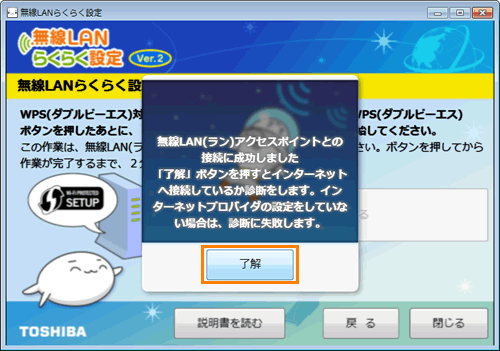 (図8)
(図8)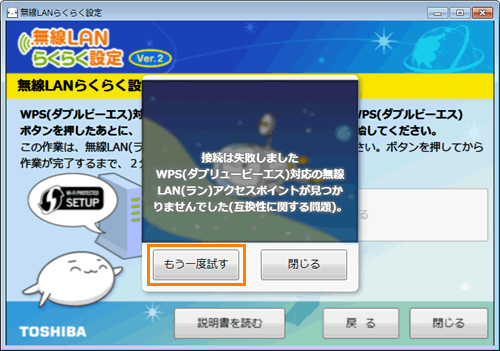 (図9)
(図9)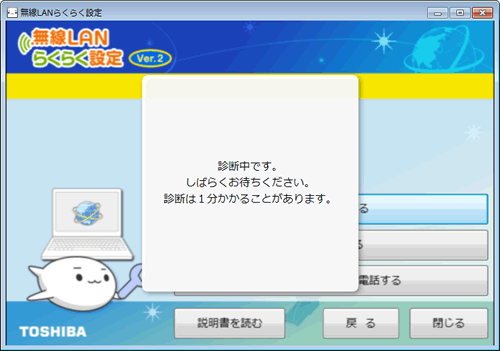 (図10)
(図10)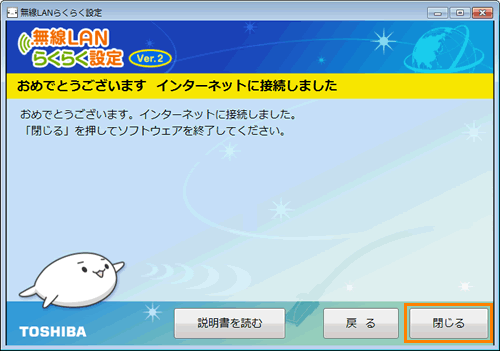 (図11)
(図11)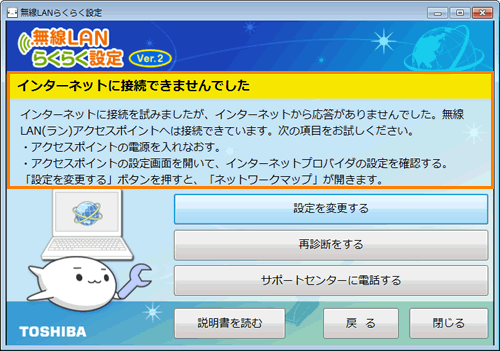 (図12)
(図12)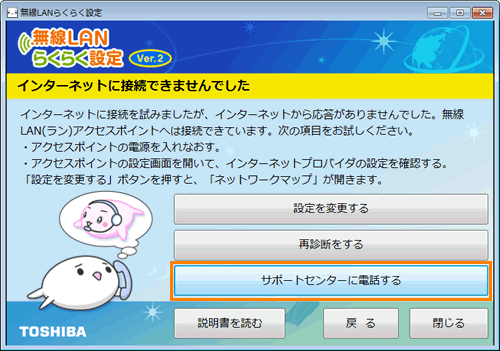 (図13)
(図13)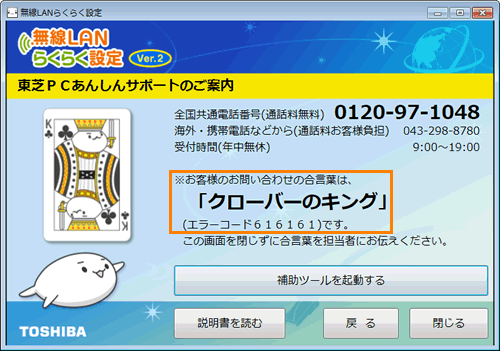 (図14)
(図14)