情報番号:011732 【更新日:2011.09.13】
キーボード操作でCD/DVDを取り出す方法<dynabook RX3、dynabook R、dynabook SS RX2シリーズ>
| 対応機種 | |
|---|---|
| 対象OS | Windows(R)7 |
| カテゴリ | キーボード、キーボードの便利な使いかた、CD/DVD/ブルーレイディスク |
回答・対処方法
はじめに
キーボード操作でCD/DVDを取り出す方法について説明します。
※本手順は、東芝ユーティリティの「TOSHIBA Flash Cards」の機能を使用しています。
「TOSHIBA Flash Cards」については、[009870:「TOSHIBA Flash Cards」について<Windows(R)7>]を参照してください。
操作手順
- キーボードの[FN]キーを押しながら[TAB]キーを押します。
※[FN]キーは、押したままにしてください。 - デスクトップ画面上部に[ODD]カードと3つの動作を示す丸いアイコンが表示されます。[ODD]カード上に現在設定されている動作が表示されます。
※[ODD]カードが表示された後も[FN]キーから指を離さないでください。
※[ODD]カードが表示されない場合は、「TOSHIBA Flash Cards」が無効に設定されている可能性があります。[009871:「TOSHIBA Flash Cards」を有効/無効にする方法<Windows(R)7>]を参照し、有効に設定してから操作をやり直してください。
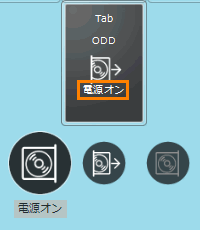 (図1)
(図1)
- [FN]キーを押したまま、[TAB]キーを押しなおすと、動作を示す丸いアイコンが順番に選択されます。選択している動作アイコンはほかのアイコンより大きく表示されます。
[取り出し]アイコンまたは[電源オン&取り出し]アイコンが大きい状態でキーから指を離してください。
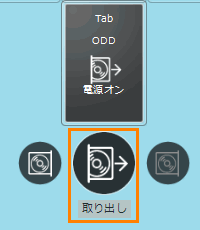 (図2)
(図2)
※光学ドライブの電源がオフの状態でこの操作を行なうと[電源オン&取り出し]アイコンにかわります。
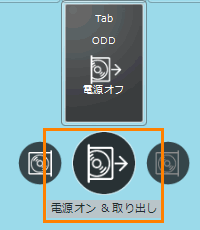 (図3)
(図3)
- ディスクトレイが開きます。
以上で操作は終了です。
関連情報
- [FN]キーを使ったその他の操作については、以下のリンクを参照してください。
[011708:[FN]キーを使った特殊機能キーの操作について<Windows(R)7>]
- [011726:光学ドライブの電源を切ってバッテリーを節約する<dynabook RX3、dynabook R、dynabook SS RX2シリーズ>]
以上
