情報番号:012839 【更新日:2012.04.10】
「TOSHIBA VIDEO PLAYER」DVDの映画や映像を見る
| 対応機種 | |
|---|---|
| 対象OS | Windows(R)7 |
| カテゴリ | CD/DVD/ブルーレイディスク、DVD/ブルーレイディスクを見る |
回答・対処方法
はじめに
Windows上でDVDの映画や映像を見るには、「TOSHIBA VIDEO PLAYER」を使います。
ここでは、「TOSHIBA VIDEO PLAYER」でDVDの映像を見る方法を説明します。
【お願い:DVDの再生にあたって】
「TOSHIBA VIDEO PLAYER」を使用する前に文末の<補足>をよくお読みください。
操作について
起動方法
- Windowsが起動している状態で、ドライブにDVDをセットします。
- 「自動再生」画面が表示されます。[DVDムービーの再生 - TOSHIBA VIDEO PLAYER使用]をクリックします。
※[□ DVDムービーに対しては常に次の動作を行う]にチェックが付いている状態で、[DVDムービーの再生 - TOSHIBA VIDEO PLAYER使用]をクリックすると、次回以降はDVDをセットすると自動的に「TOSHIBA VIDEO PLAYER」が起動します。
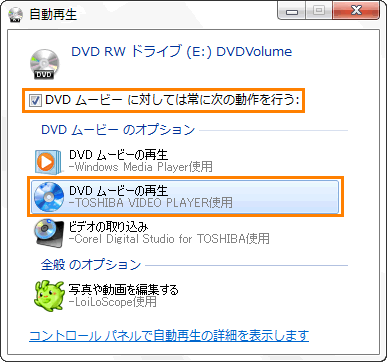 (図1)
(図1)
<「自動再生」画面が表示されず、「TOSHIBA VIDEO PLAYER」が起動しなかった場合>
[スタート]ボタン →[すべてのプログラム]→[TOSHIBA VIDEO PLAYER]→[TOSHIBA VIDEO PLAYER]をクリックしてください。
→[すべてのプログラム]→[TOSHIBA VIDEO PLAYER]→[TOSHIBA VIDEO PLAYER]をクリックしてください。
または、[スタート]ボタン→[すべてのプログラム]→[TOSHIBA]→[マルチメディア]→[TOSHIBA VIDEO PLAYER]→をクリックしてください。
- 「TOSHIBA VIDEO PLAYER」が起動します。
操作方法
「TOSHIBA VIDEO PLAYER」を起動すると、映像表示ウィンドウとその下部にコントロールウィンドウが表示されます。
 (図2)
(図2)
<映像表示ウィンドウ>
再生する映像を表示します。映像の表示サイズを変更したい場合は以下のリンクを参照してください。
[012840:「TOSHIBA VIDEO PLAYER」映像の表示サイズを変更する方法(ワイド切り替え)]
また、画面上部には操作情報(操作内容のアイコンや映像のタイトル番号とチャプター番号)も表示されます。操作情報の表示/非表示の設定を変更する方法は以下のリンクを参照してください。
[012841:「TOSHIBA VIDEO PLAYER」画面上部に表示される操作情報の表示設定を変更する方法]
映像表示ウィンドウ右上のボタン操作は次の通りです。
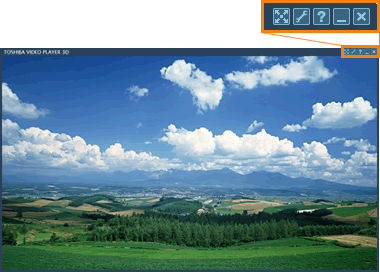 (図3)
(図3)
 [フルスクリーン]ボタン
[フルスクリーン]ボタン
映像表示ウィンドウをフルスクリーン表示にします。
※映像表示ウィンドウをダブルクリックしてもフルスクリーン表示にすることができます。元の大きさに戻すときは、フルスクリーンの画面上をダブルクリックしてください。
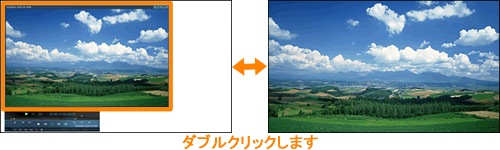 (図4)
(図4)
 [設定]ボタン
[設定]ボタン
「設定」画面を表示します。詳細設定を行なうことができます。
 [へルプ]ボタン
[へルプ]ボタン
「TOSHIBA VIDEO PLAYER」のヘルプのトップページを表示します。
 [最小化]ボタン
[最小化]ボタン
画面を最小化します。
 [閉じる]ボタン
[閉じる]ボタン
「TOSHIBA VIDEO PLAYER」を終了します。
<コントロールウィンドウ>
DVDの再生は、このウィンドウのボタンで操作します。表示されていない場合は、映像ウィンドウをクリックしてください。
コントロールウィンドウの上部には再生や停止、早送りなどの現在の状態や再生中のディスクの再生時間、タイトル番号、チャプター番号を表示します。
※DVDのタイトルによっては、ボタンが有効の表示でもボタンの機能が使用できない場合があります。
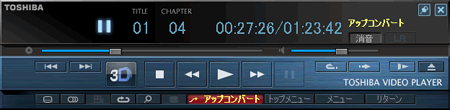 (図5)
(図5)
- 「コントロールウィンドウ」の表示設定の状態を表示します。
・ (ON)のときは「コントロールウィンドウ」を常に表示します。「映像表示ウィンドウ」をクリックしても非表示にすることはできません。
(ON)のときは「コントロールウィンドウ」を常に表示します。「映像表示ウィンドウ」をクリックしても非表示にすることはできません。
・ (OFF)のときは「コントロールウィンドウ」を「自動的に隠す」設定です。通常は「映像表示ウィンドウ」だけが表示されており、「映像表示ウィンドウ」をクリックしたときに「コントロールウィンドウ」が表示されます。「コントロールウィンドウ」以外の場所にマウスポインターを移動すると、約5秒経過後に「コントロールウィンドウ」は非表示になります。
(OFF)のときは「コントロールウィンドウ」を「自動的に隠す」設定です。通常は「映像表示ウィンドウ」だけが表示されており、「映像表示ウィンドウ」をクリックしたときに「コントロールウィンドウ」が表示されます。「コントロールウィンドウ」以外の場所にマウスポインターを移動すると、約5秒経過後に「コントロールウィンドウ」は非表示になります。
※フルスクリーン表示中は、このボタンを表示しません。フルスクリーン表示中は、マウスポインターが「コントロールウィンドウ」の上にあるときも含めて、常に約5秒後に「コントロールウィンドウ」が非表示になります。
 [閉じる]ボタン
[閉じる]ボタン
「TOSHIBA VIDEO PLAYER」を終了します。
 [消音]ボタン
[消音]ボタン
消音(ミュート)します。
 [音多]ボタン
[音多]ボタン
DVD-VRディスク再生時に音声多重の音声出力を切り替えます。ボタンをクリックするたびに、「LR」→「L」→「R」→「LR」・・・の順に切り替わります。
※DVDビデオディスクをセットしているときは、使用できません。
※音声多重の再生区間が存在しない場合は、[音多]ボタンは無効となります。
 [再生スライダー]
[再生スライダー]
再生中の位置を表示します。
スライダーバーをマウスの左ボタンをクリックしたまま移動(ドラッグ)、または任意の場所をクリックすることで再生位置を指定します。
※再生するディスクまたはファイルの種類によっては、スライダーバーによる再生位置の指定はできません。
 [音量スライダー]
[音量スライダー]
音量状態を表示します。
スライダーバーをマウスの左ボタンをクリックしたまま移動(ドラッグ)、または任意の場所をクリックすることで音量を変更できます。
 [前チャプター]ボタン
[前チャプター]ボタン
現在のチャプターの先頭に移動します。チャプターの先頭でこのボタンをクリックした場合は、前のチャプターの先頭に移動します。「一時停止」中の場合は、現在のチャプターの先頭、または前チャプターの先頭に移動して、一時停止します。
 [次チャプター]ボタン
[次チャプター]ボタン
次のチャプターの先頭に移動します。「一時停止」中の場合は、次のチャプターに移動し、チャプターの先頭で一時停止します。
 [3D再生]ボタン
[3D再生]ボタン
3D映像の再生および、2D映像を3D変換(2Dto3D変換)して再生します。
※お使いの環境によっては、 3D再生機能は使用できません。(ボタンを表示しません。)
※2Dto3D変換機能によって生成された映像は、3D再生用として作られた映像と同じではありませんが、当社独自のアルゴリズムで2D映像を3D変換した擬似3D映像を楽しめます。
※本ソフトの3D再生機能は、3D再生用として作られた映像を3D映像としてご視聴いただくことを目的とした機能ですが、個人が私的に撮影した映像を3D映像に変換(2Dto3D変換)して楽しんでいただいたり、2D映像(DVDやビデオファイル)などのコンテンツをお客様の選択により3D映像としてご家庭内で視聴していただくことを可能とする機能も備えております。
※3D再生機能は、フルスクリーンで映像を表示します。3D再生機能を有効にすると、フルスクリーン表示になります。
※3D再生機能を有効にした映像を外部ディスプレイやテレビでご覧になるには、3D再生に対応し、かつHDCP対応のHDMI入力端子のあるディスプレイやテレビが必要です。
※3D再生機能は、本体液晶ディスプレイまたは、3D対応のHDMIケーブルで接続した外部表示装置にのみ表示できます。
※アップコンバート機能と3D再生機能を同時に使用することはできません。アップコンバート機能を有効にして再生中にこの機能を実行すると、アップコンバート機能を無効にして3D機能を有効にして再生します。
※映像によっては、3D機能を有効にして再生することができない場合や、3Dの効果があまり見られない場合があります。
 [停止]ボタン
[停止]ボタン
再生、早送り、早戻しの状態を停止します。
 [早戻し]ボタン
[早戻し]ボタン
早戻しします。クリックするたびに、約2倍→約8倍→約30倍→約100倍の順に早戻しの速度が変わります。
※約100倍速の早戻しから約2倍速の早戻しに戻す場合は、一度[再生]ボタンをクリックしたあと、再度[早戻し]ボタンをクリックしてください。
 [再生]ボタン
[再生]ボタン
再生を開始します。早送り、早戻し時に[再生]ボタンをクリックした場合は、1倍速で再生を行ないます。
※再生時の動作を設定する方法は、以下のリンクを参照してください。
[012842:「TOSHIBA VIDEO PLAYER」DVDを再生すると最初から再生されず途中から再生してしまう]
 [早送り]ボタン
[早送り]ボタン
早送りします。クリックするたびに、「約1.3倍/約1.5倍/約2倍」(「設定」画面の「動作設定」で設定した速度)→約8倍→約30倍→約100倍の順に速度が変わります。
※約100倍速の早送りから「約1.3倍/約1.5倍/約2倍」速の早送りに戻す場合は、一度[再生]ボタンをクリックしたあと、再度[早送り]ボタンをクリックしてください。
※「約1.3倍/約1.5倍/約2倍」速時は音つき早送りができます。速度を設定する方法は、以下のリンクを参照してください。
[012843:「TOSHIBA VIDEO PLAYER」音つき早送りの速度を設定する方法]
 [一時停止]ボタン
[一時停止]ボタン
再生を一時停止します。
※一時停止を解除するには、[再生]ボタンをクリックしてください。
 [ワンタッチリプレイ]ボタン
[ワンタッチリプレイ]ボタン
「設定」画面の「動作設定」で設定した時間分だけ前に戻って再生します。設定できる時間は「5秒」、「10秒」、「30秒」、「5分」です。購入時の状態は「10秒」です。
※ワンタッチリプレイの時間の設定方法は、以下のリンクを参照してください。
[012844:「TOSHIBA VIDEO PLAYER」「ワンタッチリプレイ」や「ワンタッチスキップ」の時間を設定する方法]
 [ワンタッチスキップ]ボタン
[ワンタッチスキップ]ボタン
「設定」画面の「動作設定」で設定した時間分だけスキップして再生します。設定できる時間は「5秒」、「10秒」、「30秒」、「5分」です。購入時の状態は「30秒」です。
※ワンタッチスキップの時間の設定方法は、以下のリンクを参照してください。
[012844:「TOSHIBA VIDEO PLAYER」「ワンタッチリプレイ」や「ワンタッチスキップ」の時間を設定する方法]
 [スロー]ボタン
[スロー]ボタン
スロー再生を行ないます。ボタンをクリックするたびに、約1/2倍→約1/4倍→約1/8倍の順にスロー速度が切り替わります。
※約1/8倍速のスロー再生から約1/2倍速のスロー再生に戻す場合は、一度[再生]ボタンをクリックしたあと、再度[スロー]ボタンをクリックしてください。
 [ディスクの取り出し]ボタン
[ディスクの取り出し]ボタン
再生を停止し、ディスクを取り出します。「設定」画面を表示している場合は、このボタンでの操作はできません。
 [字幕切り替え]ボタン
[字幕切り替え]ボタン
字幕の表示を切り替えます。たとえば、2種類の字幕が用意されているタイトルの場合は、ボタンをクリックするたびに、「字幕1」→「字幕2」→「OFF」(字幕表示なし)→「字幕1」・・・の順に表示が切り替わります。
※DVD-VRディスクの場合は、字幕の表示(ON)/非表示(OFF)が切り替わります。
※タイトルによっては自動的に字幕が表示されます。
※再生している場面によっては、すぐには字幕が表示されない場合もあります。
※タイトルによっては、このボタンで切り替えができない場合があります。この場合はタイトルのメニューで字幕を切り替えてください。
※字幕言語の初期設定については、以下のリンクを参照してください。
[012845:「TOSHIBA VIDEO PLAYER」音声/字幕/ディスクメニューの言語の初期設定を変更する方法]
 [音声切り替え]ボタン
[音声切り替え]ボタン
音声(吹き替え)を切り替えます。たとえば、2種類の音声が用意されているタイトルの場合は、ボタンをクリックするたびに、「音声1」→「音声2」→「音声1」・・・の順に音声が切り替わります。
※タイトルによっては、このボタンで切り替えができない場合があります。この場合はタイトルのメニューで音声を切り替えてください。
※音声言語の初期設定については、以下のリンクを参照してください。
[012845:「TOSHIBA VIDEO PLAYER」音声/字幕/ディスクメニューの言語の初期設定を変更する方法]
 [アングル切り替え]ボタン
[アングル切り替え]ボタン
再生中の映像のアングルを切り替えます。アングル切り替えができない場合はクリックできません。ボタンをクリックするたびに、アングルが順番に切り替わります。
※タイトルによってはアングルを切り替えてもすぐに映像が切り替わらない場合があります。
※早戻しや早送り中は、アングルを切り替えることはできません。
※再生するタイトルによっては、複数のアングル映像が存在しない場合でもこのボタンが有効になっているときがあります。この場合、ボタンをクリックしてもアングルを切り替えることはできません。
 [リピート]ボタン
[リピート]ボタン
タイトルとチャプターのリピートの設定および解除を行ないます。ボタンをクリックするたびに、「現在のタイトルのリピート」→「現在のチャプターのリピート」→「リピートの解除」→「現在のタイトルのリピート」・・・の順に切り替えます。
※再生するタイトルによっては、このボタンを使用できません。(この場合、操作ボタンは無効です。)
 [タイトル/チャプター検索]ボタン
[タイトル/チャプター検索]ボタン
タイトルとチャプターのリストを表示し、選択したタイトルやチャプターに移動します。
※再生するタイトルによっては、本ボタンを使用できません。(この場合、操作ボタンは無効です。)
 [ドライブ/フォルダー/ファイル指定]ボタン
[ドライブ/フォルダー/ファイル指定]ボタン
パソコンのドライブリストを表示し、選択したドライブの再生を開始します。
「フォルダーを指定」を選択すると、「フォルダーの参照」画面が表示され、再生するフォルダーを選択できます。
「ファイルを指定」を選択すると、「ファイルの参照」画面が表示され、再生するMPEG-2ファイルまたはMP4ファイルを選択できます。
※ファイルによっては、再生できない場合があります。
※お使いのバージョンによっては、ファイルは指定できません。
- [アップコンバート]ボタン
SD画質(従来解像度)の映像をHD画質(高精細解像度)に変換して再生します。
・ (ON)は、アップコンバート機能が有効なことを示します。
(ON)は、アップコンバート機能が有効なことを示します。
・ (OFF)は、アップコンバート機能が無効なことを示します。
(OFF)は、アップコンバート機能が無効なことを示します。
※お使いの環境によっては、 アップコンバート機能は使用できません。(ボタンを表示しません。)
※アップコンバート機能を有効に設定している場合、再生できるタイトルや使用できる機能に制限があります。
※アップコンバート機能を有効にして再生中、使用できない機能の操作ボタンは無効です。
※TOSHIBA Quad Core HD Processorを搭載したモデルでは、アップコンバート機能は、TOSHIBA Quad Core HD Processorを使用して映像を再生します。他のアプリケーションによってTOSHIBA Quad Core HD Processorが使用されている場合は、アップコンバート機能は使用できません。このときは、通常の再生を行ないます。
※ノートPCをご使用の場合、アップコンバート機能を有効にして再生する場合は、必ずACアダプターを接続してください。
※アップコンバート機能を有効にした映像を外部ディスプレイやテレビでご覧になるには、HDCP対応のHDMI入力端子のあるディスプレイやテレビが必要です。
※アップコンバート機能は、本体液晶ディスプレイまたは、HDMI出力端子に接続したテレビにのみ表示できます。RGBコネクタに接続した外部ディスプレイには、表示させることができません。
※SD画質の映像をHD画質にアップコンバートすることにより、ハイビジョン方法に近い高画質な映像に変換して再生します。
※アップコンバート機能と3D再生機能を同時に使用することはできません。
アップコンバート機能が使用できない場合に再生を停止するか、アップコンバートをOFFにして自動的に再生するかを設定することができます。設定方法は、以下のリンクを参照してください。
[012848:「TOSHIBA VIDEO PLAYER」アップコンバート機能が使用できない場合の動作を設定する方法]
 [トップメニュー]ボタン
[トップメニュー]ボタン
トップメニューを表示します。トップメニューが存在しない場合は、このボタンをクリックしても何も表示されません。
※DVD-VRの場合、タイトルリストの一覧を表示します。
 [メニュー]ボタン
[メニュー]ボタン
メニューを表示します。メニューが存在しない場合は、このボタンをクリックしても何も表示されません。
※DVD-VRの場合、タイトルリストの一覧を表示します。
 [リターン]ボタン
[リターン]ボタン
タイトルで指定する画面に戻ります。
※再生するタイトルによっては、このボタンをクリックしてもタイトルに戻らない場合があります。
補足
【お願い:DVDの再生にあたって】
ここでは、「DVD」と記載している場合、特に書き分けのある場合を除き、DVD-VideoフォーマットまたはDVD-VRフォーマットで記録されたディスクを示します。
- 使用するDVDディスクのタイトルによっては、コマ落ちする場合があります。
- 家庭用DVDレコーダーで録画した、ファイナライズされていないDVDはパソコンで再生できない場合があります。
- DVDの再生には、「TOSHIBA VIDEO PLAYER」を使用してください。
「Windows Media Player」やその他市販ソフトを使用してDVDを再生すると、表示が乱れたり、再生できないことがあります。このようなときは、「TOSHIBA VIDEO PLAYER」を起動し、DVDを再生してください。 - DVD再生ソフト「TOSHIBA VIDEO PLAYER」では、DVD-VideoとDVD-VRの再生ができます。AVCREC、AVCHDおよびHD Recフォーマットで書き込まれたDVD、Video CD、Audio CD、MP3の再生はサポートしていません。
- ノートPCでDVDを再生するときは、ACアダプターの接続をおすすめします。バッテリー駆動で再生するときは電源プランで「高パフォーマンス」を選択してください。
- 省電力機能が働くと、スムーズな再生ができないことがあります。
- DVDを再生する前に、ほかのアプリケーションを終了させてください。また、再生中にはほかのアプリケーションを起動させたり、不要な操作は行なわないでください。
- 「TOSHIBA VIDEO PLAYER」の起動中は、スリープ、休止状態を実行しないでください。
- 「TOSHIBA VIDEO PLAYER」の起動中は、コンピューターのロック状態に移行する操作([Windowsロゴ]キー+[L]キーまたは[FN]キー+[F1]キーを押す)をしないでください。
- Region(リージョン)コードは4回まで変更することができますが、通常は出荷時のままご利用ください。出荷時の状態では、Regionコードが「2」に設定されておりますので、Regionコードが「2」または「ALL」のDVD-Videoをご使用ください。
4回変更すると、それ以降は最後に変更した値に固定されます。最後に固定されたRegionコードを変更する場合は、有償にて修理対応となります。 - 外部ディスプレイに表示するときは、アプリケーションを起動する前にあらかじめ表示装置を切り替えてください。また、ご使用の環境によってはクローン表示設定でDVDを再生することはできません。
- 外部ディスプレイ側の解像度やリフレッシュレートが高い場合、DVD再生画像が正常に表示されないことがあります。その際はいったん再生を終了し、外部ディスプレイ側の解像度、リフレッシュレートや色数を下げてご使用ください。
- 外部ディスプレイで映像を再生するとき、画面の設定でリフレッシュレートが「1920×1080 24Hz」に設定されていると、動きの多い映像がなめらかに表示されない場合があります。その場合は、「1920×1080 60Hz」に設定してください。
その他の注意については、「TOSHIBA VIDEO PLAYER ヘルプ」に記載しています。
以上
