情報番号:012999 【更新日:2012.04.10】
「RZプレーヤー」について
対応機器・対象OSとカテゴリ
| 対応機種 |
|
| 対象OS |
Windows(R)7 |
| カテゴリ |
ネットワーク、有線LAN、無線LAN、CD/DVD/ブルーレイディスク、音楽を聴く、DVD/ブルーレイディスクを見る、写真/映像、写真/映像を見る、テレビ、視聴する方法 |
回答・対処方法
はじめに
「RZプレーヤー」は、家庭内のネットワークに接続しているレグザ*1、レグザブルーレイ*1に録画された番組や本製品以外のパソコンに保存されている映像、音楽、画像などのコンテンツを受信して、本製品で楽しむことができるアプリケーションです。
「RZプレーヤー」では、外部機器とその中のコンテンツの選択、コンテンツの再生などのコントロールを行なうことができます。
※「RZプレーヤー」を使用するには、対応した機器を用意し、ホームネットワークで接続して、設定を行なう必要があります。ホームネットワークの設定については、[012998:ホームネットワークを楽しむ<「RZプレーヤー」搭載モデル>]を参照してください。
*1 専用アプリケーション対応のレグザ、レグザブルーレイ。詳しくは[レグザ]http://www.toshiba.co.jp/regza、[レグザブルーレイ]http://www.toshiba.co.jp/regza/bd_dvdをご覧ください。
操作方法
- [スタート]ボタン
 →[すべてのプログラム]→[ホームネットワーク]→[RZプレーヤー]→[RZプレーヤー]をクリックします。
→[すべてのプログラム]→[ホームネットワーク]→[RZプレーヤー]→[RZプレーヤー]をクリックします。 - 「RZプレーヤー」が起動します。コンテンツをネットワークに公開している外部機器の一覧が表示されます。
視聴したいコンテンツが含まれている外部機器をクリックします。
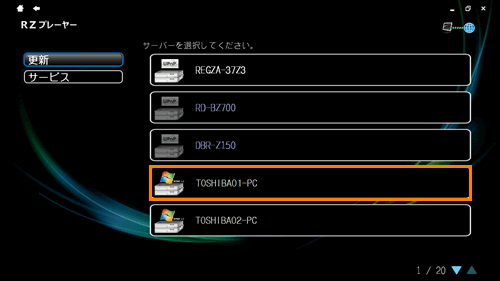 (図1)
(図1)
※外部機器の数が1ページを超える場合、画面右下の[上下]ボタン を使用してスクロールします。
を使用してスクロールします。
※「RZプレーヤー」をはじめて起動するときなど、外部機器が「RZプレーヤー」にコンテンツの公開を行なっていない場合は、”お使いのコンピューターは、このサーバーからメディアにアクセスする権限がありません。・・・”メッセージ画面が表示されることがあります。「RZプレーヤー」を起動した状態で、外部機器のコンテンツの公開を設定してください。詳しくは、[012998:ホームネットワークを楽しむ<「RZプレーヤー」搭載モデル>]を参照してください。
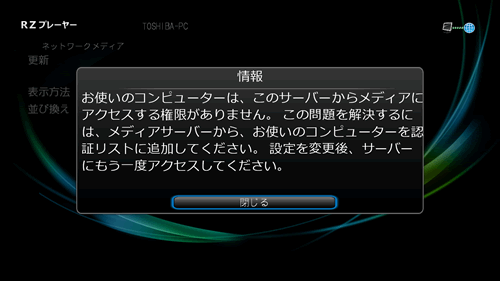 (図2)
(図2)
◆目的の外部機器が一覧に表示されない場合
a.[更新]ボタンをクリックします。
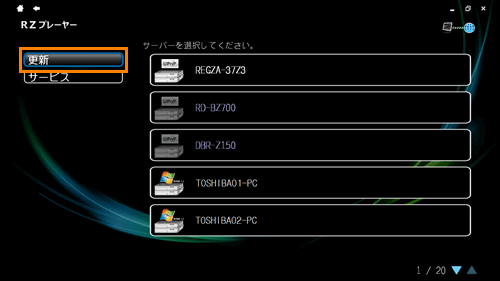 (図3)
(図3)
b.「サーバーの検索」”検索中...”画面が表示され、外部機器を検索します。
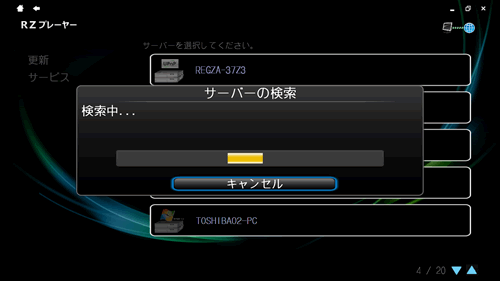 (図4)
(図4)
- 選択した外部機器に含まれるコンテンツを分類したフォルダーが表示されます。
※外部機器によって、選択できる項目は異なります。
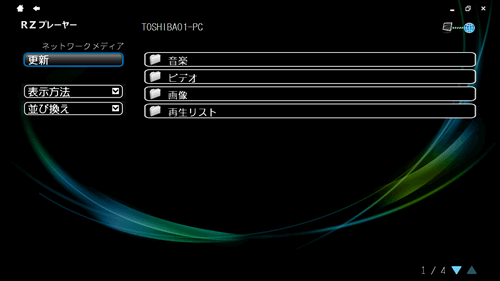 (図5)
(図5)
- 視聴したいコンテンツをクリックします。
コンテンツの種類によって、操作が異なります。詳しくは以下のリンクを確認してください。
[013000:「RZプレーヤー」ビデオを再生する方法]
[013001:「RZプレーヤー」音楽を聞く方法]
[013002:「RZプレーヤー」画像ファイルを表示する方法]
ナビゲーションバー
ウィンドウ上部にあるナビゲーションバーには、「RZプレーヤー」の機能を利用するためのボタンが含まれています。
ナビゲーションバーは、マウスを動かしたときに表示されます。
 (図6)
(図6)
ナビゲーションバーの各ボタンの機能は以下の通りです。
 [ホーム]ボタン
[ホーム]ボタン
「RZプレーヤー」のメイン画面に戻ります。
 [戻る]ボタン
[戻る]ボタン
1つ前の操作画面に戻ります。
 [最小化]ボタン
[最小化]ボタン
「RZプレーヤー」を最小化します。
 [ウィンドウサイズ]ボタン
[ウィンドウサイズ]ボタン
「RZプレーヤー」のウィンドウサイズを縮小します。
 [閉じる]ボタン
[閉じる]ボタン
「RZプレーヤー」を終了します。
お願い
■著作権保護されたコンテンツの視聴について
「RZプレーヤー」はDTCP-IPに対応しているため、DTCP-IPに対応したブルーレイディスクレコーダーなどで録画されたデジタル放送の番組など著作権保護されたコンテンツを視聴することができます。
■表示装置・音声について
- 「RZプレーヤー」で再生している映像を外部ディスプレイやテレビでご覧になるには、HDCP対応のHDMI入力端子のあるディスプレイやテレビが必要です。
- 48kHz/16bit以上の形式で収録された音声データは48kHz/16bitに変換されます。
- 「RZプレーヤー」の映像は、本体液晶ディスプレイまたはHDMI出力端子に接続したテレビや外部ディスプレイのみに表示できます。RGBコネクタに接続した外部ディスプレイには表示させることはできません。また、本体液晶ディスプレイと外部ディスプレイまたはテレビへの同時表示(クローン表示、デュアルビュー(拡張)表示)はできません。
- 外部ディスプレイまたはテレビに表示する場合は、HDMI端子ケーブルを使用してHDMI出力端子に機器を接続し、アプリケーションを起動する前にあらかじめ表示装置を切り替えてください。再生中の表示装置の切り替えはできません。
<メモ>
- 「RZプレーヤー」は、外部機器に保存されているデジタル放送のコンテンツの視聴に対応しています。コンテンツの種類や、コンテンツが保存されている外部機器の性能などによって、早送りや巻き戻しなどの操作ができないことがあります。
- 本製品の「RZプレーヤー」で、初めてホームネットワークを経由して、ブルーレイディスクレコーダーなどで録画したデジタル放送の番組を視聴する場合は、ライセンスの取得のため、インターネット接続が必要です。2回目以降は不要です。
- 接続する外部機器によっては、コンテンツのタイトルで特殊文字を用いられている場合など、名前の一部が正しく表示されない場合があります。
- 再生するタイトルによっては、コマ落ち、音飛びおよび映像と音声の同期ずれが発生する場合があります。
- 「RZプレーヤー」での再生時は、必ずACアダプターを接続してください。省電力機能が働くと、スムーズな再生ができない場合があります。
- 「RZプレーヤー」で再生をする前に、ほかのアプリケーションを終了させてください。また、再生中にはほかのアプリケーションを起動させたり、ほかの操作は行なわないでください。スムーズな再生ができない場合や再生が停止する場合があります。
- 「RZプレーヤー」は「電源オプション」の電源プランを「高パフォーマンス」に設定してご使用ください。
※設定方法は、[011069:電源プランの設定を変更してコンピューターのパフォーマンスを向上させる方法<Windows(R)7>]を参照してください。 - 「RZプレーヤー」で映像の再生中は、スクリーンセーバーは起動しません。
また、自動的に休止状態、スリープやシャットダウンの状態には移行しません。
手動での休止状態やスリープは実行できます。 - 「RZプレーヤー」起動中にWindowsユーザーの切り替えを行なわないでください。
- 「RZプレーヤー」で映像を再生しているときに、フルスクリーンに切り替わる操作を行なうと再生を停止します。
- 「RZプレーヤー」起動中に解像度の変更を行なわないでください。
- コンテンツの種類やコンテンツが保存されているDMS(デジタル・メディア・サーバー)の性能などによって、「RZプレーヤー」でコンテンツの早送りや巻き戻し、スキップなどの操作ができないことがあります。
- 「RZプレーヤー」のインストール・アンインストールをする場合は、コンピューター管理者のユーザーで行なってください。
ヘルプの起動方法
- [スタート]ボタン
 →[すべてのプログラム]→[ホームネットワーク]→[RZプレーヤー]→[RZプレーヤー ユーザーズガイド]をクリックします。
→[すべてのプログラム]→[ホームネットワーク]→[RZプレーヤー]→[RZプレーヤー ユーザーズガイド]をクリックします。 - ヘルプ(RZプレーヤー ユーザーズガイド)が起動します。
以上
 →[すべてのプログラム]→[ホームネットワーク]→[RZプレーヤー]→[RZプレーヤー]をクリックします。
→[すべてのプログラム]→[ホームネットワーク]→[RZプレーヤー]→[RZプレーヤー]をクリックします。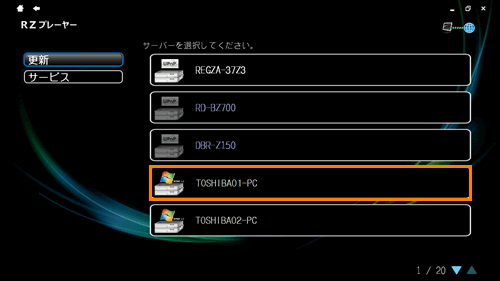 (図1)
(図1) を使用してスクロールします。
を使用してスクロールします。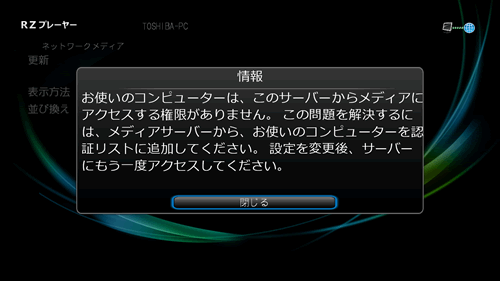 (図2)
(図2)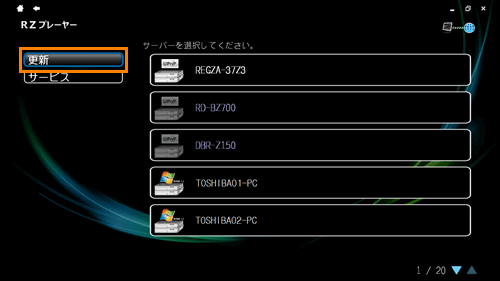 (図3)
(図3)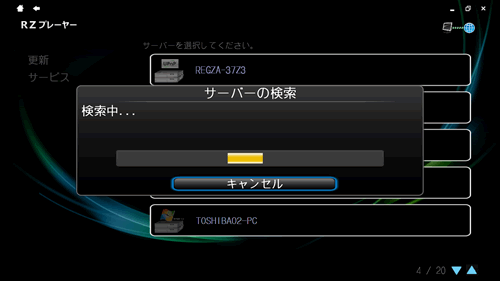 (図4)
(図4)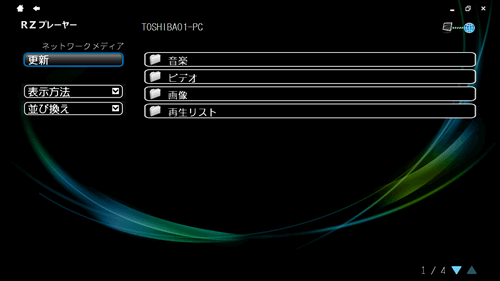 (図5)
(図5) (図6)
(図6) [ホーム]ボタン
[ホーム]ボタン [戻る]ボタン
[戻る]ボタン [最小化]ボタン
[最小化]ボタン [ウィンドウサイズ]ボタン
[ウィンドウサイズ]ボタン [閉じる]ボタン
[閉じる]ボタン →[すべてのプログラム]→[ホームネットワーク]→[RZプレーヤー]→[RZプレーヤー ユーザーズガイド]をクリックします。
→[すべてのプログラム]→[ホームネットワーク]→[RZプレーヤー]→[RZプレーヤー ユーザーズガイド]をクリックします。