情報番号:013002 【更新日:2012.04.10】
「RZプレーヤー」画像ファイルを表示する方法
対応機器・対象OSとカテゴリ
| 対応機種 |
|
| 対象OS |
Windows(R)7 |
| カテゴリ |
ネットワーク、有線LAN、無線LAN、写真/映像、写真/映像を見る |
 →[すべてのプログラム]→[ホームネットワーク]→[RZプレーヤー]→[RZプレーヤー]をクリックします。
→[すべてのプログラム]→[ホームネットワーク]→[RZプレーヤー]→[RZプレーヤー]をクリックします。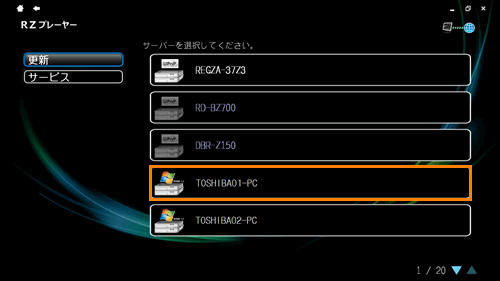 (図1)
(図1) を使用してスクロールします。
を使用してスクロールします。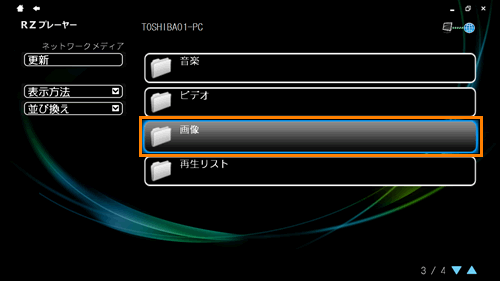 (図2)
(図2)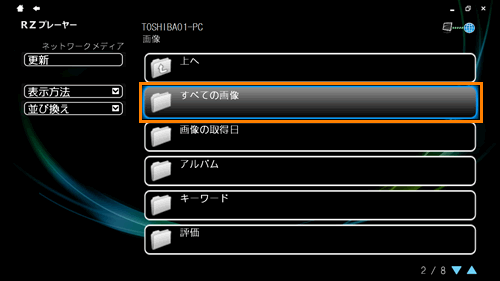 (図3)
(図3)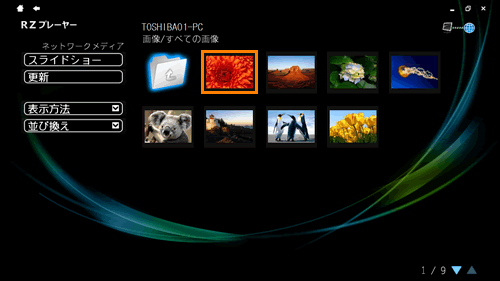 (図4)
(図4) を使用してスクロールします。
を使用してスクロールします。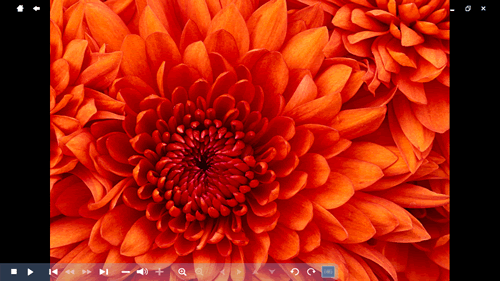 (図5)
(図5)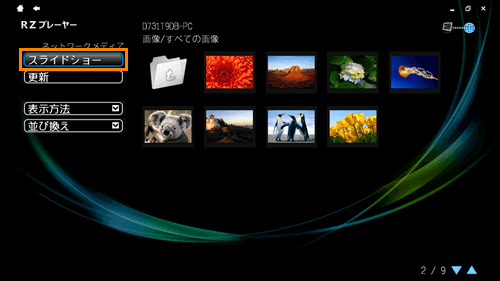 (図6)
(図6)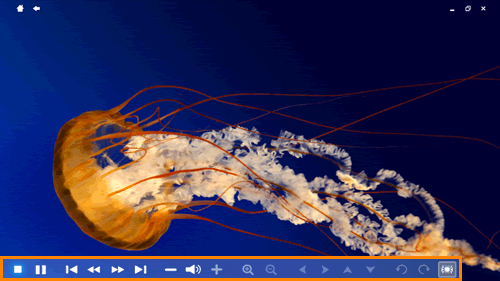 (図7)
(図7) [停止]ボタン
[停止]ボタン [一時停止]ボタン
[一時停止]ボタン [再生]ボタン
[再生]ボタン [戻る]ボタン
[戻る]ボタン [巻き戻し]ボタン
[巻き戻し]ボタン [早送り]ボタン
[早送り]ボタン [次へ]ボタン
[次へ]ボタン [音量を下げる]ボタン
[音量を下げる]ボタン [スピーカー オン/オフ]ボタン
[スピーカー オン/オフ]ボタン [音量を上げる]ボタン
[音量を上げる]ボタン [スライドショーの効果]ボタン
[スライドショーの効果]ボタン [拡大]ボタン
[拡大]ボタン [縮小]ボタン
[縮小]ボタン [左へ]ボタン
[左へ]ボタン [右へ]ボタン
[右へ]ボタン [上へ]ボタン
[上へ]ボタン [下へ]ボタン
[下へ]ボタン [左回転]ボタン
[左回転]ボタン [右回転]ボタン
[右回転]ボタン