情報番号:013526 【更新日:2014.02.13】
「Windows(R)Internet Explorer(R)11」アンインストール(削除)する方法<Windows(R)7>
対応機器・対象OSとカテゴリ
| 対応機種 |
|
| 対象OS |
Windows 8.1,Windows(R)7 Home Premium,Windows(R)7 Professional,Windows(R)7 Starter |
| カテゴリ |
インターネット、インターネットのトラブル、アプリケーションとドライバー、アンインストール |
回答・対処方法
はじめに
「Internet Explorer 11」インストール後、以前のバージョンに戻したい、または動作がおかしい/エラーメッセージが表示されるなどのトラブルが発生した場合、アンインストール(削除)することができます。
操作手順
- [スタート]ボタン
 →[コントロールパネル]をクリックします。
→[コントロールパネル]をクリックします。 - 「コントロールパネル」画面が表示されます。”プログラム”項目の[プログラムのアンインストール]をクリックします。
 (図1)
(図1)
- 「プログラムと機能」画面が表示されます。画面左上の[インストールされた更新プログラムを表示]をクリックします。
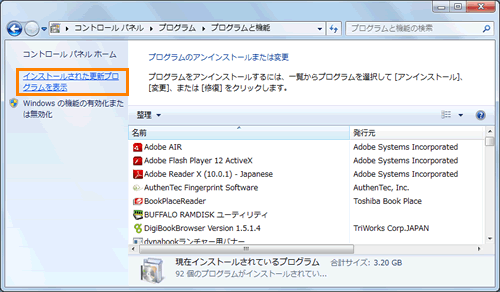 (図2)
(図2)
- 「インストールされた更新プログラム」画面が表示されます。”更新プログラムのアンインストール”一覧の”Microsoft Windows”項目から[Internet Explorer 11]をクリックし、[アンインストール]ボタンをクリックします。
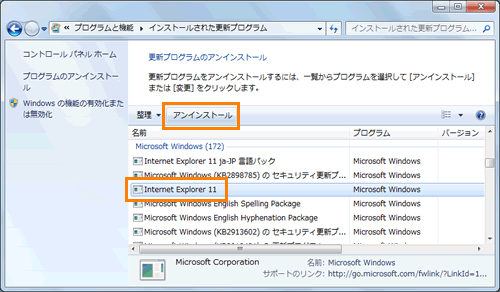 (図3)
(図3)
- 「更新プログラムのアンインストール」”コンピューターからこの更新プログラムをアンインストールしますか?”メッセージ画面が表示されます。[はい(Y)]ボタンをクリックします。
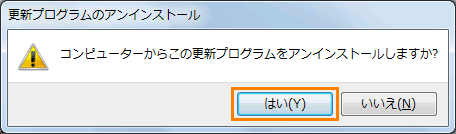 (図4)
(図4)
- アンインストールが開始されます。しばらくお待ちください。
- ”これらの変更を適用するにはコンピューターを再起動する必要があります。”メッセージ画面が表示されます。[今すぐ再起動する(R)]ボタンをクリックします。
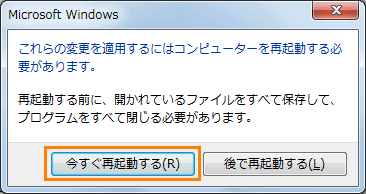 (図5)
(図5)
- パソコンが自動的に再起動します。
「Internet Explorer 11」のアンインストール作業は以上です。
パソコンが起動しましたら、以前の「Internet Explorer」のバージョンに戻り、インターネットが閲覧できることを確認してください。
関連情報
以上
 →[コントロールパネル]をクリックします。
→[コントロールパネル]をクリックします。 (図1)
(図1)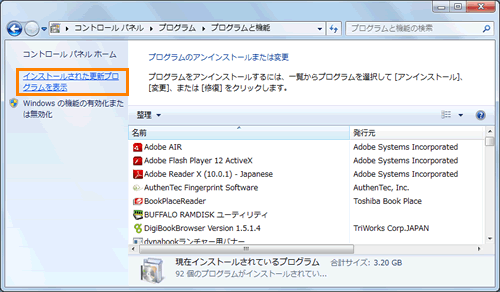 (図2)
(図2)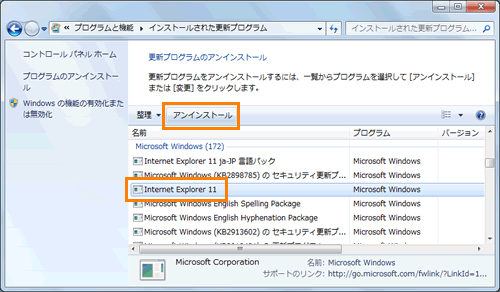 (図3)
(図3)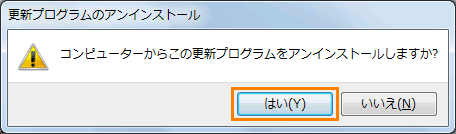 (図4)
(図4)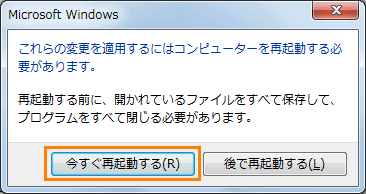 (図5)
(図5)