情報番号:014517 【更新日:2013.08.13】
「TOSHIBA Blu-ray Disc(TM)Player」について<Windows(R)8>
| 対応機種 | |
|---|---|
| 対象OS | Windows(R)8,Windows 8.1 |
| カテゴリ | CD/DVD/ブルーレイディスク、DVD/ブルーレイディスクを見る |
回答・対処方法
内容と対応
Windows上でDVD/ブルーレイディスクの映像を見るには、「TOSHIBA Blu-ray Disc Player」を使います。
「TOSHIBA Blu-ray Disc Player」では、以下の映像が再生可能です。
- ブルーレイディスク
- ブルーレイ 3Dディスク
- DVD ディスク (DVD-Video および DVD-VR)
- 動画ファイル
【注意】
バージョンによっては、再生対応コンテンツに違いがあります。また、対応するコンテンツは、予告なしに変更される場合があります。
| 【お願い】 「TOSHIBA Blu-ray Disc Player」を使用する前に次の説明をよくお読みください。 ・DVDの再生にあたって ・ブルーレイディスクの再生にあたって |
| 【Windows 8.1へアップデートして使用されている方へ】 本情報は、Windows 8プレインストール時の操作手順となります。 Windows 8.1へアップデート後も同様の操作を行なうことができますが、Windows 8.1アップデート前、またはアップデート後に対応したソフトウェアへアップデートが必要です。ソフトウェアのダウンロード/インストールについては、[014827:「東芝サービスステーション」ドライバーやアプリなどの更新情報を確認し、インストールする方法<Windows 8.1>]を参照してください。 Windows 8.1の一般的な操作手順については、<Windows 8.1 FAQ情報>を参考ください。 また、最新の更新モジュールについては、以下を参照してください。 ■TOSHIBA Blu-ray Disc Player のアップデート<Windows 8.1 / Windows 8 / Windows7> https://dynabook.com/assistpc/download/modify/dynabook/t552/xxg/tosbdp/index_j.htm |
使用方法について
起動方法
◆方法1:自動再生画面から起動する方法
- 再生するDVDまたはブルーレイディスクをドライブにセットします。
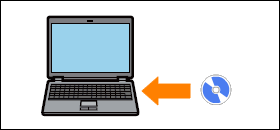 (図1)
(図1)
- ”タップして、DVDムービーに対して行う操作を選んでください。”メッセージ画面が表示されます。メッセージをクリックします。
※このメッセージ画面が表示されない場合は、◆方法2:スタート画面から起動する方法で起動してください。
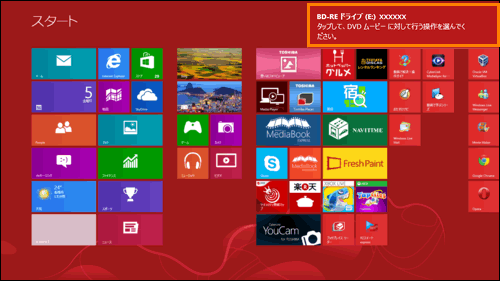 (図2)
(図2)
- ”DVDムービーに対して行う操作を選んでください。”メッセージ画面が表示されます。[DVDムービーの再生 TOSHIBA Blu-ray Disc Player]をクリックします。
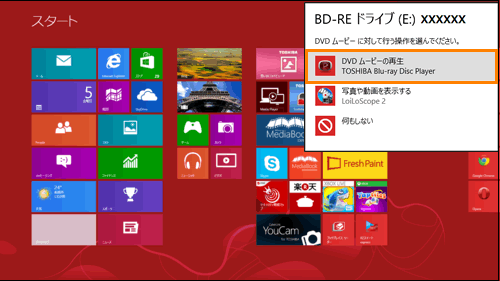 (図3)
(図3)
- 「TOSHIBA Blu-ray Disc Player」が起動します。
◆方法2:スタート画面から起動する方法
- スタート画面の何もない部分をマウスの右ボタンでクリックし、右下に表示される[すべてのアプリ]をクリックします。
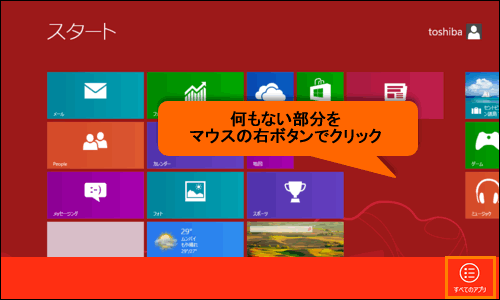 (図4)
(図4)
- 「アプリ」画面が表示されます。”TOSHIBA”項目の[TOSHIBA Blu-ray Disc Player]をクリックします。
※[TOSHIBA Blu-ray Disc Player]が表示されていない場合は、画面を右にスクロールしてください。
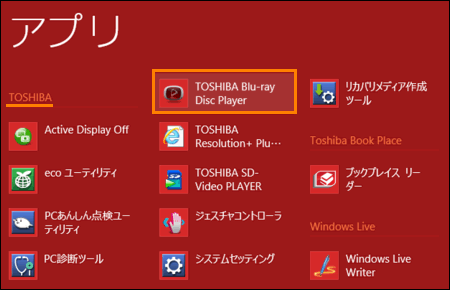 (図5)
(図5)
- 「TOSHIBA Blu-ray Disc Player」が起動します。
操作・設定について
以下の各リンクを参照してください。
- DVD/ブルーレイディスクは、画面下部のコントロールパネルで操作します。
[014504:「TOSHIBA Blu-ray Disc(TM)Player」DVD/ブルーレイディスクの映画や映像を見る方法<Windows(R)8>]
 (図6)
(図6)
※再生時に、最初から再生されず途中から再生してしまう場合
[014505:「TOSHIBA Blu-ray Disc(TM)Player」映像を再生すると最初から再生されず途中から再生してしまう<Windows(R)8>]
- 画面に表示される操作情報の表示/非表示を切り替えることができます。
[014506:「TOSHIBA Blu-ray Disc(TM)Player」操作情報の表示のON/OFFを設定する方法<Windows(R)8>]
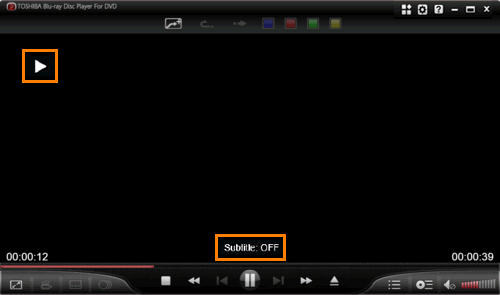 (図7)
(図7)
- 他のアプリケーションが前に重ならないように、再生画面を常に最前面に表示させることができます。
[014507:「TOSHIBA Blu-ray Disc(TM)Player」再生画面を常時最前面に表示させる方法<Windows(R)8>]
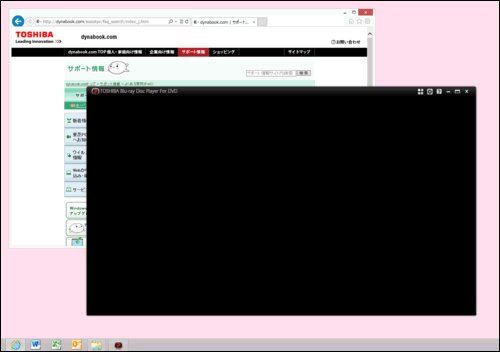 (図8)
(図8)
- 「ワンタッチリプレイ」で戻る時間や、「ワンタッチスキップ」でスキップする時間を設定することができます。
[014508:「TOSHIBA Blu-ray Disc(TM)Player」「ワンタッチリプレイ」や「ワンタッチスキップ」の時間を設定する方法<Windows(R)8>]
- ワイド表示の表示形式をノーマル、ズーム、フル/ノンリニアスケーリング、フルスクリーンから選択することができます。
※ご利用の機種により選択できる形式が異なります。
[014509:「TOSHIBA Blu-ray Disc(TM)Player」ワイド表示の表示形式を変更する方法(DVD-Video/DVD-VR再生時のみ)<Windows(R)8>]
- DVD-Video/DVD-VR再生時の画面端のノイズを見えなくするために、画面を少し拡大描画するオーバースキャンを設定することができます。
[014510:「TOSHIBA Blu-ray Disc(TM)Player」オーバースキャンのON/OFFを設定する方法(DVD-Video/DVD-VR再生時のみ)<Windows(R)8>]
- DVD-Video再生時のクローズドキャプションのON/OFFを設定することができます。
[014511:「TOSHIBA Blu-ray Disc(TM)Player」クローズドキャプションのON/OFFを設定する方法(DVD-Video再生時のみ)<Windows(R)8>]
- 音声/字幕/ディスクメニューの言語設定を変更することができます。
※再生する映像が設定した言語のデータを持たない場合は、コンテンツ内先頭のデータを使用します。
[014512:「TOSHIBA Blu-ray Disc(TM)Player」音声/字幕/ディスクメニューの言語設定を変更する方法<Windows(R)8>]
- 映像の明るさ、色あい、彩度、コントラストを調整することができます。
[014513:「TOSHIBA Blu-ray Disc(TM)Player」映像の明るさ、色相、彩度、コントラストを調整する方法<Windows(R)8>]
- 視聴制限のためのペアレンタルコントロールを設定することができます。
[014514:「TOSHIBA Blu-ray Disc(TM)Player」視聴制限のためのペアレンタルコントロールを設定する方法<Windows(R)8>]
補足
【DVDの再生にあたって】
ここでは、「DVD」と記載している場合、特に書き分けのある場合を除き、DVD-VideoフォーマットまたはDVD-VRフォーマットで記録されたディスクを示します。
- Region(リージョン)コードは4回まで変更することができますが、通常は出荷時のままご利用ください。
出荷時の状態では、Regionコードが「2」に設定されておりますので、Regionコードが「2」または「ALL」のDVD-Videoをご使用ください。 - 使用するDVDのタイトルによっては、コマ落ちする場合があります。
- 家庭用DVDレコーダーで録画した、ファイナライズされていないDVDはパソコンで再生できない場合があります。
- DVDの再生には、「TOSHIBA Blu-ray Disc Player」を使用してください。
「Windows Media Player」やその他市販ソフトを使用してDVDを再生すると、表示が乱れたり再生できないことがあります。このようなときは、「TOSHIBA Blu-ray Disc Player」を起動し、DVDを再生してください。 - 「TOSHIBA Blu-ray Disc Player」では、DVD-VideoとDVD-VRの再生ができます。AVCRECおよびHD Recフォーマットで書き込まれたDVD、Video CD、Audio CD、MP3の再生はサポートしていません。
- 省電力機能が働くと、スムーズな再生ができないことがあります。
- DVD再生時は、電源コードとACアダプターの接続をおすすめします。バッテリー駆動で再生するときは電源プランで「高パフォーマンス」を選択してください。(ノートPCの場合)
- 「TOSHIBA Blu-ray Disc Player」で映像を再生する前に、ほかのアプリケーションを終了させてください。また、再生中にはほかのアプリケーションを起動させたり、不要な操作は行なわないでください。
- 「TOSHIBA Blu-ray Disc Player」の起動中は、スリープ、休止状態を実行しないでください。
- 「TOSHIBA Blu-ray Disc Player」の起動中は、コンピューターのロック状態に移行する操作をしないでください。
◆テレビや外部ディスプレイで映像を再生する場合
※RGB端子、またはHDMI出力端子を搭載しているモデルのみ
- 「TOSHIBA Blu-ray Disc Player」でDVDの再生映像を外部ディスプレイやテレビでご覧になるには、RGB端子、またはHDCP対応のHDMI入力端子のあるディスプレイやテレビが必要です。
- 外部ディスプレイまたはテレビに表示するときは、アプリケーションを起動する前にあらかじめ表示装置を切り替えてください。
- 「TOSHIBA Blu-ray Disc Player」で再生している映像は、本体液晶ディスプレイまたは本製品に接続したテレビや外部ディスプレイのみに表示できます。
- テレビや外部ディスプレイ側の解像度やリフレッシュレートが高い場合、再生画像が正常に表示されないことがあります。その際はいったん再生を終了して、テレビや外部ディスプレイ側の解像度、リフレッシュレートや色数を下げてご使用ください。
- テレビや外部ディスプレイで映像を再生するとき、動きの多い映像がなめらかに表示されない場合があります。その場合は、「1920×1080 60HZ」または「1920×1080 59Hz」に設定してください。
◆レゾリューションプラス機能について
- レゾリューションプラス機能を有効に設定している場合、再生できるタイトルや使用できる機能に制限があります。
- レゾリューションプラス機能を有効にして再生する場合は、必ず電源コードとACアダプターを接続してください。(ノートPCの場合)
レゾリューションプラス機能を有効にした映像を外部ディスプレイやテレビでご覧になるには、HDCP対応のHDMI入力端子のあるディスプレイやテレビが必要です。(HDMI出力端子が搭載されているモデルのみ) - レゾリューションプラス機能は、本体液晶ディスプレイ、またはHDMI出力端子に接続したテレビにのみ表示できます。RGBコネクタに接続した外部ディスプレイには、表示させることができません。(HDMI出力端子が搭載されているモデルのみ)
◆3D再生機能について
※インテル(R)Core(TM)プロセッサー搭載モデル、HDMI出力端子を搭載しているモデルのみ
- 3D映像を再生中に、フルスクリーンモード(全画面表示)からウィンドウモード(タイトルバーやボタンなどがある状態)に切り替えたり、最小化したりすると、3D映像の再生が停止する場合があります。
その場合は、「TOSHIBA Blu-ray Disc Player」の画面をフルスクリーンモード(全画面表示)のままにしてください。 - その他の注意事項については、【ブルーレイディスクの再生にあたって】の◆3D対応テレビやディスプレイでの3D再生機能についてを参照してください。
その他の注意については、「TOSHIBA Blu-ray Disc Player」のヘルプを参照してください。ヘルプの起動方法は、<ヘルプの起動方法>を参照してください。
【ブルーレイディスクの再生にあたって】
- ブルーレイディスクのタイトルでは、再生可能な地域(リージョン)が指定されているものがあります。ブルーレイディスクで指定されているリージョンと「TOSHIBA Blu-ray Disc Player」のリージョンの設定が一致していない場合、再生できません。
ブルーレイディスクを再生する前に、必ずリージョン設定をしてください。
初回設定後は、4回まで変更することが可能です。 - 使用するブルーレイディスクのタイトルによっては、コマ落ち、音飛びおよび映像と音声の同期ずれが発生する場合があります。
- 「dynabook TV Center」や「Qosmio AV Center」などのアプリケーションでテレビ番組を再生または録画中は、ブルーレイディスクを再生しないでください。ブルーレイディスクの再生およびテレビ番組の録画が正しく動作しない場合があります。また、ブルーレイディスク再生中に、予約していた録画が開始されると、ブルーレイディスクの再生およびテレビ番組の録画が正しく動作しない場合がありますので、録画予約されていない時間帯にブルーレイディスクの再生をしてください。(TVチューナー搭載モデルのみ)
- 本製品のブルーレイディスク再生機能は著作権保護技術AACS(Advanced Access Content System)に対応しています。ブルーレイディスクを継続的にお楽しみいただくためには、本機能に含まれているAACSキーの更新が必要となります。なお、更新の際にはインターネット接続が必要です。
- 購入から5年間は無料でAACSキーを更新いただけます。5年を超えての更新につきましては、東芝の定める条件によります。
- ブルーレイディスク再生時は、必ず電源コードとACアダプターを接続してください。(ノートPCの場合)
- 省電力機能が働くと、スムーズな再生ができない場合があります。
- ブルーレイディスク再生機能は、コンテンツのプログラムに従って作動しますので、コンテンツによって、操作方法、操作時の画面、効果音、アイコンなどの機能・動作は、それぞれ異なる場合があります。これらの詳細は、「コンテンツに付属の説明書」を参照するか、発売メーカーに直接お問い合わせください。
- BD-Jタイトルでは、「TOSHIBA Blu-ray Disc Player」のショートカットキーが使用できません。
- BD-Jタイトルでは、レジューム再生機能が使用できません。
- ブルーレイディスクインタラクティブ機能はコンテンツやネットワークの状況によっては、動作しない場合があります。
- 本製品では、HD DVDの再生をサポートしておりません。HD画像の再生はブルーレイディスクが必要です。
- 「TOSHIBA Blu-ray Disc Player」で映像を再生する前に、ほかのアプリケーションを終了させてください。また、再生中にはほかのアプリケーションを起動させたり、不要な操作は行なわないでください。
- 「TOSHIBA Blu-ray Disc Player」の起動中は、スリープ、休止状態を実行しないでください。
- 「TOSHIBA Blu-ray Disc Player」の起動中は、コンピューターのロック状態に移行する操作をしないでください。
◆テレビや外部ディスプレイで映像を再生する場合
※HDMI出力端子を搭載しているモデルのみ
- 「TOSHIBA Blu-ray Disc Player」でブルーレイディスクの再生映像を外部ディスプレイやテレビでご覧になるには、HDCP対応のHDMI入力端子のあるディスプレイやテレビが必要です。
RGBコネクタに接続した外部ディスプレイには、表示させることができません - 外部ディスプレイまたはテレビに表示するときは、アプリケーションを起動する前にあらかじめ表示装置を切り替えてください。
- 「TOSHIBA Blu-ray Disc Player」で再生している映像は、本体液晶ディスプレイまたは本製品に接続したテレビや外部ディスプレイのみに表示できます。
- テレビや外部ディスプレイ側の解像度やリフレッシュレートが高い場合、再生画像が正常に表示されないことがあります。その際はいったん再生を終了し、テレビや外部ディスプレイ側の解像度、リフレッシュレートや色数を下げてご使用ください。
- テレビや外部ディスプレイで映像を再生するとき、動きの多い映像がなめらかに表示されない場合があります。その場合は、「1920×1080 60Hz」または「1920×1080 59Hz」に設定してください。
◆3D対応テレビやディスプレイでの3D再生機能について
※3D表示対応モデルのみ
- 3D再生機能を使用することができます。
- 3D再生機能は、3D再生用として作られた映像を3D映像としてご視聴いただくことを目的とした機能ですが、個人が私的に撮影した映像を3D映像に変換(2D3D変換)して楽しんでいただいたり、2D映像(DVDやビデオファイル)などのコンテンツをお客様の選択により3D映像としてご家庭内で使用していただくことを可能とする機能も備えております。
- 3D再生機能は、お客様のご家庭内での個人的かつ非商業的な使用を目的としたものであり、第三者のコンテンツを、営利目的で、または料金を徴収して、不特定または多数の者に視聴に供しますと、著作権法上で保護されている著作権の権利を侵害する場合がありますので、注意してください。
- ブルーレイディスクの3D映像の再生には、ブルーレイ3Dディスクが必要です。通常のブルーレイディスクの2D映像を、3Dに変換して視聴することはできません。
- お客様自らが撮影した映像以外のコンテンツを2D3D変換して視聴される場合は、著作者その他の権利者に十分配慮し、ご家庭内での個人的かつ非商業的な使用の範囲を超えて、不特定または多数の者の視聴に供されることがないよう注意してください。
- 2D3D変換機能によって生成された映像は、当社独自の技術によって機械的に変換されるものであって、2D映像のコンテンツの提供者によって変換されたものではありません。
- 2D3D変換機能によって生成された映像は、3D再生用として作られた映像と同じではありませんが、当社独自のアルゴリズムで2D映像を3D映像変換した疑似3D映像を楽しめます。
- 3D再生機能を有効にしているときは、一部の機能を使用することができません。このとき、使用できない機能のボタンは無効状態です。
- 3D再生機能を有効にして再生中に「右クリックメニュー」「設定画面表示」「メニュー/タイトル一覧表示」「ファイル選択」「タイトル/チャプター検索」「エラーメッセージ」などのウィンドウを表示する操作やWindowsや他のアプリケーションの操作を行なった場合、3D再生機能が無効となり2Dで映像を再生します。また画面の表示(切り替わり)に時間がかかる場合があります。
- 3D再生機能を有効にして再生する場合は、必ず電源コードとACアダプターを接続してください。(ノートPCの場合)
- テレビや外部ディスプレイで3D映像を視聴する場合は、HDCP対応のHDMI入力端子のある、3D映像に対応したテレビや外部ディスプレイが必要です。
なお、テレビや外部ディスプレイでの3D映像は、フルスクリーンモード(全画面表示)のみで表示できます。(HDMI出力端子が搭載されているモデルのみ) - 3D映像は、本体と外部表示装置をハイスピードHDMIケーブルで接続した場合にのみ外部表示装置に表示できます。(HDMI出力端子が搭載されているモデルのみ)
- 3D映像は、本体と外部表示装置を3D対応のHDMIケーブルで接続した場合にのみ外部表示できます。
- テレビや外部ディスプレイで3D映像を再生するときは、接続している表示装置のみ表示をさせてください。
- テレビや外部ディスプレイで3D映像を再生するとき、動きの多い映像がなめらかに表示されない場合があります。3D映像の場合は、「1280×720 60Hz」または「1280×720 59Hz」に設定してください。
- 2D3D変換した3D映像は、設定画面の3Dの項目において立体感調整が可能ですが、デフォルト値のままで3D映像を見ることをお勧めします。設定を変更すると立体感が強くなり、目が疲れやすくなる可能性があります。
- 3D映像の見え方には個人差があります。体調がすぐれないとき、または視聴中に体調の変化を感じたときには視聴をお控えください。
- 3D映像の視聴年齢は、6歳以上を目安にしてください。
- てんかんの可能性、光過敏の既往症、心臓の疾患があるかたは3D映像の視聴はお控えください。
- 3D再生機能については、「TOSHIBA Blu-ray Disc Player」のヘルプを参照してください。
その他の注意については、「TOSHIBA Blu-ray Disc Player」のヘルプを参照してください。ヘルプの起動方法は、以下の<ヘルプの起動方法>を参照してください。
ヘルプの起動方法
「TOSHIBA Blu-ray Disc Player」の詳細は、ヘルプを参照してください。
- 「TOSHIBA Blu-ray Disc Player」を起動後、キャプションバーの[?]アイコンをクリックします。
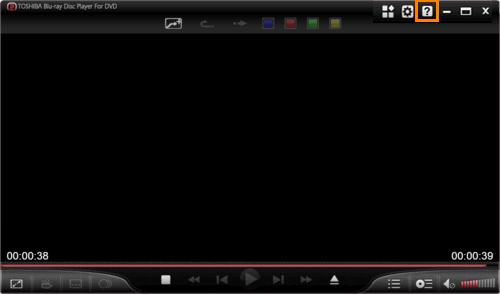 (図9)
(図9)
- 「情報」画面が表示されます。[ヘルプ]ボタンをクリックします。
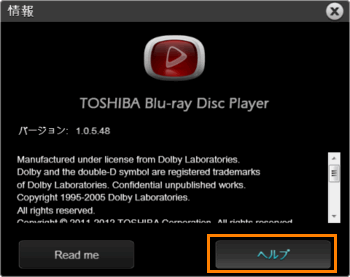 (図10)
(図10)
- ヘルプが起動します。
以上
