情報番号:014648 【更新日:2013.09.18】
「Adobe(R)Reader(R)」自動アップデートの設定を変更する方法<Windows(R)8>
対応機器・対象OSとカテゴリ
| 対応機種 |
|
| 対象OS |
Windows(R)8 |
| カテゴリ |
その他のプレインストールソフト、セキュリティ情報、セキュリティ予防/対策 |
回答・対処方法
はじめに
「Adobe Reader」(PDFファイルを表示するデスクトップアプリ)の自動アップデートの設定を変更する方法について説明します。
初期設定では、自動的にアップデートをインストールする設定が指定されておりますが、必要に応じて設定を変更することができます。
※「Adobe Reader」は、セキュリティと機能強化のため最新のバージョンをご使用いただくことをおすすめします。
※本操作を行なうには、インターネット接続環境が必要です。
※本情報は、「Adobe Reader XI」(11.0.03)を元に作成しております。バージョンによっては若干操作、表示される画面が異なる場合があります。
操作手順
- スタート画面の何もない部分をマウスの右ボタンでクリックし、右下に表示される[すべてのアプリ]をクリックします。
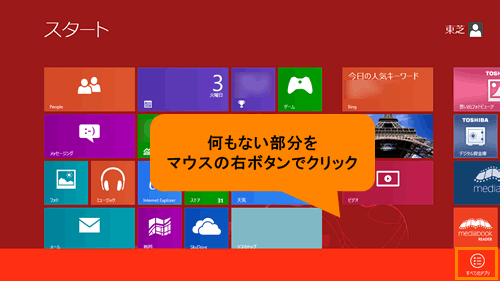 (図1)
(図1)
- 「アプリ」画面が表示されます。[Adobe Reader]をクリックします。
※ここでは例として[Adobe Reader XI]をクリックしています。バージョンによって異なります。
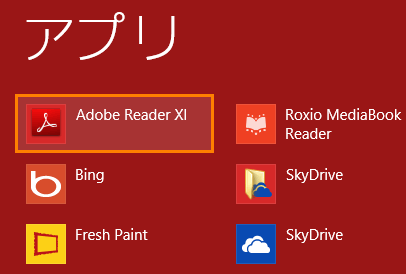 (図2)
(図2)
- 「Adobe Reader」が起動します。メニューバーの[編集(E)]→[環境設定(N)]をクリックします。
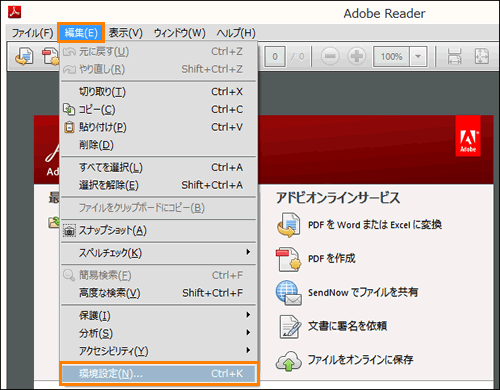 (図3)
(図3)
- 「環境設定」画面が表示されます。”分類(G)”から[アップデーター]をクリックし、”アップデートの有無をチェック”項目からお好みのアップデート方法をクリックしてください。
※自動的にアップデートをインストールすることを推奨しています。
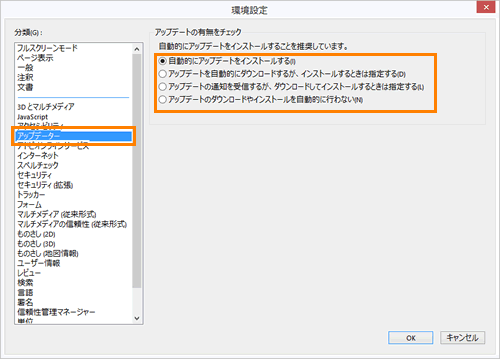 (図4)
(図4)
<各項目の詳細>
・[◎ 自動的にアップデートをインストールする(I)]
アップデートの有無を定期的にチェックし、自動的にインストールします。
・[◎ アップデートを自動的にダウンロードするが、インストールするときは指定する(D)]
アップデートの有無を定期的にチェックし、自動的にダウンロードはするがインストールはしません。ダウンロードが完了してインストールが可能な状態になると通知領域に”アップデートのインストール準備ができました”メッセージが表示されます。インストールする場合は、メッセージをクリックしてください。
・[◎ アップデートの通知を受信するが、ダウンロードしてインストールするときは指定する(L)]
使用しているバージョンより新しいバージョンがリリースされ、ダウンロードとインストールが可能であることを通知します。
・[◎ アップデートのダウンロードやインストールを自動的に行わない(N)]
アップデートの有無をチェックしません。
- [OK]ボタンをクリックします。
「Adobe Reader」の自動アップデートの設定を変更する操作は以上です。
指定した設定どおりに自動アップデートされることを確認してください。
関連情報
以上
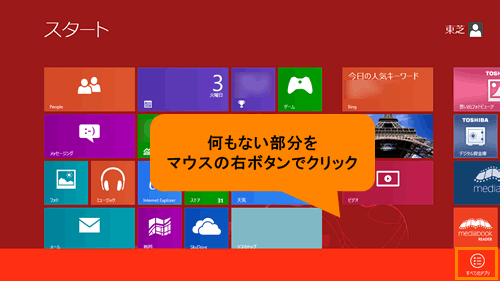 (図1)
(図1)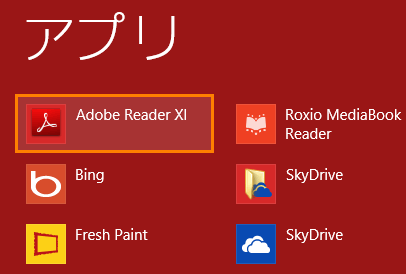 (図2)
(図2)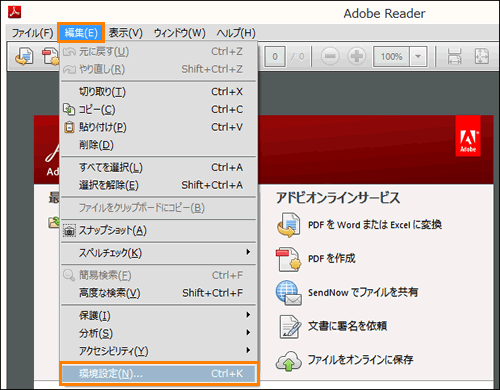 (図3)
(図3)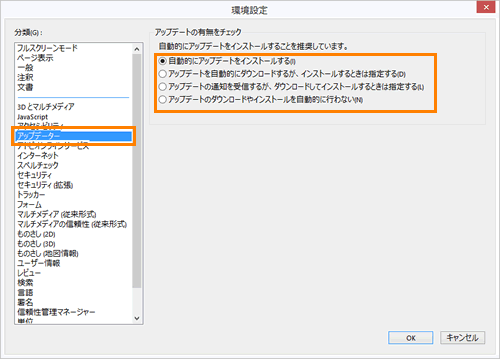 (図4)
(図4)