情報番号:014797 【更新日:2014.10.22】
ローカルアカウントを取得済みのMicrosoft(R)アカウントに切り替える方法<Windows 8.1>
対応機器・対象OSとカテゴリ
| 対応機種 |
|
| 対象OS |
Windows 8.1 |
| カテゴリ |
Windowsの操作/設定、アカウント設定 |
回答・対処方法
はじめに
Windows 8.1のPCにサインインするには、ローカルアカウントとMicrosoftアカウントの2つの方法があります。
ここでは、ローカルアカウントを取得済みのMicrosoftアカウントに切り替える方法を説明します。
Microsoftアカウントとは?
Microsoftアカウントは、マイクロソフト社が提供しているインターネット上で個人認証を行なう手段のひとつで、ユーザー名(電子メールアドレス)とパスワードを組み合わせたものです。
Microsoftアカウントを利用してWindows 8.1PCにサインインすると、次のメリットがあります。
- Windowsストアからアプリをダウンロードできます。
- Microsoftアプリのオンラインコンテンツを自動的に入手します。
- 設定をオンラインで同期して、複数のPCで同じ使い心地を実現します。ブラウザーの履歴、アカウントの画像や色などの設定も同期します。
- Facebook、Twitter、Outlook、LinkedInのアカウントを「People」アプリにリンクすると、オンラインで同期し、友だちの連絡先情報や更新情報を1つにまとめることができます。
- クラウドの「OneDrive」ファイルストレージを利用してドキュメントや写真のデータを共有することができます。
【メモ】
- 本操作を行なうと、ローカルアカウントで使用中にPCに保存していたユーザーデータ(ドキュメント、ピクチャなど)を保持したまま、取得済みのMicrosoftアカウントに切り替えることができます。
- 取得済みのMicrosoftアカウントではなく、Outlook.com、Hotmail、Windows Live、Xbox Liveのアカウントをお持ちの方もそのままMicrosoftアカウントとして切り替えることができます。
- Microsoftアカウントを持っていない場合は、以下のリンクを参照して新規のMicrosoftアカウントに切り替えてください。
[014796:ローカルアカウントを新規のMicrosoft(R)アカウントに切り替える方法<Windows 8.1>]
操作手順
※Microsoftアカウントに切り替えたいローカルアカウントのユーザーでサインインしてください。
※インターネットに接続できる環境が必要です。
※次の手順や画面は、予告なく変更される場合があります。(本情報は、2014年10月現在のものです。)
- スタート画面上でマウスポインターを右下隅まで動かしてから、少し上へ動かします。
※デスクトップ上でも同様の操作を行なうことができます。
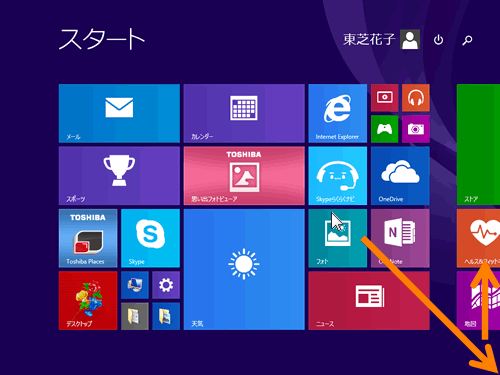 (図1)
(図1)
- チャームバーが表示されます。[設定]をクリックします。
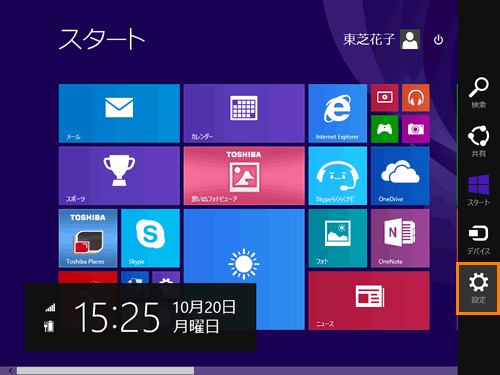 (図2)
(図2)
- 「設定」チャームが表示されます。[PC設定の変更]をクリックします。
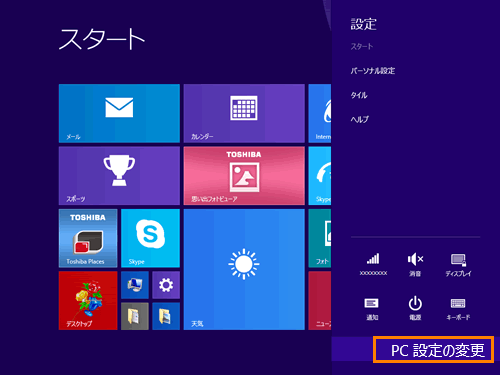 (図3)
(図3)
- 「PC設定」画面が表示されます。[アカウント]をクリックします。
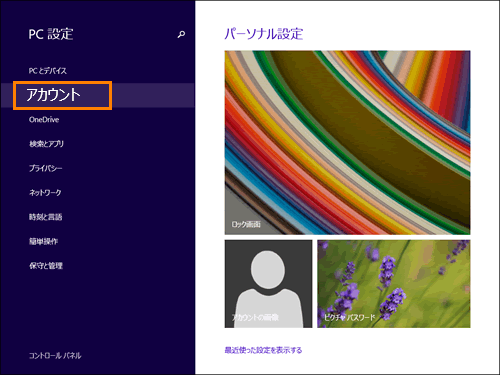 (図4)
(図4)
- 「アカウント」の「お使いのアカウント」画面が表示されます。右画面に現在サインインしているローカルアカウントの情報が表示されます。アカウント名の下の[Microsoftアカウントに関連付ける]をクリックします。
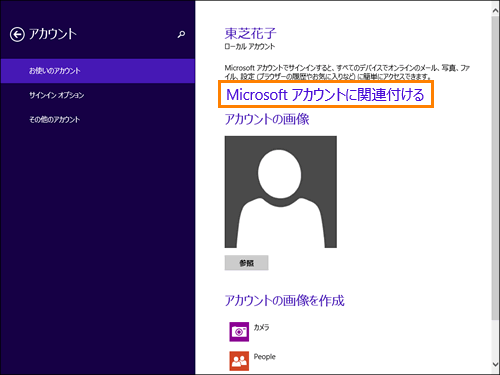 (図5)
(図5)
- 「Microsoftアカウントへのサインイン」画面が表示されます。取得済みのMicrosoftアカウントのメールアドレスとパスワードを入力して[次へ]ボタンをクリックします。
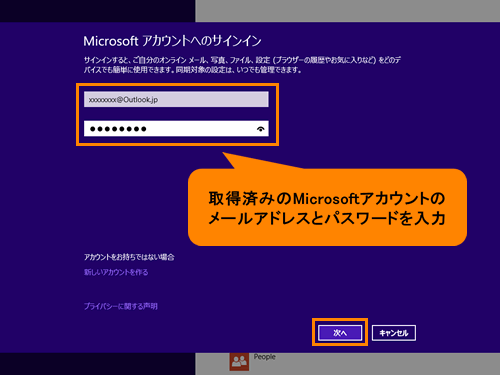 (図6)
(図6)
- しばらくすると、「情報の保護にご協力ください」画面が表示されます。お使いのアカウントまたはデバイスからプライバシーにかかわる情報にアクセスする場合や、疑わしいアカウントの活動が検出された場合は、IDを確認するためセキュリティコードの入力をお願いしております。次の操作を行ないます。
※Microsoftアカウント作成時に電話番号とメールアドレスの両方を設定した場合は、”コードの受け取り方法”項目の[▼]をクリックしてコードの受け取り方法を選択できます。
a.ここでは例として”コードの受け取り方法”をMicrosoftアカウント作成時に設定した”連絡用メールアドレス”とするので[xxxxxxxx@xxxxx.xxにメールを送信]を選択します。
b.”これがご自分のメールアドレスであることを確認するには、以下にアドレスを入力し、[次へ]をクリックしてコードを受け取ってください。”欄にご自分の”連絡用メールアドレス”を入力します。
c.[次へ]ボタンをクリックします。
※しばらくすると”連絡用メールアドレス”宛にMicrosoftアカウントチームからメールが届きます。受信メールを確認してください。
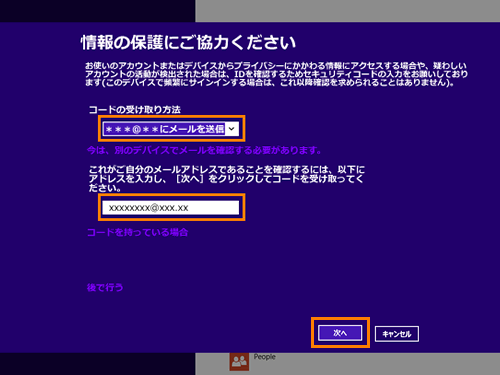 (図7)
(図7)
- 「受け取ったコードを入力してください」画面が表示されます。”コード”欄にMicrosoftアカウントチームから届いたメールに記載されているセキュリティコード(お客様のコード)を入力して[次へ]ボタンをクリックします。
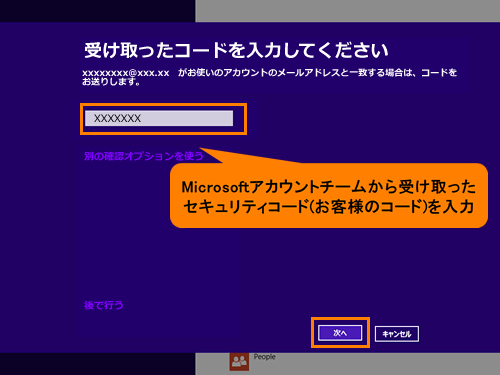 (図8)
(図8)
- しばらくすると、「OneDriveをお使いになれます」画面が表示されます。OneDrive設定を有効にするので、[次へ]ボタンをクリックします。
※OneDriveを有効にすると、カメラロールとPC設定を自動的にクラウドにバックアップし、作成した新しいドキュメントを既定でOneDriveに保存することで、PCに問題が発生してもどのデバイスからでもアクセスできます。
※OneDrive設定を有効にしたくない場合は、[これらのOneDrive設定を無効にする(推奨しません)]をクリックしてください。
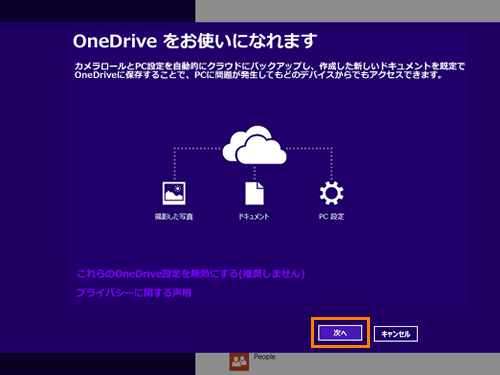 (図9)
(図9)
- 「Microsoftアカウントに切り替える」画面が表示されます。手順6で入力した取得済みのMicrosoftアカウントのユーザー名(姓名)とメールアドレスが表示されます。[切り替え]ボタンをクリックします。
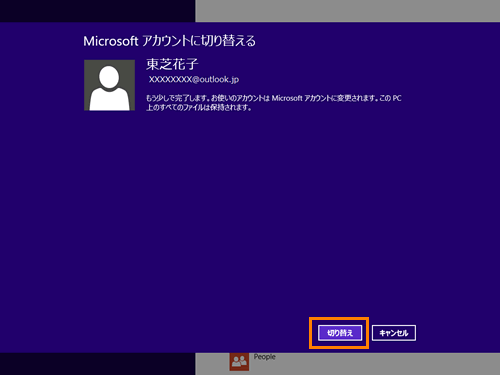 (図10)
(図10)
- しばらくすると「アカウント」の「お使いのアカウント」画面に戻ります。右画面に設定した取得済みのMicrosoftアカウントのユーザー名(姓名)とメールアドレスが表示されていることを確認してください。
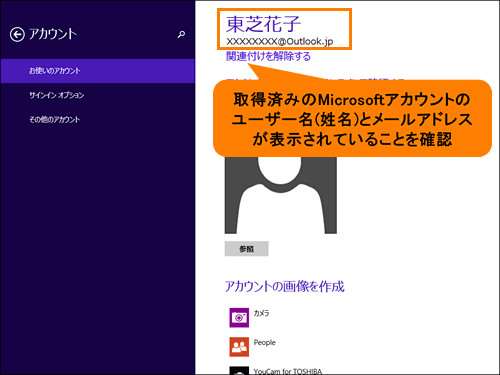 (図11)
(図11)
- 確認後、スタート画面に戻るにはキーボードの[Windowsロゴ]キー(
 )を押してください。
)を押してください。
ローカルアカウントを取得済みのMicrosoftアカウントに切り替える操作は以上です。
関連情報
以上
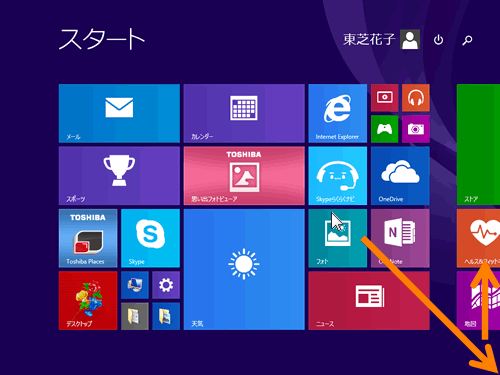 (図1)
(図1)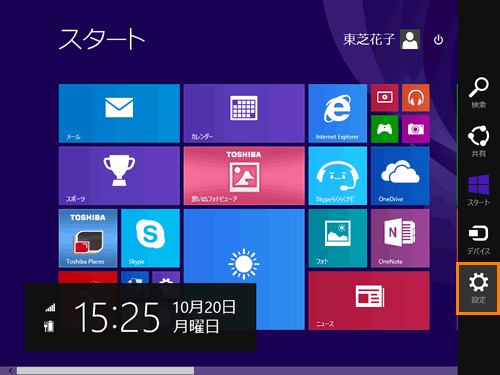 (図2)
(図2)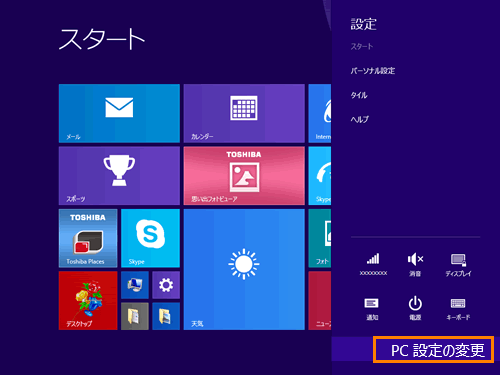 (図3)
(図3)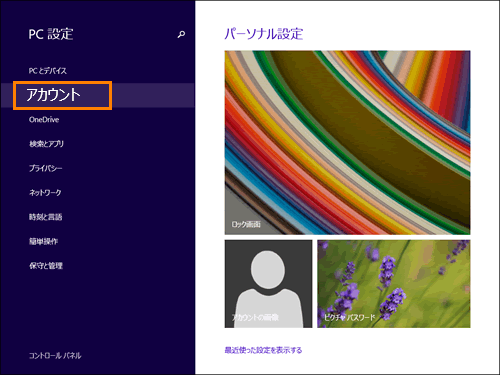 (図4)
(図4)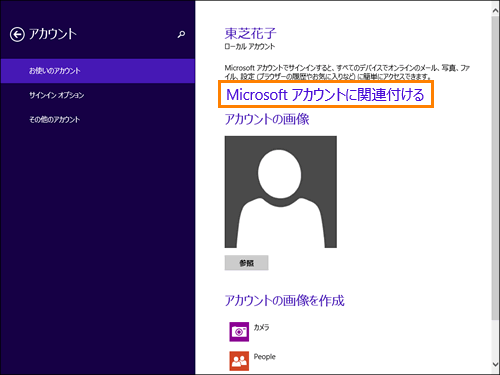 (図5)
(図5)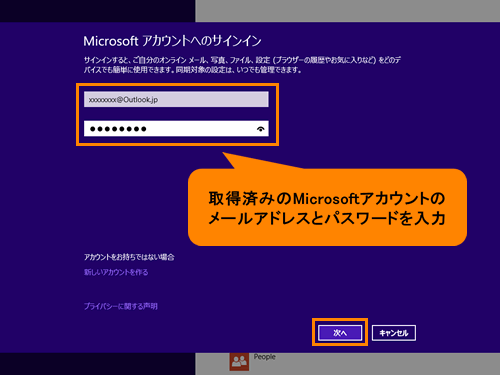 (図6)
(図6)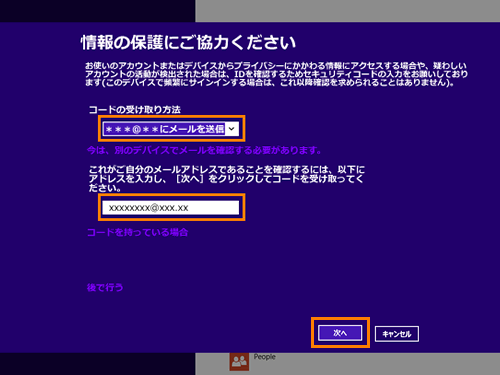 (図7)
(図7)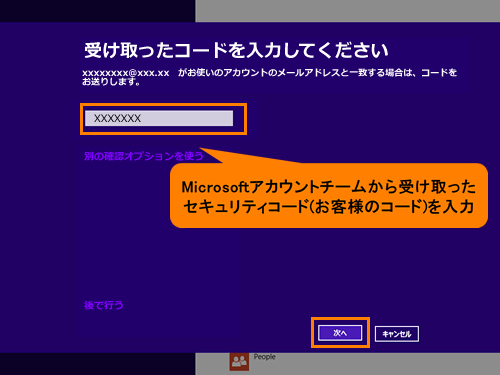 (図8)
(図8)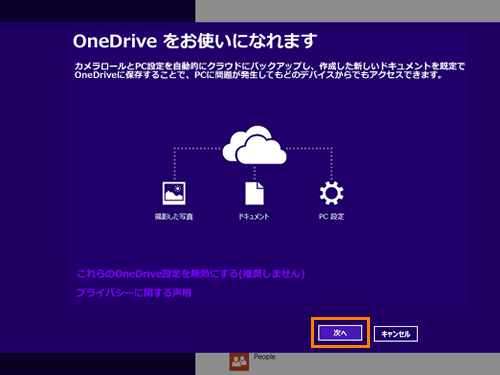 (図9)
(図9)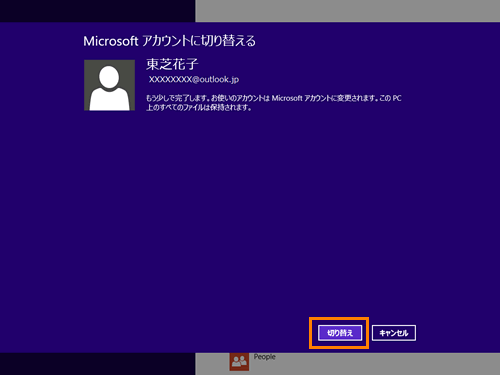 (図10)
(図10)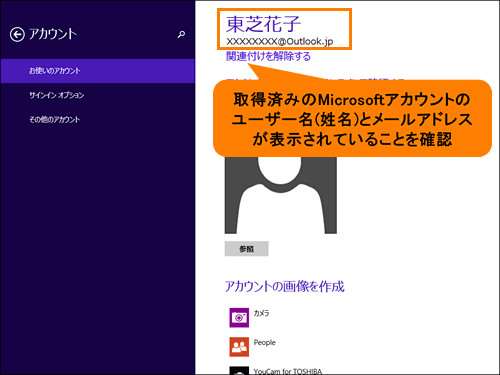 (図11)
(図11) )を押してください。
)を押してください。