情報番号:014875 【更新日:2013.10.23】
デスクトップの右下に”Windows 8.1 SecureBootが正しく構成されていません”と表示される<Windows 8.1>
対応機器・対象OSとカテゴリ
| 対応機種 |
|
| 対象OS |
Windows 8.1 |
| カテゴリ |
Windowsのトラブル、使用中のトラブル |
回答・対処方法
内容と対応
Windows 8.1でデスクトップの右下に”Windows 8.1 SecureBootが正しく構成されていません”と表示される場合は、BIOS上のセキュリティブート設定を[使用する](Enabled)に変更してください。
 (図1)
(図1)
対処方法
- マウスポインターを右下隅まで動かしてから、少し上へ動かします。
 (図2)
(図2)
- チャームバーが表示されます。[設定]をクリックします。
 (図3)
(図3)
- 画面右側に「設定」チャームが表示されます。[電源]をクリックします。
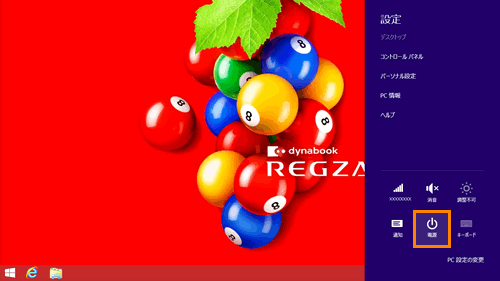 (図4)
(図4)
- 電源メニューが表示されます。キーボードの[SHIFT]キーを押しながら[シャットダウン]をクリックします。
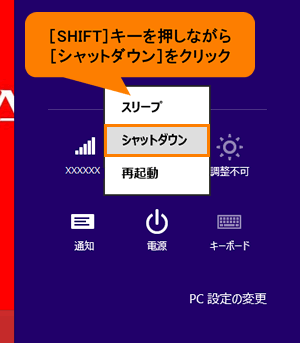 (図5)
(図5)
- パソコンの電源が切れます。
- BIOSセットアップを起動させます。電源スイッチを押し、すぐに[F2]キーを数回押してください。
※各種パスワードを設定している場合は、パスワードの入力をうながすメッセージが表示されます。パスワードを入力して[ENTER]キーを押してください。
※BIOSセットアップの起動方法については、以下のリンクを参照してください。
[013867:BIOSセットアップの起動方法/初期設定に戻す方法(ノートPC)]
[013868:BIOSセットアップの起動方法/初期設定に戻す方法(dynabook D、dynabook DB、dynabook REGZA PC シリーズ)]
- BIOSセットアップが起動します。キーボードの[→]キーを押して「セキュリティ」(Security)タブを表示します。
※BIOSセットアップ画面はモデルによって種類が異なります。英語で表記されるモデルもございますが同様の操作を行なうことができます。
- キーボードの[↓]キーで”セキュアブート”(Secure Boot)項目に移動し、[スペース]キーを押して[使用する](Enabled)を選択します。
※以下BIOSセットアップ画面は一例です。
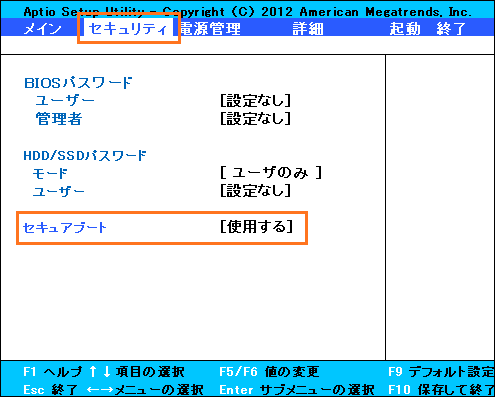 (図6)
(図6)
- キーボードの[F10]キーを押します。”変更を保存して終了する”メッセージが表示されます。[はい](Yes)を選択している状態で[ENTER]キーを押してください。
- Windowsが再起動します。
パソコン起動後、デスクトップを表示し、右下にメッセージが表示されていないことを確認してください。
以上
 (図1)
(図1) (図2)
(図2) (図3)
(図3)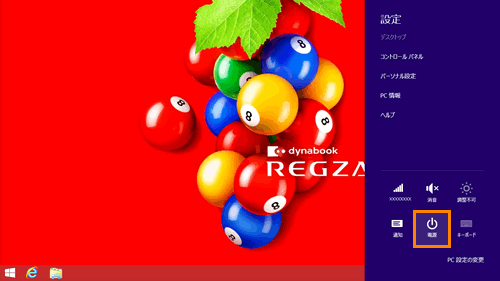 (図4)
(図4)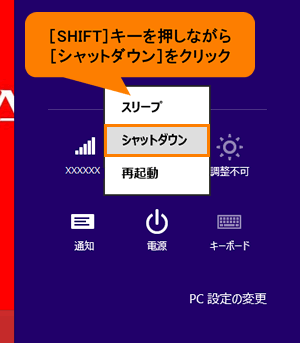 (図5)
(図5)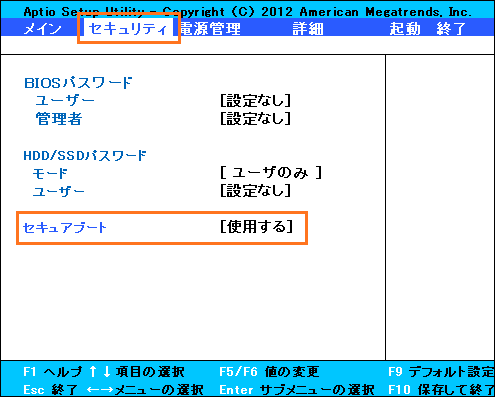 (図6)
(図6)