情報番号:014949 【更新日:2013.11.26】
ローカルアカウント環境からWindows 8.1へアップデートした場合のWindowsセットアップ方法(ローカルアカウントを使い続ける)
対応機器・対象OSとカテゴリ
| 対応機種 |
|
| 対象OS |
Windows 8.1 |
| カテゴリ |
Windowsの操作/設定 |
回答・対処方法
はじめに
ローカルアカウント環境からWindows 8.1へアップデートした場合のWindowsセットアップ方法について説明します。
※現在Windows 8.1へアップデートしていないが、これからアップデートしたい場合は、「Windows 8.1 - アップデートインストールの手順」を参照してください。また合わせて「Windows 8.1アップデート情報」も参照してください。
<メモ>
操作手順
※本情報は一般的な操作手順となります。ご使用の環境や詳細な設定オプションを選択された場合は手順が異なります。
- Windows 8.1アップデート後、「ライセンス条項」画面が表示されます。内容を最後まで確認し、[同意します(A)]ボタンをクリックします。
- 「オンラインに接続」画面が表示されます。無線LANの設定を省略するので[この手順をスキップする]をクリックします。
※無線LAN機能を使ったネットワークへの接続設定は、セットアップ完了後に行なうことができるので、ここでは省略した場合について説明します。ネットワーク接続設定を行ないたい場合は、一覧から接続する無線LAN機器名(SSID)を選択して設定を行なってください。
- 「設定」画面が表示されます。[簡単設定を使う(E)]ボタンをクリックします。
※パソコンを使用するうえでの基本的な設定は、セットアップ完了後に変更できるので、ここでは[簡単設定を使う(E)]ボタンを選択した場合について説明します。詳細な設定を行ないたい場合は、[自分で設定する(C)]ボタンをクリックして設定を行なってください。
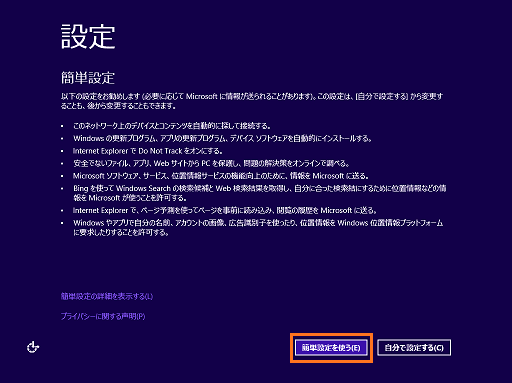 (図1)
(図1)
- 「Microsoftアカウントへのサインイン」画面が表示されます。現在使用しているローカルアカウントを使い続けるには、[新しいアカウントを作る]をクリックします。
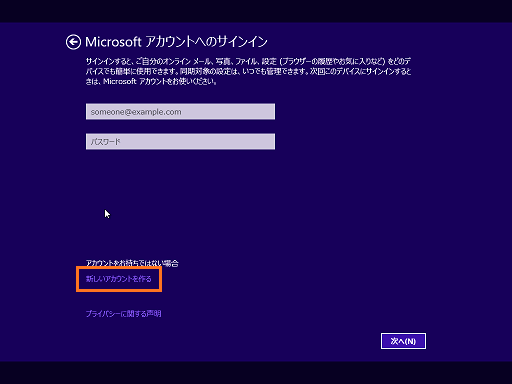 (図2)
(図2)
- 「Microsoftアカウントの作成」画面が表示されます。[既に持っているアカウントを使い続ける]をクリックします。
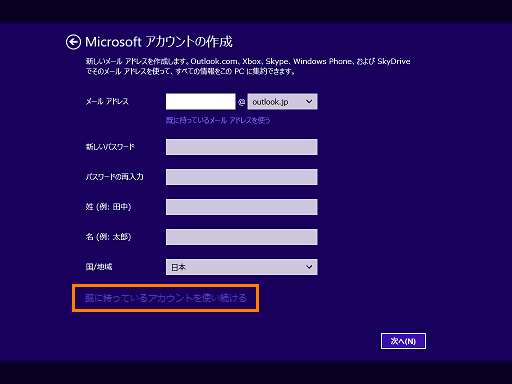 (図3)
(図3)
- Windowsセットアップは終了です。パソコンの設定が準備されますのでそのまましばらくお待ちください。
- 準備が完了するとWindowsが起動し、スタート画面が表示されます。
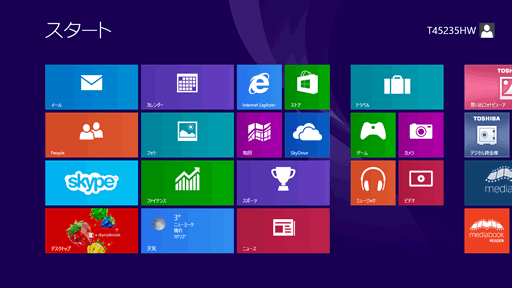 (図4)
(図4)
ローカルアカウント環境からWindows 8.1へアップデートした場合のWindowsセットアップ操作は以上です。
Windows 8.1へアップデート時に使用していたローカルアカウントがそのまま使い続けられることをご確認ください。
関連情報
以上
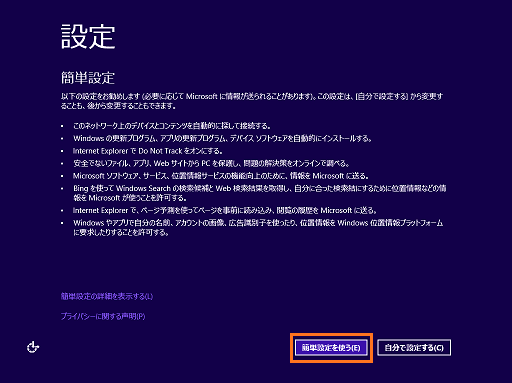 (図1)
(図1)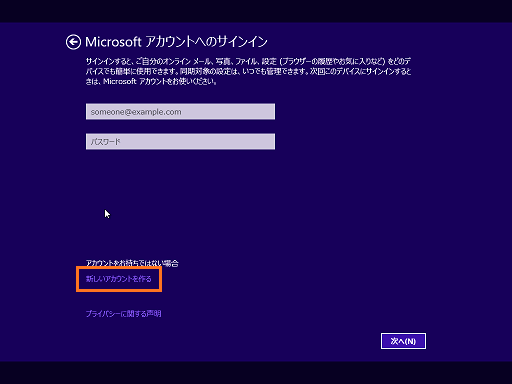 (図2)
(図2)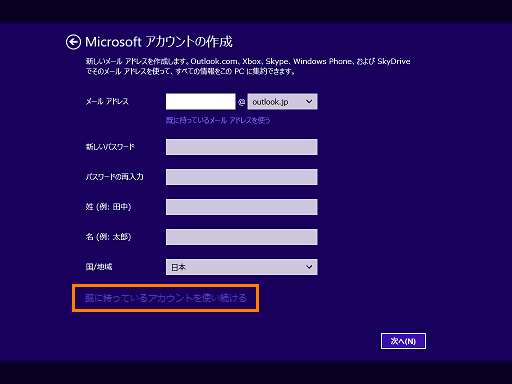 (図3)
(図3)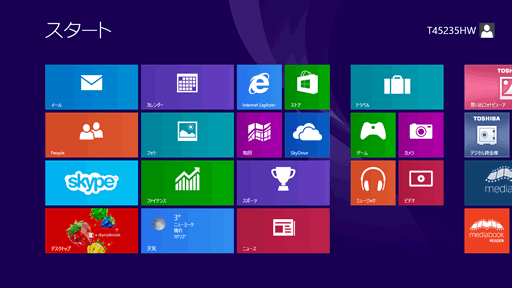 (図4)
(図4)