情報番号:015624 【更新日:2014.07.01】
トラブルシューティングツールを使用して「Windows(R)Update」に関する問題を解決する方法<Windows 8.1>
対応機器・対象OSとカテゴリ
| 対応機種 |
|
| 対象OS |
Windows 8.1 |
| カテゴリ |
Windowsのトラブル、使用中のトラブル、Windows Update、Windows Updateのトラブル |
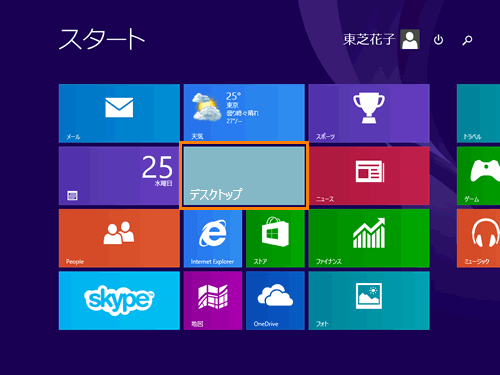 (図1)
(図1)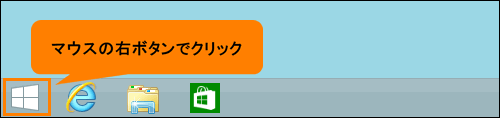 (図2)
(図2)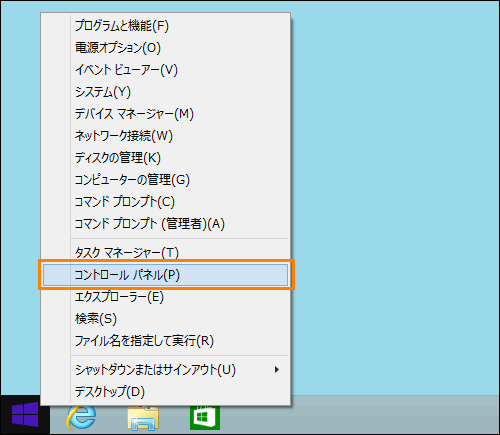 (図3)
(図3)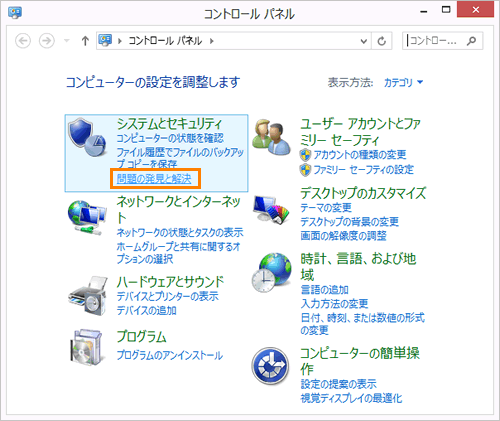 (図4)
(図4)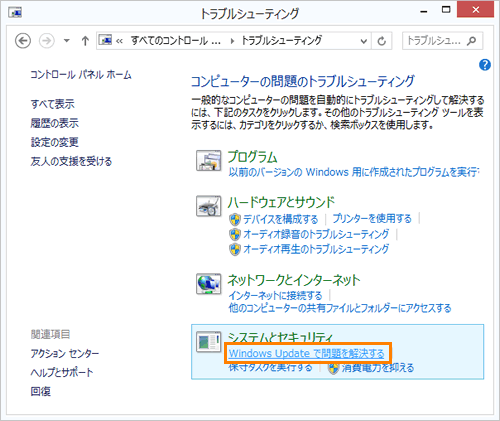 (図5)
(図5)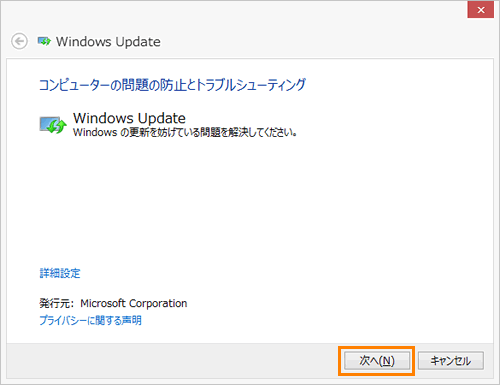 (図6)
(図6)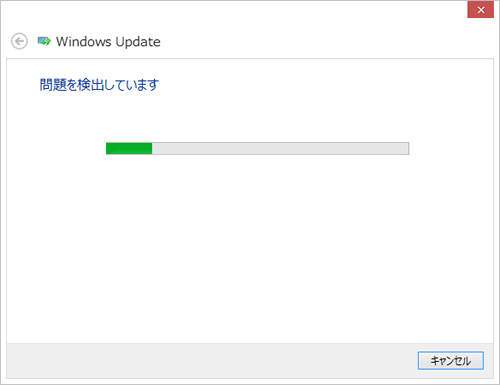 (図7)
(図7)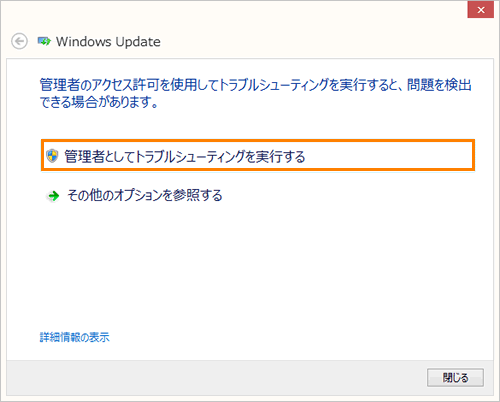 (図8)
(図8)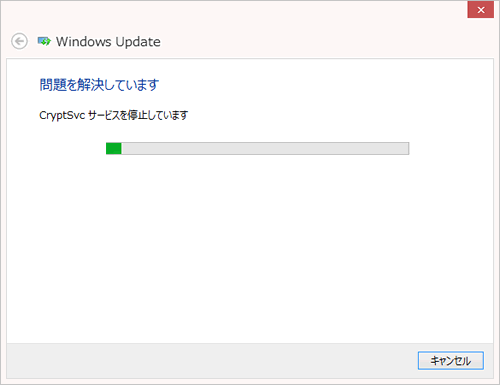 (図9)
(図9)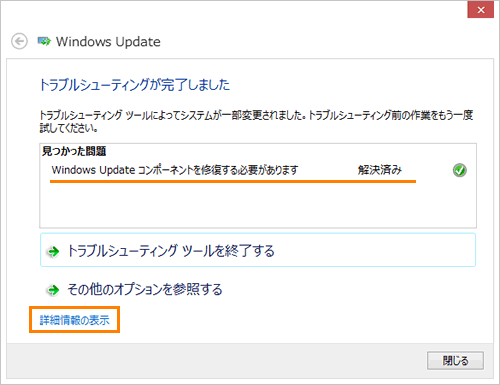 (図10)
(図10)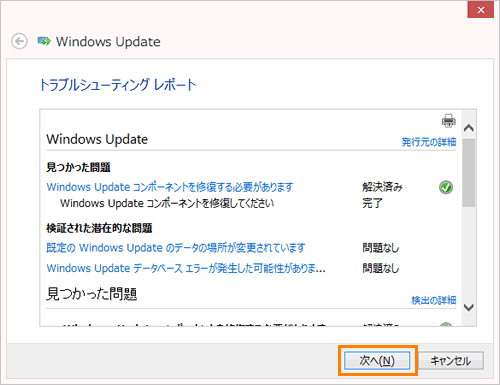 (図11)
(図11)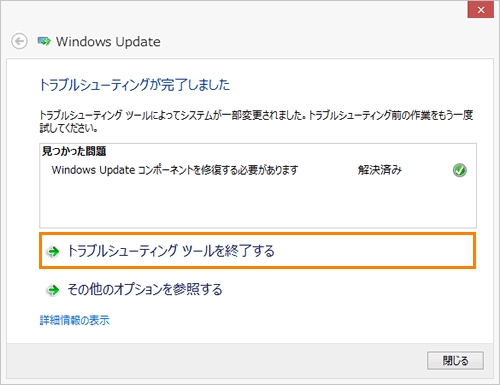 (図12)
(図12)