情報番号:015798 【更新日:2015.03.24】
[NUMLOCK]をオンにしてもテンキーが使用できない<テンキー搭載モデル>
対応機器・対象OSとカテゴリ
| 対応機種 |
|
| 対象OS |
Windows 8.1 |
| カテゴリ |
キーボード、キーボードのトラブル |
回答・対処方法
はじめに
ここでは、[NUMLOCK]をオンにしてもテンキーが使用できない場合の対処方法について説明します。
上記対応機種は、キーボードにテンキーが搭載されております。テンキーは、[NUMLOCK]キーを押すことでオン/オフの切り替えをすることができます。詳しくは、[015771:テンキーが使用できない<テンキー搭載モデル>]を参照してください。
本現象が発生する場合は、マウスキー機能(テンキーを使ってマウスポインターを画面上で動かす機能)が有効になっている可能性があります。
マウスキー機能を無効にしてください。
タッチ操作について | ※本操作は、マウスまたはタッチパッドを使っての操作手順となります。タッチパネル搭載モデルでタッチ操作を行ないたい場合は、[013755:タッチパネルの使いかた]を参考にし、クリックを”タップ”、ダブルクリックを”ダブルタップ”、右クリックを”長押し(ロングタップ)”に読み替えて操作してください。 |
操作手順
- スタート画面から[デスクトップ]タイルをクリックします。
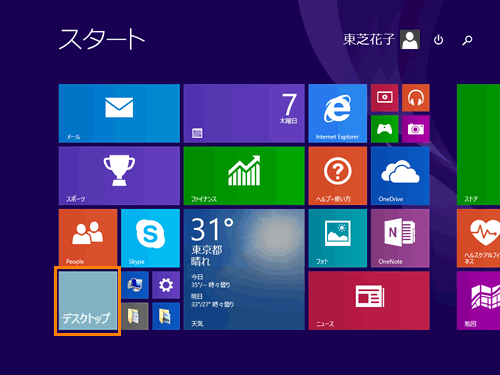 (図1)
(図1)
- デスクトップが表示されます。左下の[スタート]ボタンをマウスの右ボタンでクリックします。
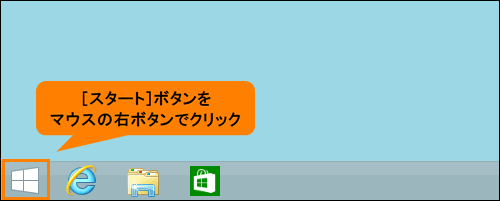 (図2)
(図2)
- クイックリンクメニューが表示されます。[コントロールパネル(P)]をクリックします。
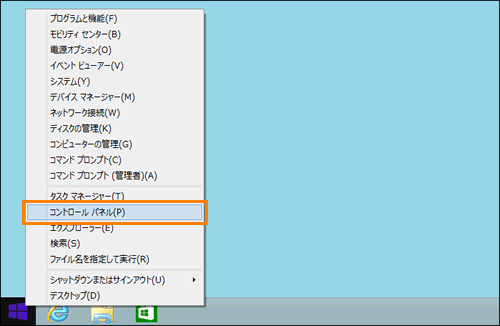 (図3)
(図3)
- 「コントロールパネル」が起動します。[コンピューターの簡単操作]をクリックします。
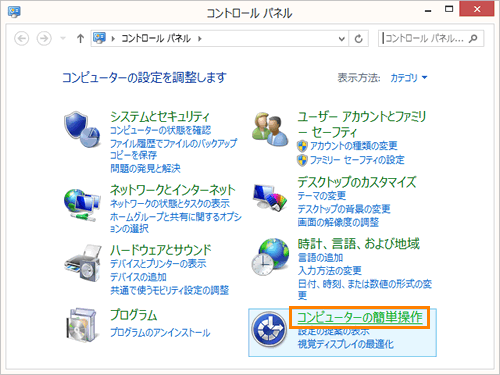 (図4)
(図4)
- 「コンピューターの簡単操作」画面が表示されます。”コンピューターの簡単操作センター”から[キーボードの動作の変更]をクリックします。
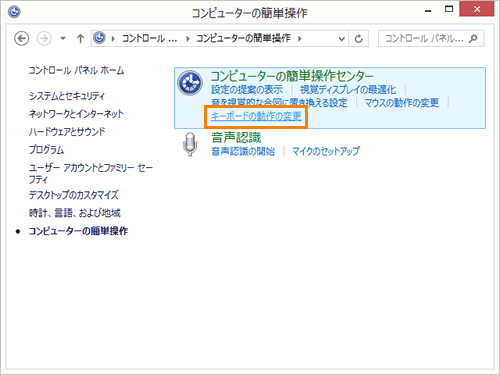 (図5)
(図5)
- 「キーボードを使いやすくします」画面が表示されます。”マウスをキーボードで操作します”項目の[□ マウスキー機能を有効にします(M)]をクリックしてチェックをはずします。
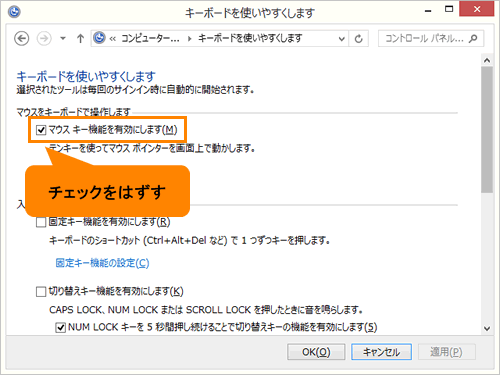 (図6)
(図6)
- [OK(O)]ボタンをクリックします。
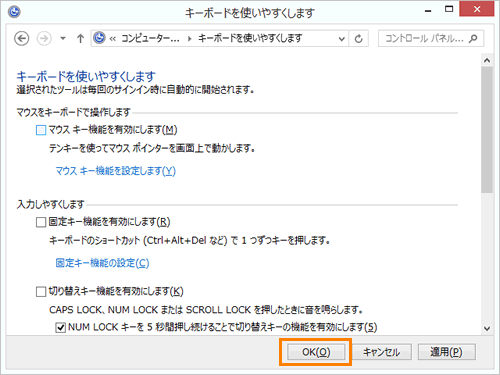 (図7)
(図7)
- 「コンピューターの簡単操作センター」画面が表示されます。右上の[×]ボタンをクリックします。
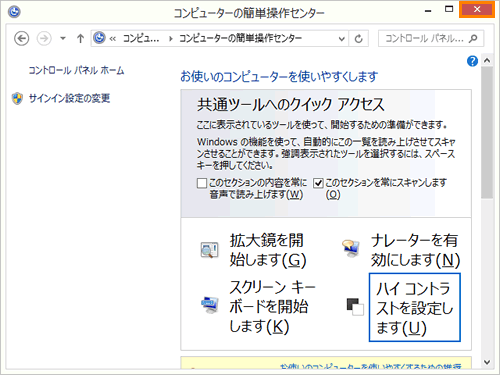 (図8)
(図8)
操作は以上です。
[NUMLOCK]をオンにしてテンキーが使用できることを確認してください。
以上
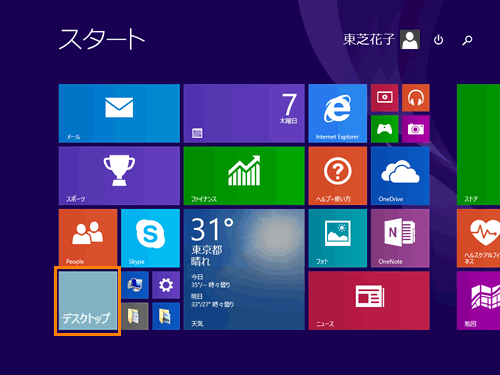 (図1)
(図1)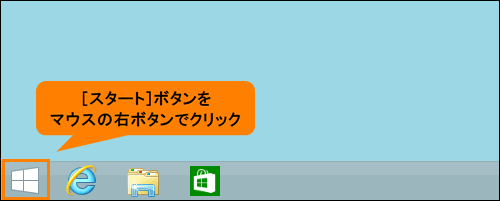 (図2)
(図2)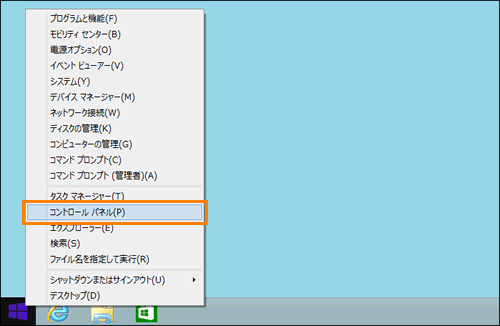 (図3)
(図3)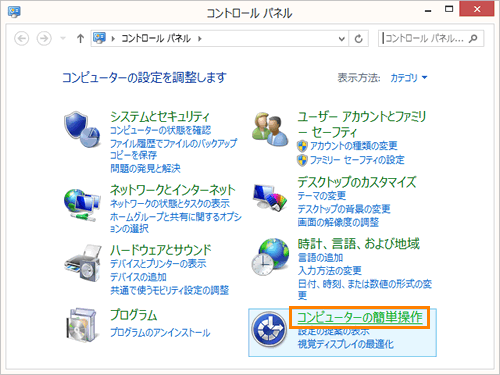 (図4)
(図4)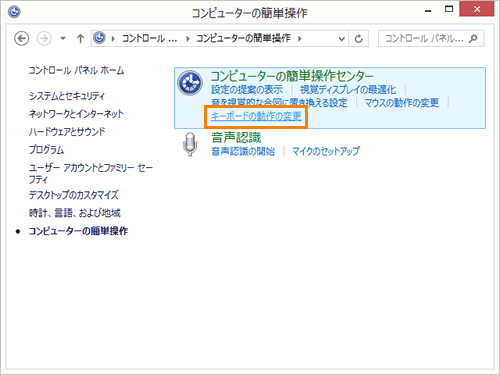 (図5)
(図5)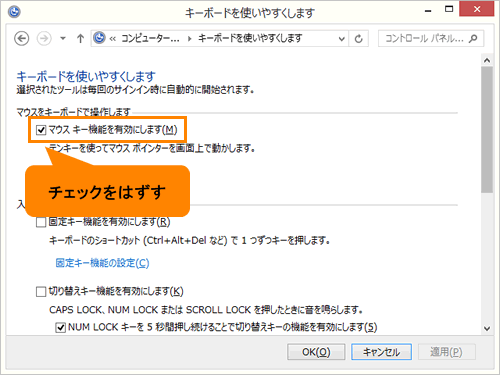 (図6)
(図6)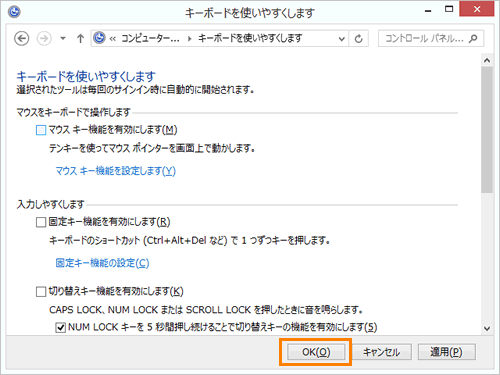 (図7)
(図7)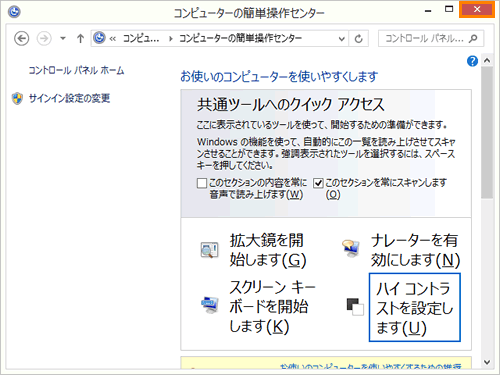 (図8)
(図8)