情報番号:016727 【更新日:2024.01.12】
マウス/タッチ/キーボード操作でクイックリンクメニューを表示する方法<Windows 10>
対応機器・対象OSとカテゴリ
| 対応機種 |
|
| 対象OS |
Windows 10 |
| カテゴリ |
Windowsの操作/設定、キーボード、マウス/タッチパッド、タッチパネル、Windowsの便利な使いかた、キーボードの便利な使いかた、マウス/タッチパッドの便利な使いかた、タッチパネルの使いかた |
回答・対処方法
はじめに
画面左下の[スタート]ボタンからクイックリンクメニュー(便利な機能が集められたメニュー)を表示することができます。
ここでは、マウス/タッチ/キーボード操作でクイックリンクメニューを表示する方法について説明します。
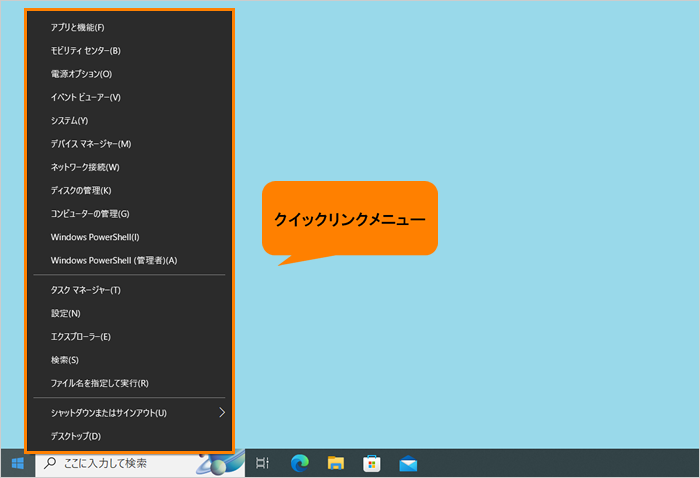 (図1)
(図1)
操作手順
※本手順は、Windows 10 2022 Update(Windows 10 バージョン 22H2)を元に作成しています。バージョンが異なると若干手順や画面が異なる場合があります。ご了承ください。お使いのパソコンのWindows 10バージョンを確認するには、[017041:Windowsのバージョンとビルド番号を確認する方法<Windows 10>]を参照してください。
◆マウスで操作する場合
※Windowsタブレット/デタッチャブルモデルをお使いの場合は、付属またはオプションのキーボードドックを接続していること、マウスまたはクリックパッドで操作していることを前提としています。
- タスクバーの[スタート]ボタンをマウスの右ボタンでクリックします。
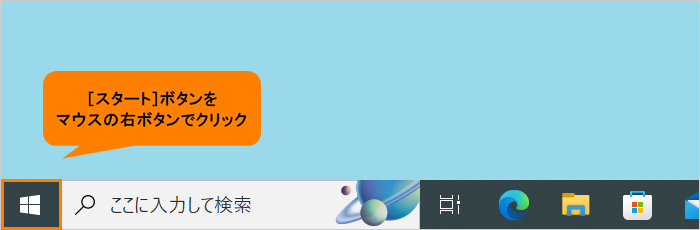 (図2)
(図2)
- クイックリンクメニューが表示されます。
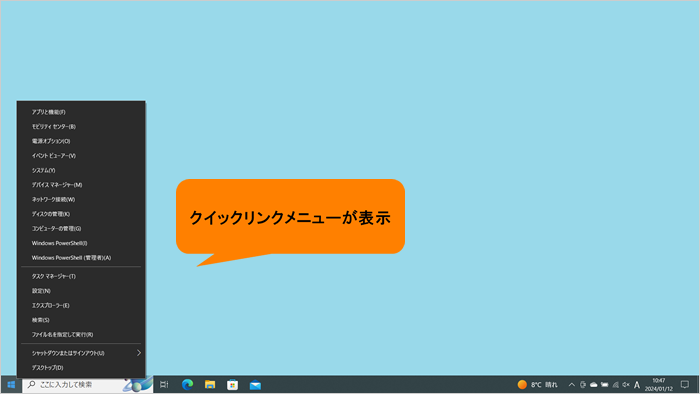 (図3)
(図3)
操作は以上です。
◆タッチで操作する場合
※タッチパネル搭載モデルのみ
- タスクバーの[スタート]ボタンをロングタップ(長押し)します。
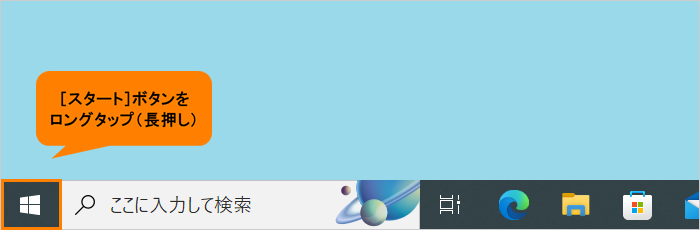 (図4)
(図4)
- クイックリンクメニューが表示されます。
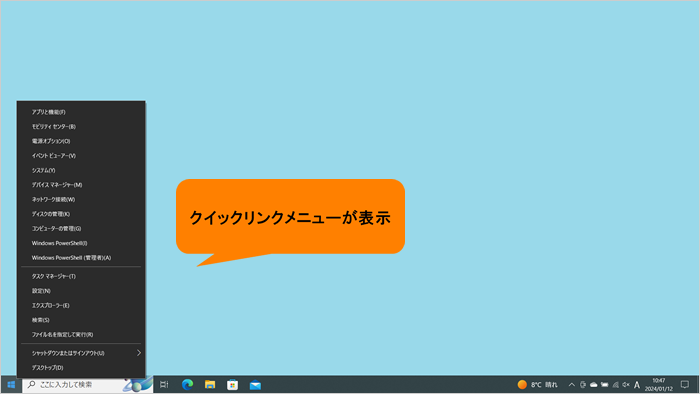 (図5)
(図5)
操作は以上です。
◆キーボードで操作する場合
※Windowsタブレット/デタッチャブルモデルをお使いの場合は、付属またはオプションのキーボードドックを接続していることを前提としています。
- キーボードの[Windowsロゴ]キーを押しながら、[X]キーを押します。
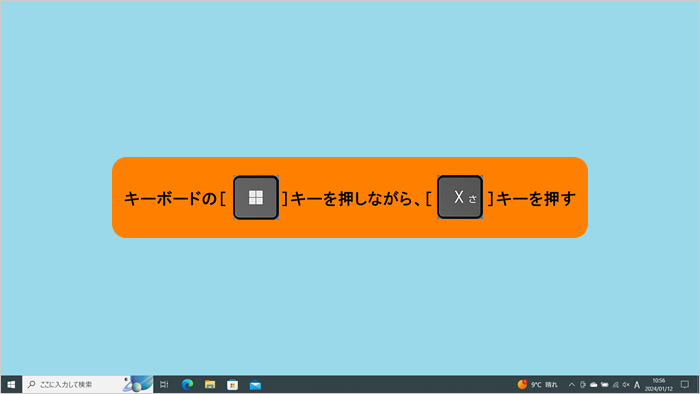 (図6)
(図6)
- クイックリンクメニューが表示されます。
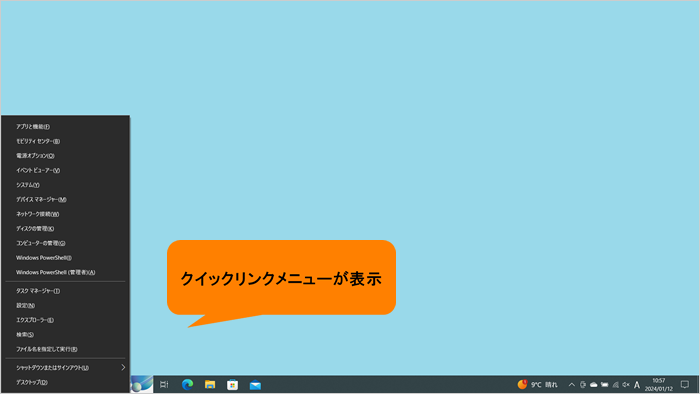 (図7)
(図7)
操作は以上です。
以上
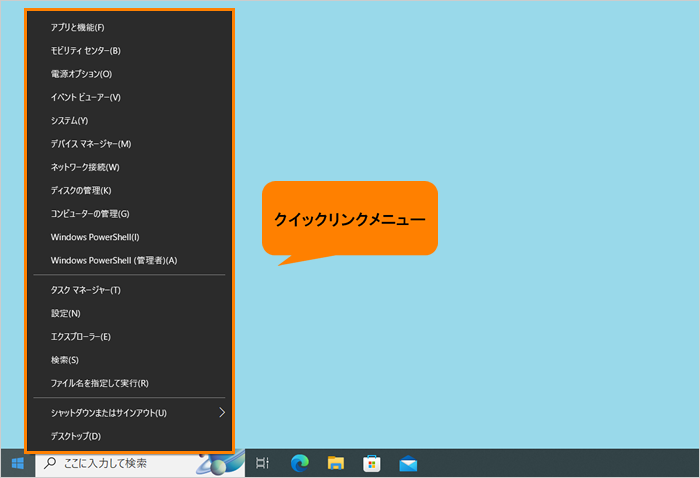 (図1)
(図1) 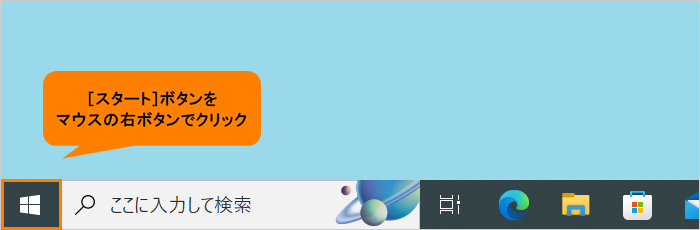 (図2)
(図2) 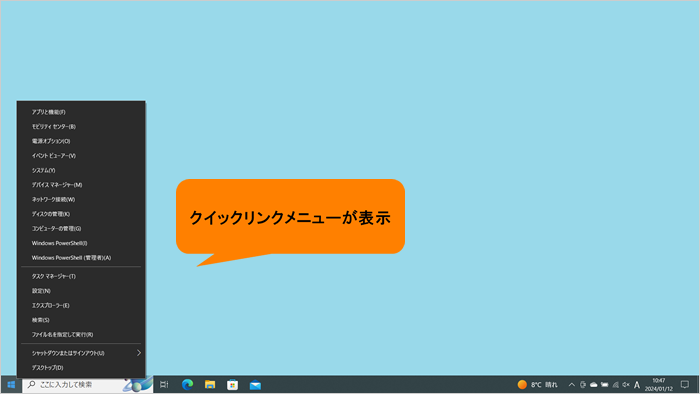 (図3)
(図3)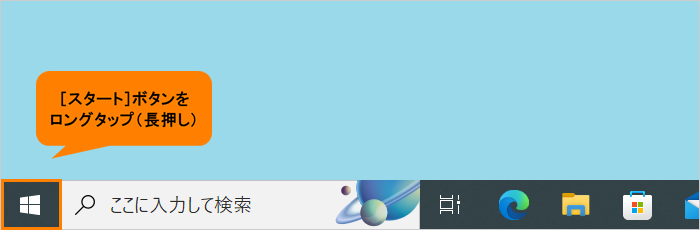 (図4)
(図4) 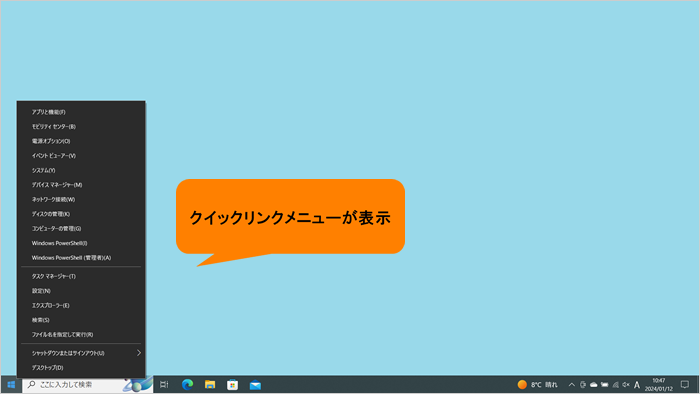 (図5)
(図5)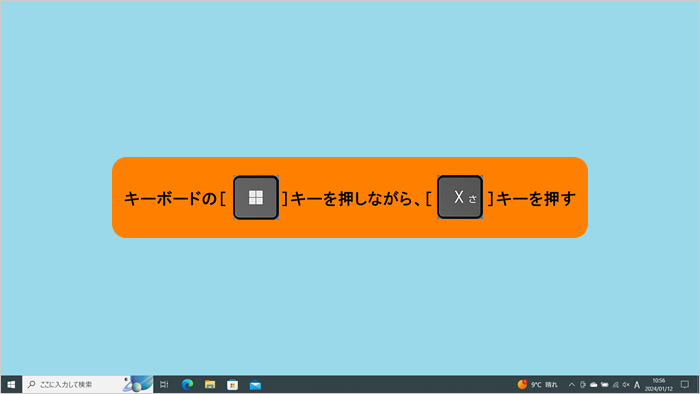 (図6)
(図6)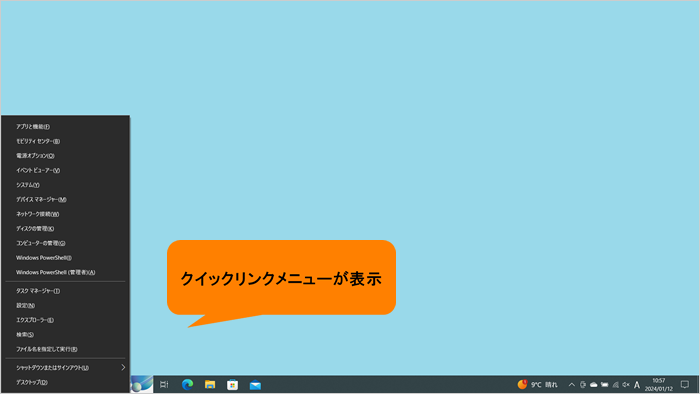 (図7)
(図7)