情報番号:016745 【更新日:2018.03.07】
ピクチャパスワードを削除する方法<Windows 10>
対応機器・対象OSとカテゴリ
| 対応機種 |
|
| 対象OS |
Windows 10 |
| カテゴリ |
Windowsの操作/設定、セキュリティ情報、アカウント設定、パスワード |
回答・対処方法
はじめに
ピクチャパスワードは、設定したお気に入りの写真上で設定したジェスチャ(円、直線、タップの組み合わせ)を行なうことでWindowsにサインインする機能のことをいいます。
ここでは、ピクチャパスワードを削除する方法を紹介します。
※ピクチャパスワードを削除ではなく変更したい場合は、[016744:ピクチャパスワードを変更する方法<Windows 10>]を参照してください。
【準備】
タッチ操作について | ※本操作は、マウスまたはタッチパッドを使っての操作手順となります。タッチパネル搭載モデルでタッチ操作を行ないたい場合は、[016766:タッチパネルの使いかた<Windows 10>]を参考にし、クリックを”タップ”、ダブルクリックを”ダブルタップ”、右クリックを”長押し(ロングタップ)”に読み替えて操作してください。 |
操作手順
※本情報は、Windows 10バージョン10.0の環境で操作しています。バージョンが異なると若干手順や画面が異なる場合があります。ご了承ください。お使いのPCのWindows10バージョンを確認するには、[017041:Windowsのバージョンとビルド番号を確認する方法<Windows 10>]を参照してください。
- タスクバーの[スタート]ボタンをクリックします。
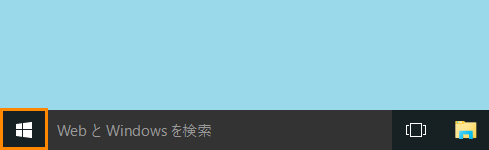 (図1)
(図1)
- [スタート]メニューが表示されます。画面左側の[設定]をクリックします。
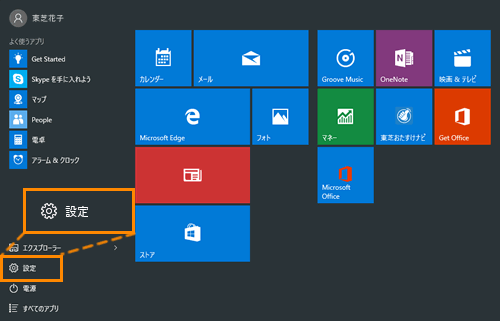 (図2)
(図2)
- 「設定」画面が表示されます。[アカウント]をクリックします。
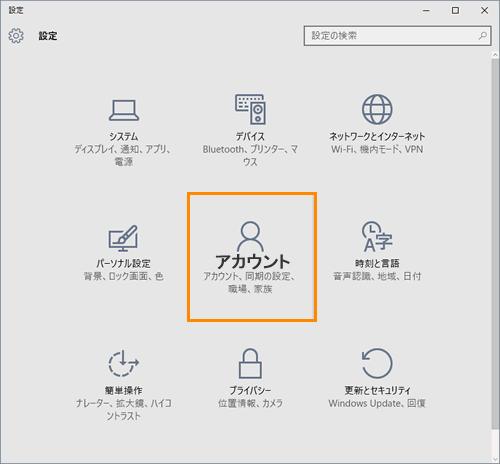 (図3)
(図3)
- 「アカウント」画面が表示されます。[サインインオプション]をクリックします。
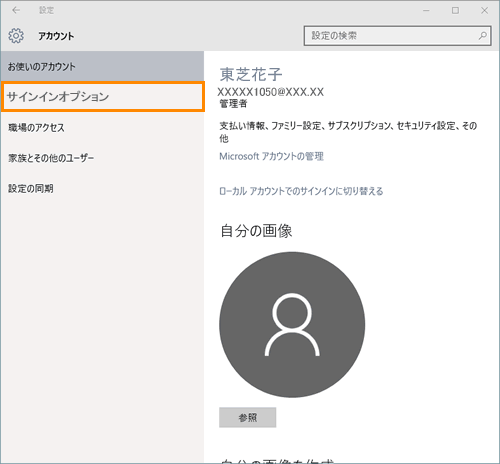 (図4)
(図4)
- 「サインインオプション」画面が表示されます。”ピクチャパスワード”項目から[削除]ボタンをクリックします。
※”ピクチャパスワード”項目が表示されていない場合はスクロールしてください。
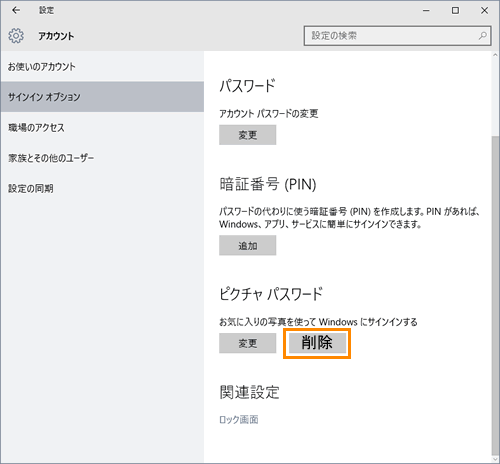 (図5)
(図5)
- ピクチャパスワードが削除され、”ピクチャパスワード”項目が[追加]ボタンに変更されます。
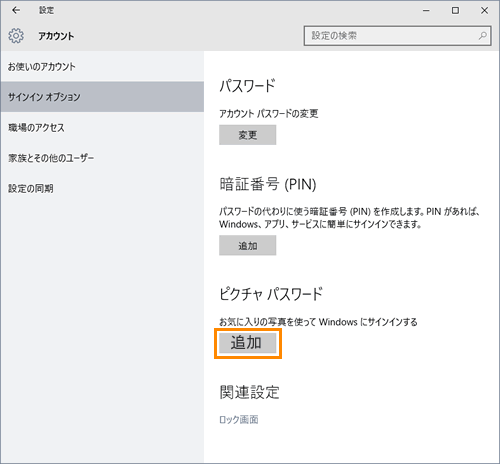 (図6)
(図6)
- 画面右上の[×]をクリックして閉じます。
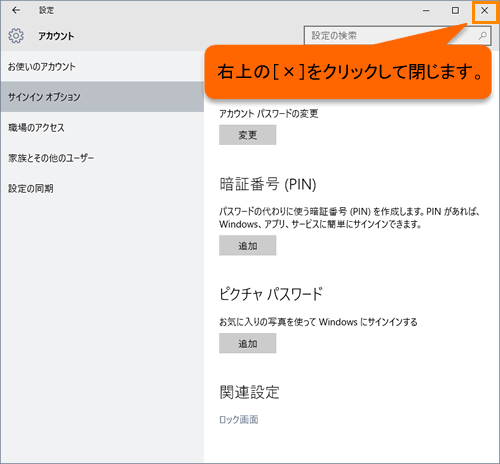 (図7)
(図7)
ピクチャパスワードを削除する操作は以上です。
サインインするとき、ピクチャパスワードではなく通常のパスワードでサインインできることを確認してください。
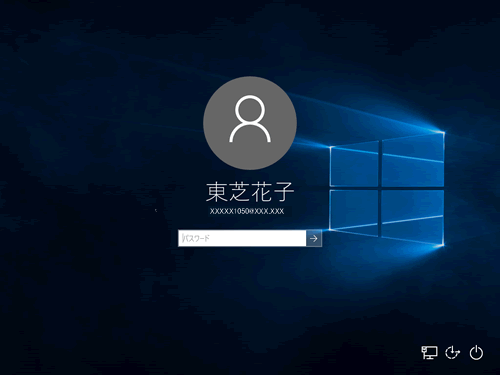 (図8)
(図8)
関連情報
以上
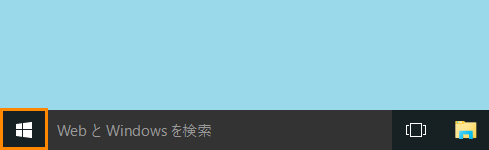 (図1)
(図1) 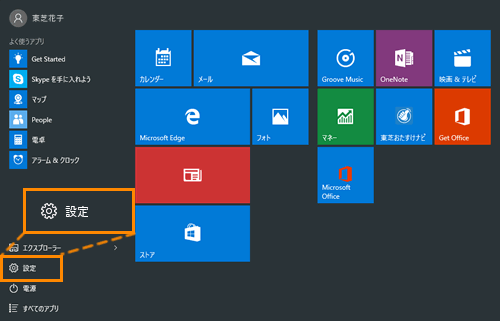 (図2)
(図2)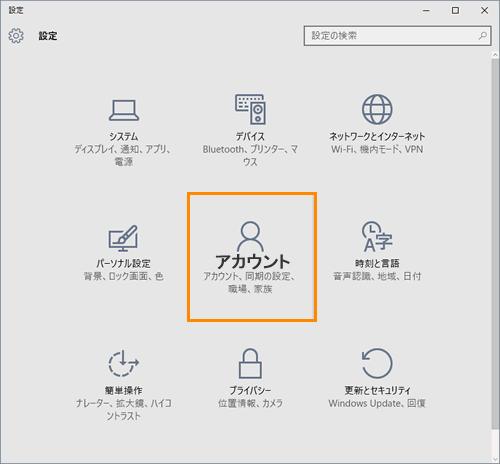 (図3)
(図3)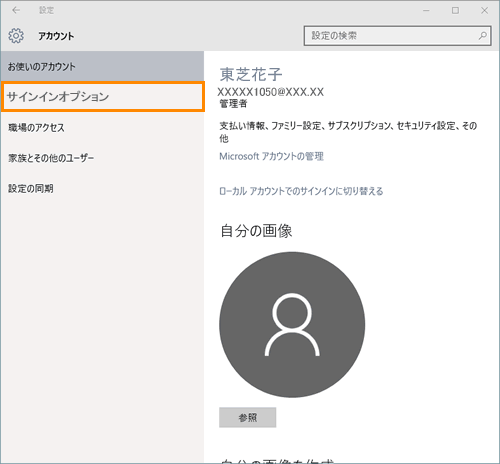 (図4)
(図4)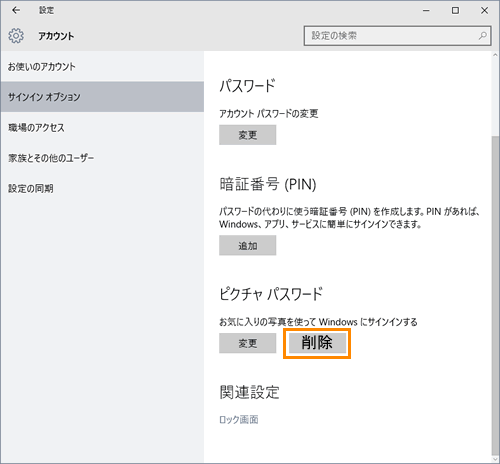 (図5)
(図5)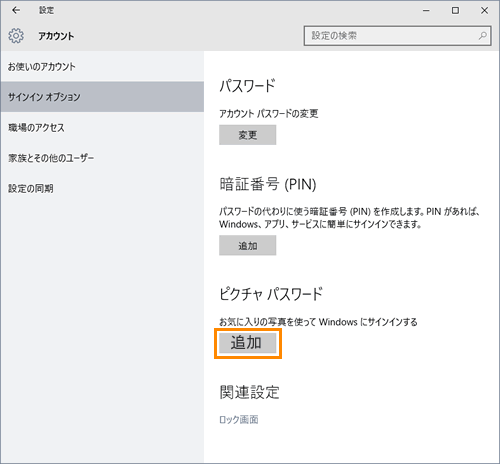 (図6)
(図6)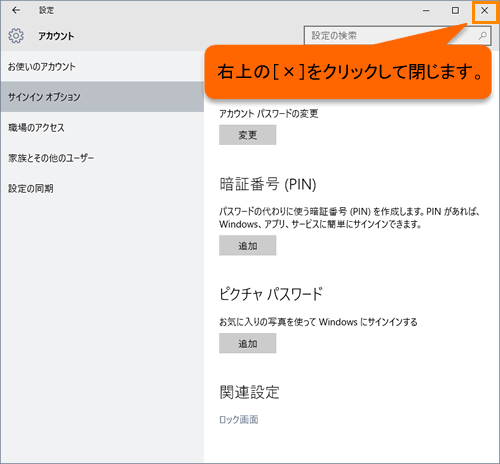 (図7)
(図7)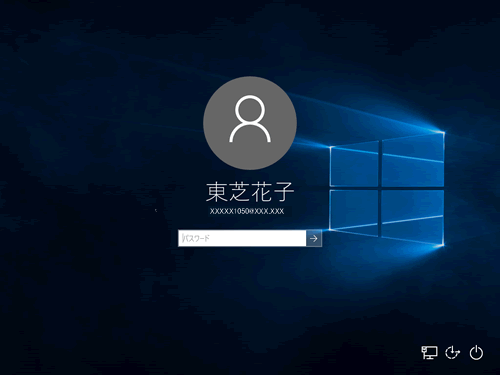 (図8)
(図8)