情報番号:016757 【更新日:2016.11.30】
タッチ操作でスタート画面によく使うアプリをピン留め(追加)する方法<Windows 10>
対応機器・対象OSとカテゴリ
| 対応機種 |
|
| 対象OS |
Windows 10 |
| カテゴリ |
Windowsの操作/設定、タッチパネル、Windowsの便利な使いかた、スタート画面、タッチパネルの使いかた |
回答・対処方法
はじめに
よく使うアプリをピン留めしておくと、次回からは簡単に起動することができます。
ここでは、タッチ操作でよく使うアプリをスタート画面にピン留めする方法を紹介します。
操作手順
※Windows 10のバージョンによって操作が異なります。お使いのPCのWindows10バージョンを確認するには、[017041:Windowsのバージョンとビルド番号を確認する方法<Windows 10>]を参照してください。
※ここでは、タブレットモードがONになっていることを前提としています。タブレットモードのON/OFFを切り替える方法については、[016880:タブレットモードのON/OFFを手動で切り替える方法<Windows 10>]を参照してください。
※例として「カレンダー」をスタート画面にピン留めする操作で説明します。
Windows 10バージョン1511以前をお使いの場合
- 画面左下の[すべてのアプリ]をタップします。
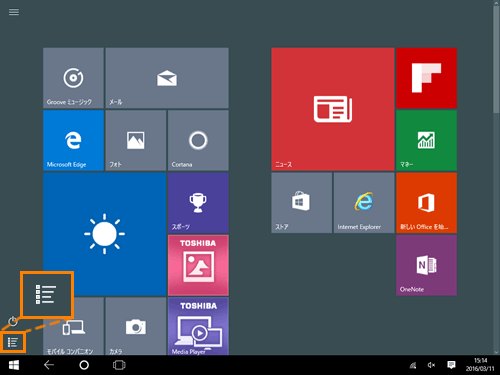 (図1)
(図1)
- 「すべてのアプリ」が表示されます。[ピン留めしたいアプリ](カレンダー)を長押し(ロングタップ)します。
※ピン留めしたいアプリが表示されない場合は、画面をスクロールしてください。
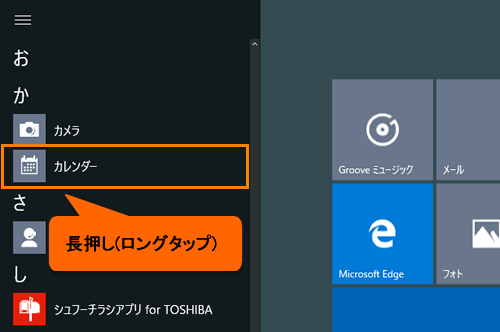 (図2)
(図2)
- メニューが表示されます。[スタート画面にピン留めする]をタップします。
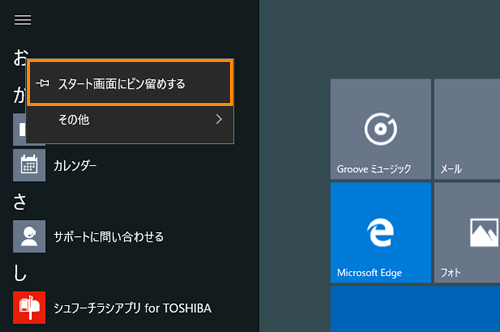 (図3)
(図3)
- スタート画面にピン留めしたアプリが表示されていることを確認してください。
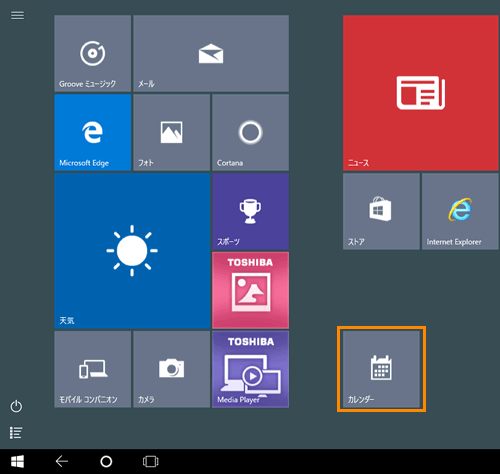 (図4)
(図4)
スタート画面にピン留めする操作は以上です。
Windows 10 Anniversary Update(Windows 10バージョン1607)をお使いの場合
- スタート画面左上の[すべてのアプリ]をタップします。
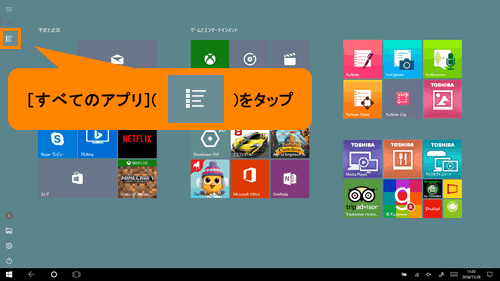 (図5)
(図5)
- すべてのアプリの一覧が表示されます。ピン留めしたいアプリ(カレンダー)を一覧から探して長押し(ロングタップ)します。
※ピン留めしたいアプリが表示されない場合は、画面をスクロールしてください。
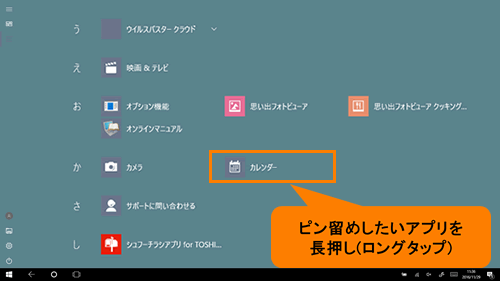 (図6)
(図6)
- 表示されるメニューから[スタート画面にピン留めする]をタップします。
 (図7)
(図7)
- スタート画面左上の[ピン留めしたタイル]をタップします。
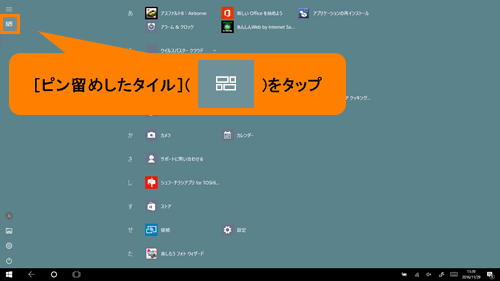 (図8)
(図8)
- ピン留めしたタイルの一覧が表示されます。スタート画面にピン留めしたアプリが表示されていることを確認してください。
 (図9)
(図9)
スタート画面にピン留めする操作は以上です。
関連情報
以上
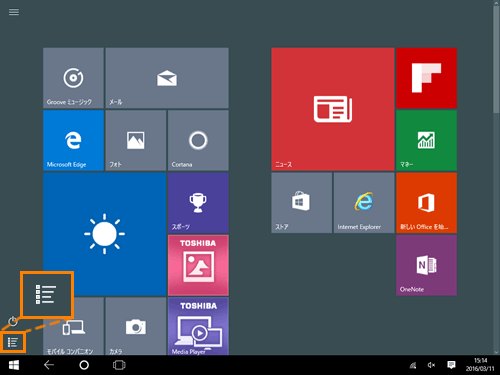 (図1)
(図1) 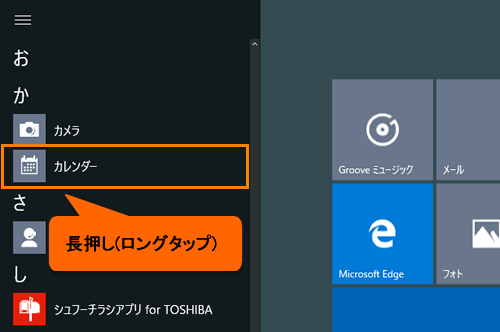 (図2)
(図2)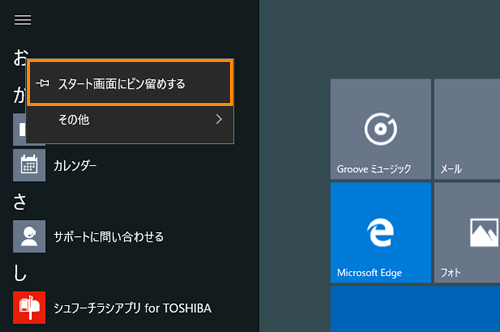 (図3)
(図3)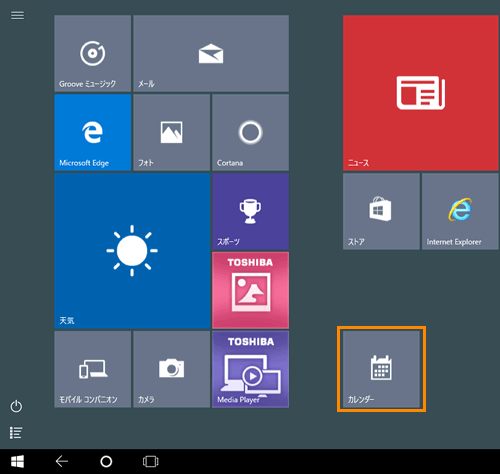 (図4)
(図4)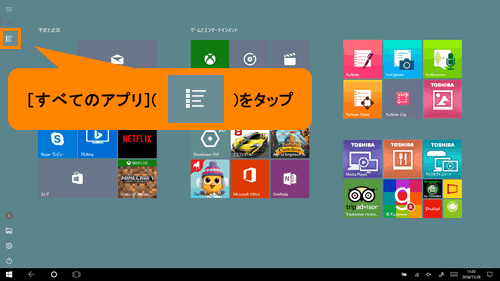 (図5)
(図5)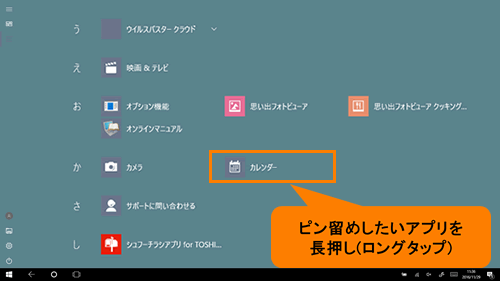 (図6)
(図6) (図7)
(図7)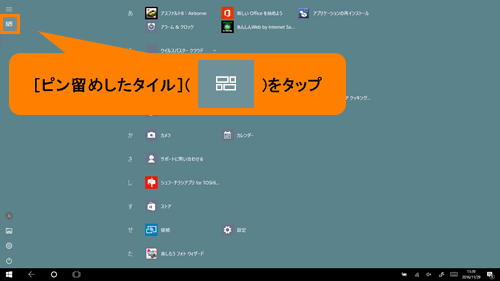 (図8)
(図8) (図9)
(図9)