情報番号:016772 【更新日:2017.11.30】
現在サインインしているユーザーがMicrosoft(R)アカウントかローカルアカウントか確認する方法<Windows 10>
対応機器・対象OSとカテゴリ
| 対応機種 |
|
| 対象OS |
Windows 10 |
| カテゴリ |
Windowsの操作/設定、アカウント設定 |
回答・対処方法
はじめに
1台のPCを家族みんなで使用する場合は、それぞれのアカウントを作成することをおすすめします。それぞれのアカウントを作成することで、デスクトップの背景やスクリーンセーバーなどオリジナルの設定を行なうことができます。また、勝手に大切なデータを削除されたり、メールの内容を見られたりなどのプライベートを守ることができます。
アカウントにはパソコン1台を利用できるようになるローカルアカウントと、インターネット上の複数のサービスにまとめてログインできるMicrosoftアカウントの2種類があります。
ここでは、現在サインインしているユーザーがMicrosoftアカウントかローカルアカウントか確認する方法について説明します。
※アカウントの概要については、[016767:1台のPCを複数のユーザーで使用する場合はアカウントを使い分けましょう<Windows 10>]を参照してください。
操作手順
※確認したいアカウントでサインインしてください。
※本情報は、Windows 10バージョン10.0の環境で操作しています。バージョンが異なると若干手順や画面が異なる場合があります。ご了承ください。お使いのPCのWindows 10バージョンを確認するには、[017041:Windowsのバージョンとビルド番号を確認する方法<Windows 10>]を参照してください。
- タスクバーの[スタート]ボタンをクリックします。
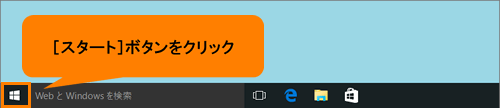 (図1)
(図1)
- [スタート]メニューの[設定]をクリックします。
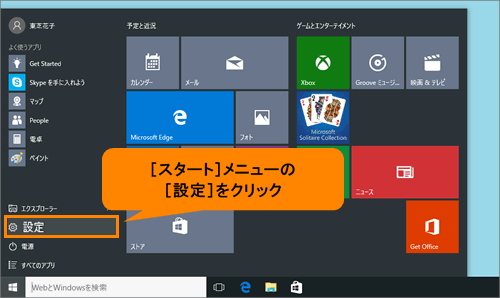 (図2)
(図2)
- 「設定」画面が表示されます。[アカウント]をクリックします。
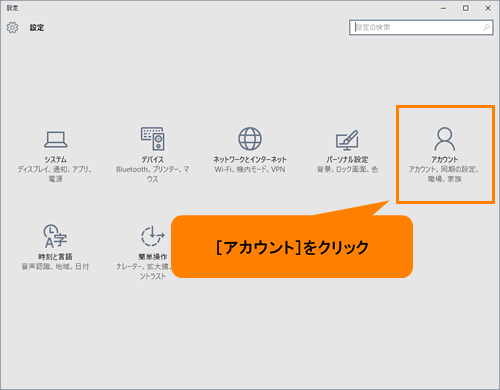 (図3)
(図3)
- 「アカウント」の「お使いのアカウント」画面が表示されます。現在サインインしているユーザーのアカウント情報が表示されます。ユーザーアカウント名の下に表示されている文字で確認することができます。
※Windows 10 Anniversary Update(Windows 10バージョン1607)以降を使用している場合は、「アカウント」の「ユーザーの情報」画面で確認してください。
◆Microsftアカウントの場合
メールアドレスが表示されます。
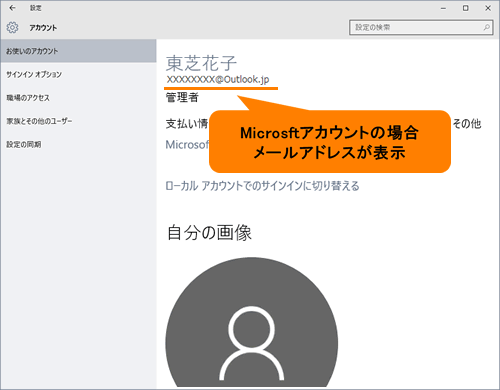 (図4)
(図4)
◆ローカルアカウントの場合
”ローカルアカウント”と表示されます。
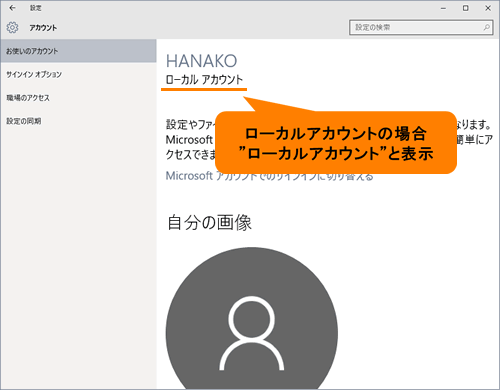 (図5)
(図5)
- 確認が終わりましたら、右上の[×]ボタンをクリックして閉じます。
現在サインインしているユーザーがMicrosoftアカウントかローカルアカウントか確認する操作は以上です。
関連情報
以上
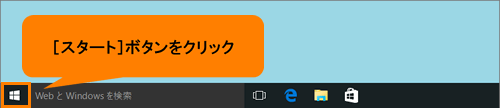 (図1)
(図1)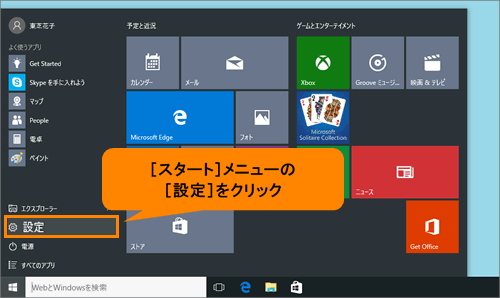 (図2)
(図2)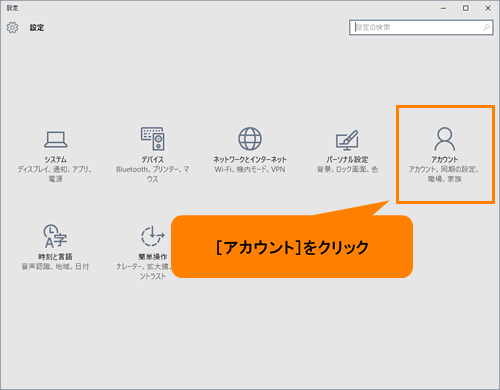 (図3)
(図3)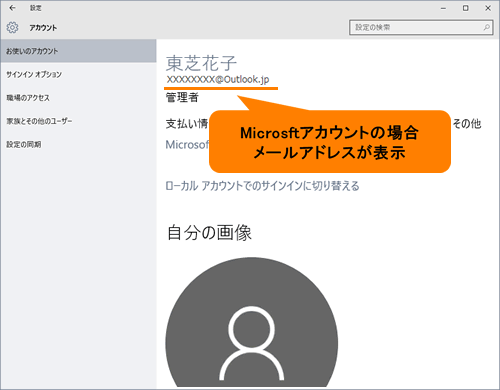 (図4)
(図4)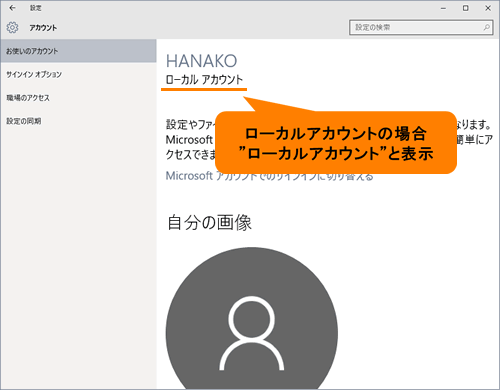 (図5)
(図5)