情報番号:016782 【更新日:2023.12.11】
アカウントの種類(標準/管理者)を変更する方法<Windows 10>
対応機器・対象OSとカテゴリ
| 対応機種 |
|
| 対象OS |
Windows 10 |
| カテゴリ |
Windowsの操作/設定、アカウント設定 |
回答・対処方法
はじめに
1台のパソコンを家族みんなで使用する場合は、それぞれのアカウントを作成することをおすすめします。それぞれのアカウントを作成することで、デスクトップの背景やスクリーンセーバーなどオリジナルの設定を行なうことができます。また、勝手に大切なデータを削除されたり、メールの内容を見られたりなどのプライベートを守ることができます。
追加した家族のメンバーやその他のユーザーのアカウントの種類は[標準]で追加されます。
ここでは、アカウントの種類(標準/管理者)を変更する方法について説明します。
<アカウントの種類の違いについて>
- 標準
標準アカウントは、ほとんどのソフトウェアを使うことができ、システム設定のうちで他のユーザーやこのPCのセキュリティに影響しない項目を変更できます。
- 管理者
管理者は、パソコン全体を管理します。すべての設定を変更でき、パソコンに保存されているすべてのファイルとプログラムにアクセスすることができます。
※アカウントの概要については、[016767:1台のPCを複数のユーザーで使用する場合はアカウントを使い分けましょう<Windows 10>]を参照してください。
操作手順
※本手順は、Windows 10 2022 Update(Windows 10 バージョン 22H2)を元に作成しています。バージョンが異なると若干手順や画面が異なる場合があります。ご了承ください。お使いのパソコンのWindows 10バージョンを確認するには、[017041:Windowsのバージョンとビルド番号を確認する方法<Windows 10>]を参照してください。
※本操作を行なうには、管理者アカウントでサインインする必要があります。
- タスクバーの[スタート]ボタンをクリックします。
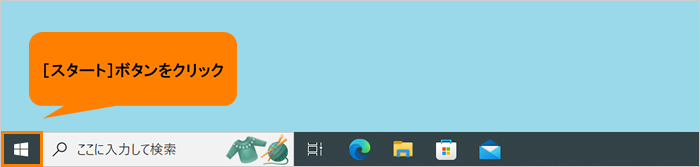 (図1)
(図1)
- [スタート]メニューの[設定]をクリックします。
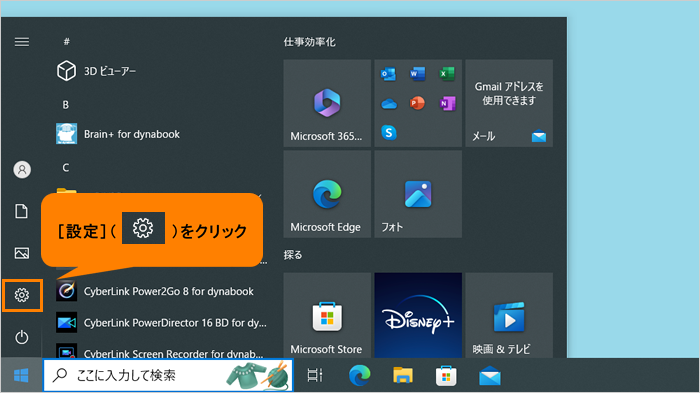 (図2)
(図2)
- 「設定」画面が表示されます。[アカウント]をクリックします。
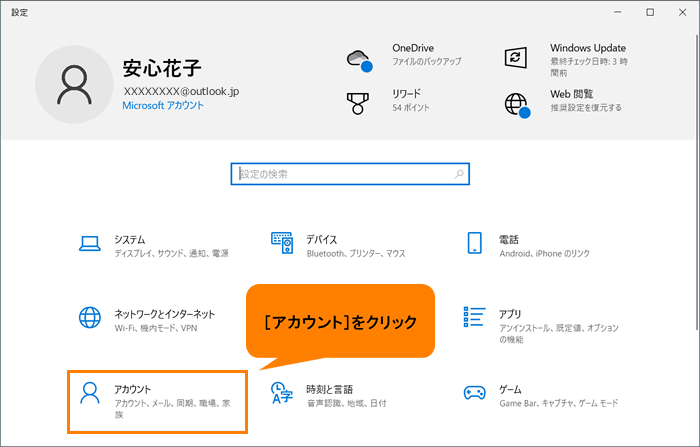 (図3)
(図3)
- 「アカウント」画面が表示されます。[家族とその他のユーザー]をクリックします。
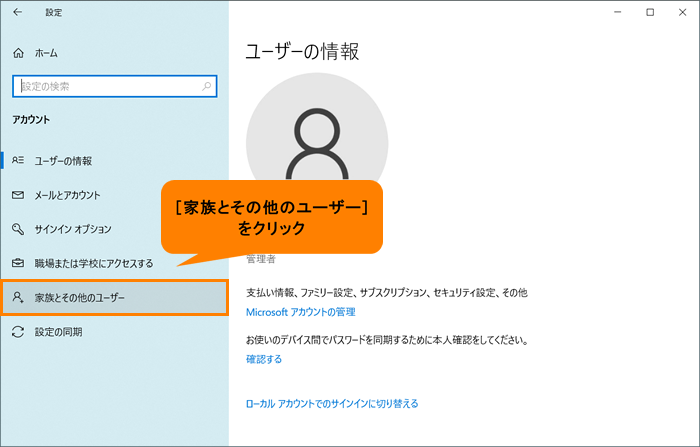 (図4)
(図4)
- 「家族とその他のユーザー」画面が表示されます。“家族”または“他のユーザー”に設定されているユーザーアカウント名が表示されます。アカウントの種類を変更したいユーザーアカウント名をクリックします。
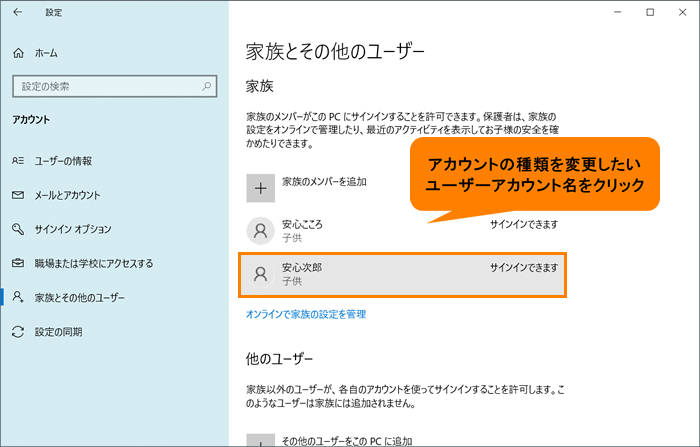 (図5)
(図5)
- [アカウントの種類の変更]をクリックします。
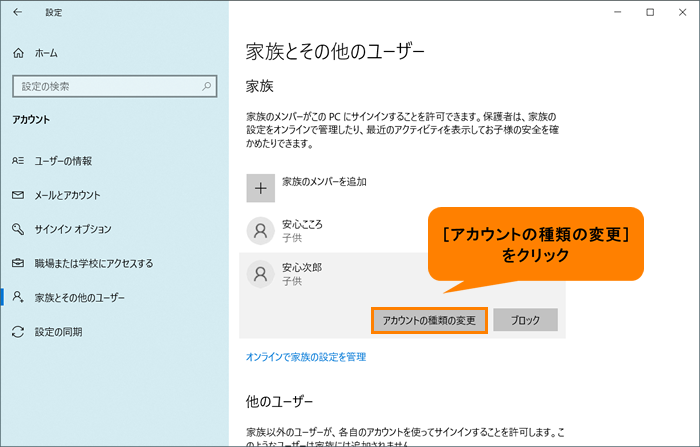 (図6)
(図6)
- 「アカウントの種類の変更」画面が表示されます。“アカウントの種類”の[▼]をクリックします。
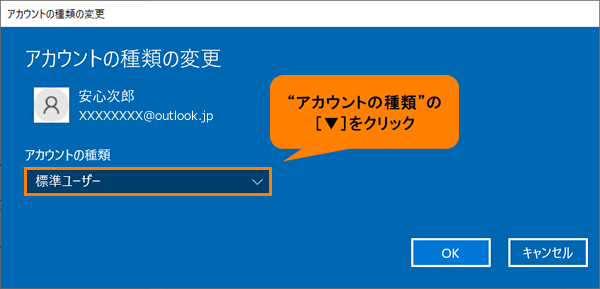 (図7)
(図7)
- [管理者]または[標準ユーザー]のいずれかをクリックします。
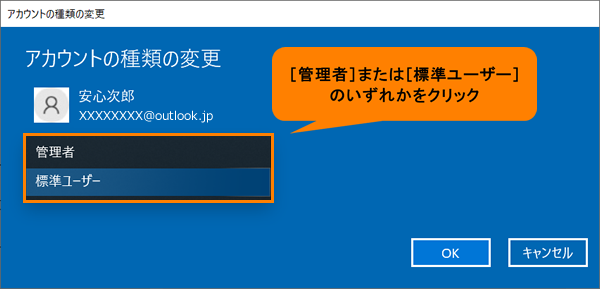 (図8)
(図8)
- [OK]をクリックします。
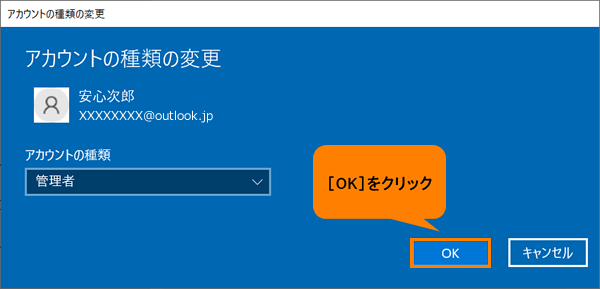 (図9)
(図9)
- 「家族とその他のユーザー」画面に戻ります。アカウントの種類が管理者の場合は、アカウント名の下に“管理者”と表示されます。
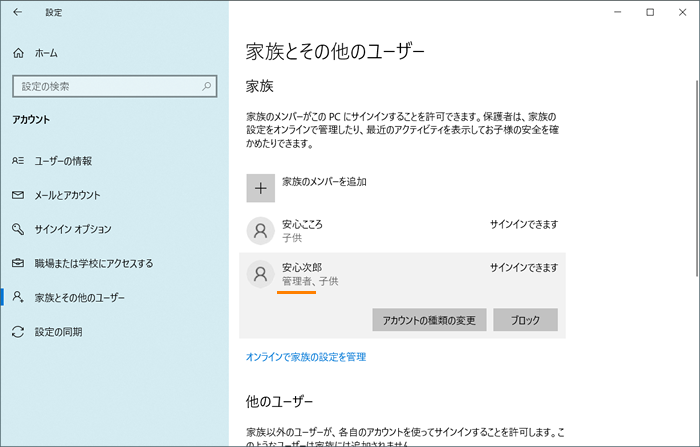 (図10)
(図10)
- 右上の[×]をクリックして閉じます。
操作は以上です。
関連情報
以上
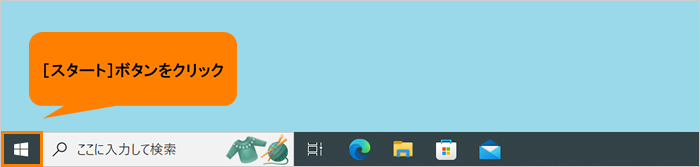 (図1)
(図1)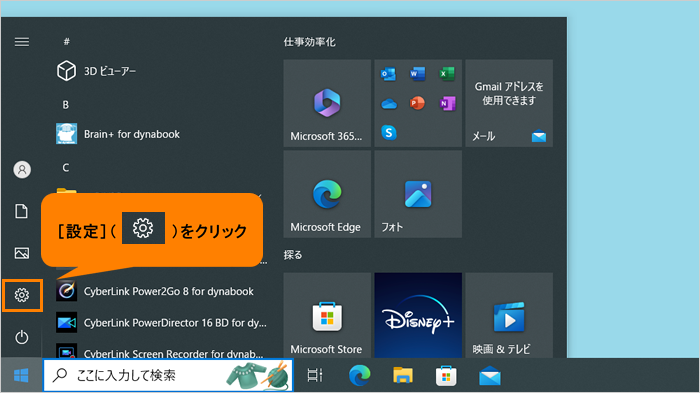 (図2)
(図2)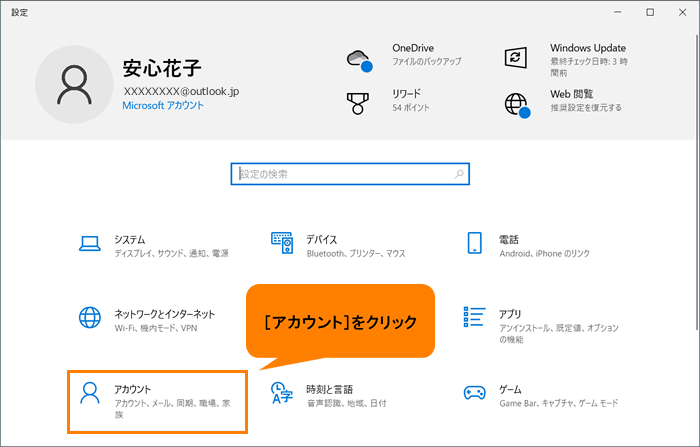 (図3)
(図3)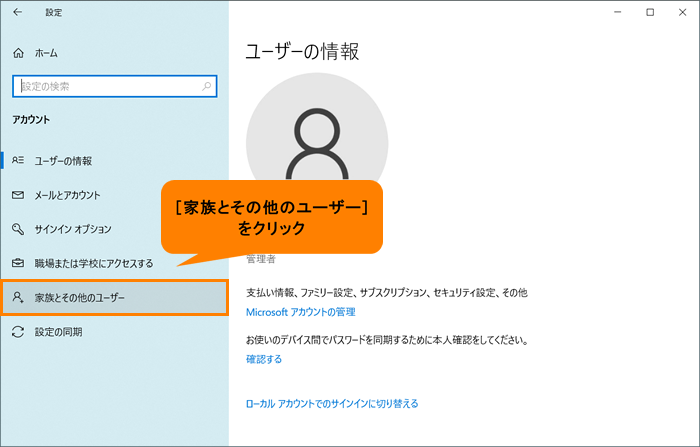 (図4)
(図4)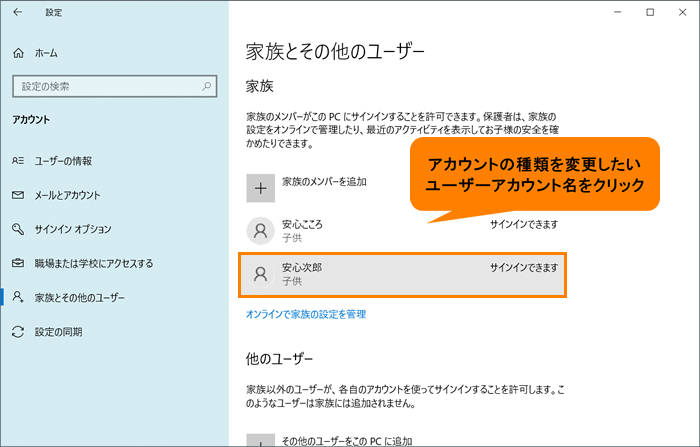 (図5)
(図5)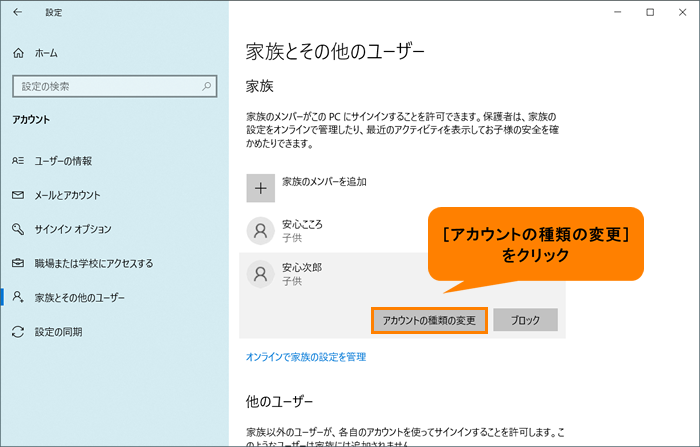 (図6)
(図6)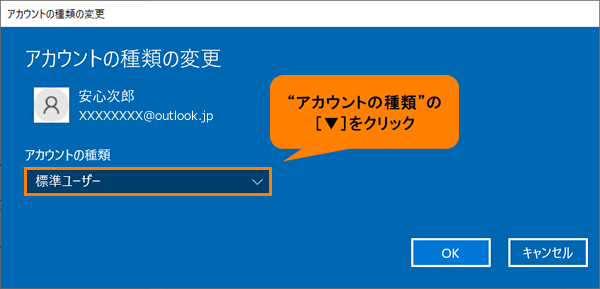 (図7)
(図7)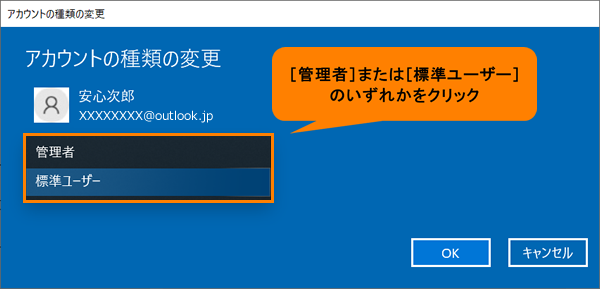 (図8)
(図8)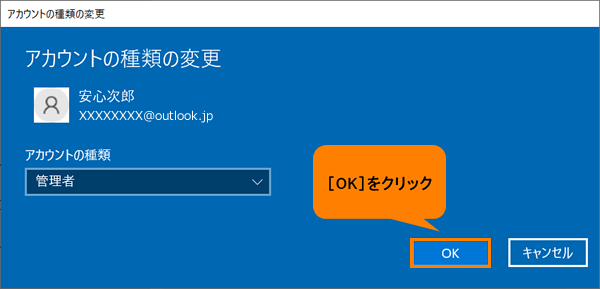 (図9)
(図9)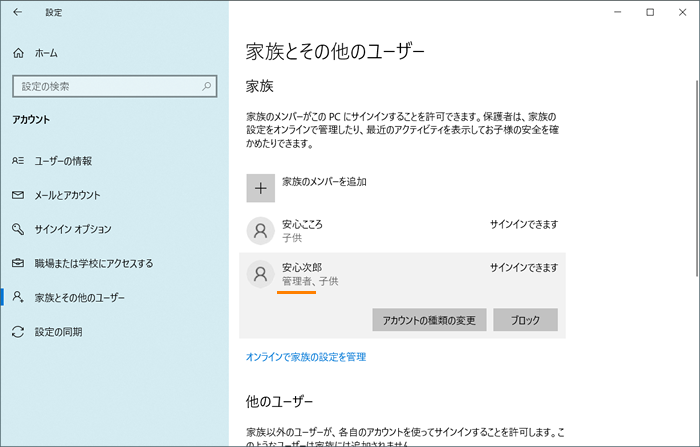 (図10)
(図10)