情報番号:016789 【更新日:2017.12.26】
無線LANアクセスポイントへ接続する方法(ステルス・ANY接続の拒否)<Windows 10>
対応機器・対象OSとカテゴリ
| 対応機種 |
|
| 対象OS |
Windows 10 |
| カテゴリ |
ネットワーク、無線LAN |
回答・対処方法
はじめに
本製品は、無線LANアクセスポイントと通信することで、インターネットやほかの機器と無線で接続することができます。
ここでは、ステルス・ANY接続の拒否に設定されている無線LANアクセスポイントへ接続する一般的な方法について説明します。
セキュリティ強化のため、ステルス・ANY接続の拒否に設定されている場合は、本製品で無線LANアクセスポイント(SSID)の情報を受信できません。この場合は、SSIDやパスワードなどの情報を手動で設定します。
※あらかじめ接続したい無線LANアクセスポイントのSSID、セキュリティの種類(WEP、WPA/WPA2PSK、802.1x EAP)、セキュリティキーを確認してください。
※確認方法は「各機器に付属の説明書」を参照してください。また、ご不明な場合は、無線LANアクセスポイントのメーカーにお問い合わせください。
※無線LANでインターネットを使う流れ、および使用に関するお願い事項については、[016786:無線LAN(Wi-Fi)でインターネットに接続するまでの流れについて<Windows 10>]を参照してください。
タッチ操作について | ※本操作は、マウスまたはタッチパッドを使っての操作手順となります。タッチパネル搭載モデルでタッチ操作を行ないたい場合は、[016766:タッチパネルの使いかた<Windows 10>]を参考にし、クリックを”タップ”、ダブルクリックを”ダブルタップ”、右クリックを”長押し(ロングタップ)”に読み替えて操作してください。 |
準備
無線LANの設定を行なう前に、次の操作を行なってください。
<無線LANアクセスポイントの設定を確認する>
パソコンを無線LANアクセスポイントに接続するために、次の項目を確認してください。詳しくは、「無線LANアクセスポイントに付属の説明書」を参照してください。
無線LANアクセスポイントの設定
SSID | ワイヤレスネットワークの名称です。
通常、SSIDは無線LANアクセスポイントに設定されています。
メーカーによっては、製品本体に貼ってあるラベルに記載されています。 |
| 暗号化の種類 | WEP・TKIP・AESなど |
| セキュリティキー | ワイヤレスネットワークの通信情報を暗号化するときのキーです。
AES、TKIP、WEPなどの種類があります。 |
<無線LANルーター/無線LANアクセスポイントの電源を入れる>
無線LANルーター/無線LANアクセスポイントの電源を入れ、無線通信機能をONにします。
※各機器の操作の詳細については、「各機器に付属の説明書」を参照してください。
<パソコンの電源を入れる>
パソコンの電源を入れ、パソコン本体の無線LAN機能をON(有効)にします。
※無線LAN機能をONにする方法は、[016783:キーボード操作でワイヤレス通信の有効/無効を切り替える方法<Windows 10>]を参照してください。
操作手順
※Windows 10のバージョンによって操作が異なります。お使いのPCのWindows10バージョンを確認するには、[017041:Windowsのバージョンとビルド番号を確認する方法<Windows 10>]を参照してください。
Windows 10 Creators Update(Windows 10バージョン1703)以前をお使いの場合
※本情報は、Windows 10バージョン10.0の環境で操作しています。バージョンが異なると若干手順や画面が異なる場合があります。ご了承ください。
- 画面右下の通知領域の[ネットワーク]アイコンをマウスの右ボタンでクリックします。
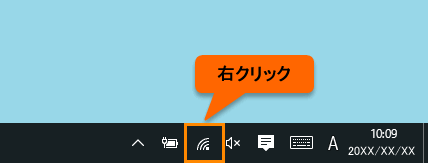 (図1)
(図1)
- 表示されるメニューから[ネットワークと共有センターを開く]をクリックします。
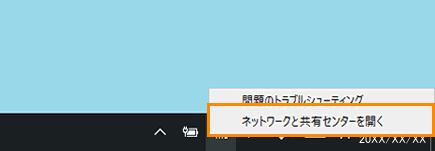 (図2)
(図2)
- 「ネットワークと共有センター」画面が表示されます。[新しい接続またはネットワークのセットアップ]をクリックします。
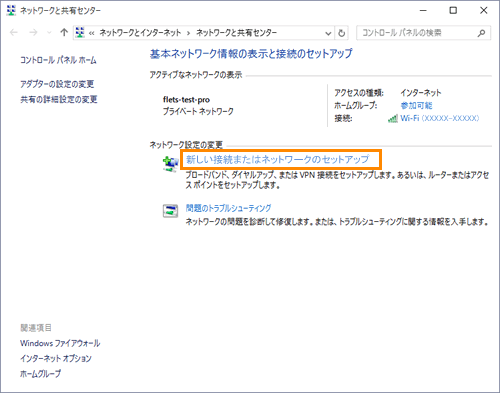 (図3)
(図3)
- 「接続またはネットワークのセットアップ」画面が表示されます。”接続オプションを選択します”項目の一覧から[ワイヤレスネットワークに手動で接続します]をクリックして選択し、[次へ(N)]ボタンをクリックします。
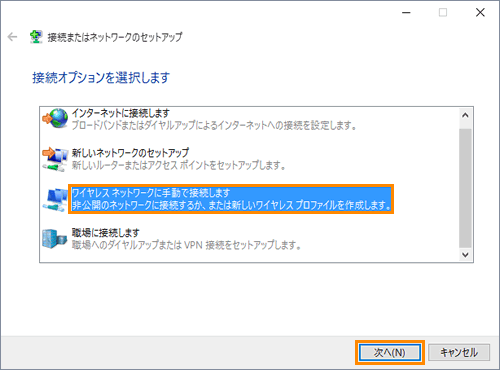 (図4)
(図4)
- 「ワイヤレスネットワークに手動で接続します」”追加するワイヤレスネットワークの情報を入力します”画面が表示されます。必要な情報を入力し、[次へ(N)]ボタンをクリックします。
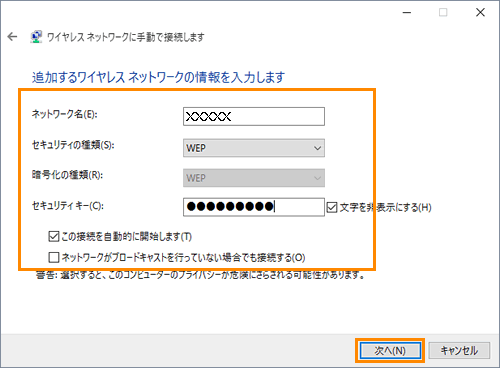 (図5)
(図5)
「ワイヤレスネットワークの情報」画面の詳細 | ネットワーク名(E) | <準備>で確認したSSIDを入力します。 |
| セキュリティの種類(S) | WEP
802.1x | WPA2-パーソナル/エンタープライズ
WPA-パーソナル/エンタープライズ |
| 暗号化の種類(R) | WEP | TKIP
AES |
| セキュリティキー(C) | <準備>で確認したセキュリティキーを入力します。 |
[□ この接続を自動的に
開始します(T)] | チェックを付けると、パソコンを起動するたびに自動的にこのワイヤレスネットワークに接続します。 |
[□ ネットワークがブロードキャスト
を行っていない場合でも
接続する(O)] | チェックを付けると、ネットワークがブロードキャストを行なっていない場合でも接続します。
お使いのアクセスポイントの設定によっては、チェックを付けないと接続できないことがあります。
詳細については、お使いのアクセスポイントの取扱説明書を確認してください。 |
- ”正常に XXXXX(SSIDの名前) を追加しました”画面が表示されます。[閉じる]ボタンをクリックします。
無線LANアクセスポイントに接続する操作は以上です。
Windows 10 Fall Creators Update(Windows 10バージョン1709)をお使いの場合
- 画面右下の通知領域の[ネットワーク]アイコンをマウスの右ボタンでクリックします。
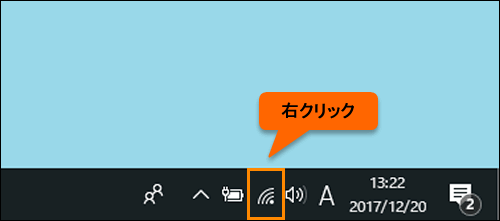 (図6)
(図6)
- 表示されるメニューから「ネットワークとインターネットの設定を開く」をクリックします。
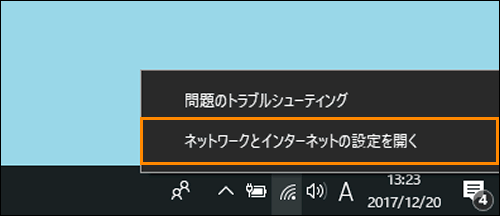 (図7)
(図7)
- 「ネットワークとインターネット」の「状態」画面が表示されます。画面右側の[ネットワークと共有センター]をクリックします。
※[ネットワークと共有センター]が表示されない場合は、画面をスクロールしてください。
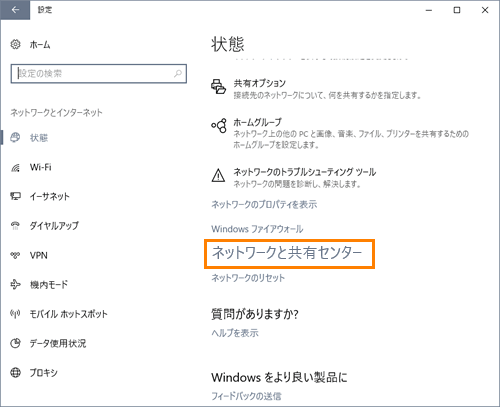 (図8)
(図8)
- 「ネットワークと共有センター」画面が表示されます。[新しい接続またはネットワークのセットアップ]をクリックします。
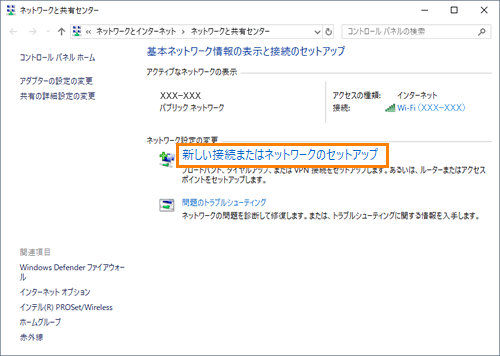 (図9)
(図9)
- 「接続またはネットワークのセットアップ」画面が表示されます。”接続オプションを選択します”項目の一覧から[ワイヤレスネットワークに手動で接続します]をクリックして選択し、[次へ(N)]ボタンをクリックします。
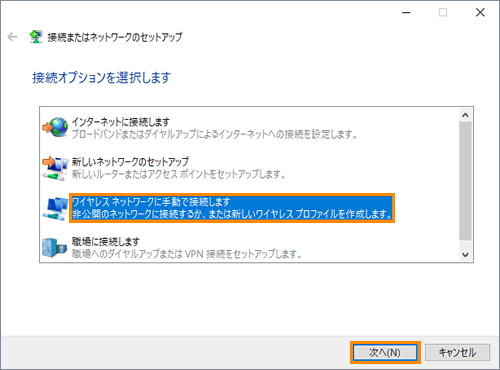 (図10)
(図10)
- 「ワイヤレスネットワークに手動で接続します」”追加するワイヤレスネットワークの情報を入力します”画面が表示されます。必要な情報を入力し、[次へ(N)]ボタンをクリックします。
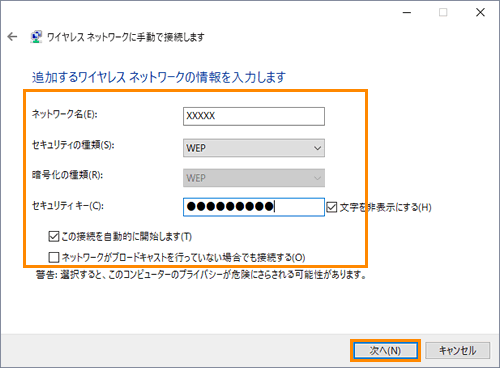 (図11)
(図11)
「ワイヤレスネットワークの情報」画面の詳細 | ネットワーク名(E) | <準備>で確認したSSIDを入力します。 |
| セキュリティの種類(S) | WEP
802.1x | WPA2-パーソナル/エンタープライズ
WPA-パーソナル/エンタープライズ |
| 暗号化の種類(R) | WEP | TKIP
AES |
| セキュリティキー(C) | <準備>で確認したセキュリティキーを入力します。 |
[□ この接続を自動的に
開始します(T)] | チェックを付けると、パソコンを起動するたびに自動的にこのワイヤレスネットワークに接続します。 |
[□ ネットワークがブロードキャスト
を行っていない場合でも
接続する(O)] | チェックを付けると、ネットワークがブロードキャストを行なっていない場合でも接続します。
お使いのアクセスポイントの設定によっては、チェックを付けないと接続できないことがあります。
詳細については、お使いのアクセスポイントの取扱説明書を確認してください。 |
- ”正常に XXXXX(SSIDの名前) を追加しました”画面が表示されます。[閉じる]ボタンをクリックします。
無線LANアクセスポイントに接続する操作は以上です。
関連情報
その他の設定方法については、以下のリンクを参照してください。
以上
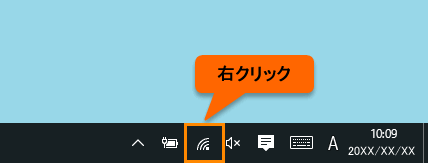 (図1)
(図1)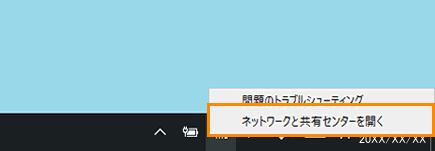 (図2)
(図2)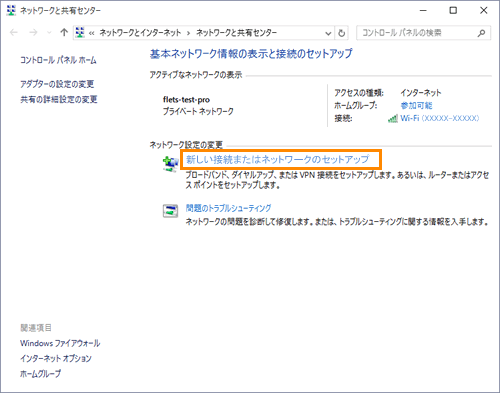 (図3)
(図3)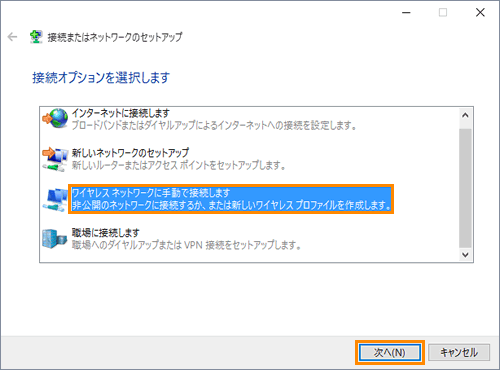 (図4)
(図4)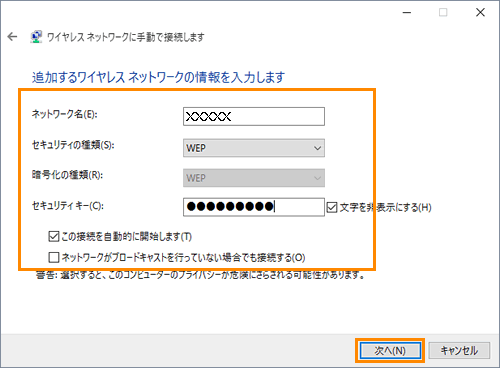 (図5)
(図5)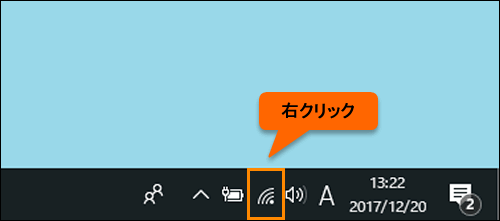 (図6)
(図6)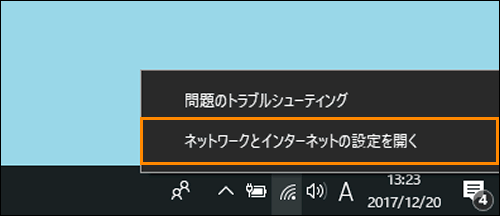 (図7)
(図7)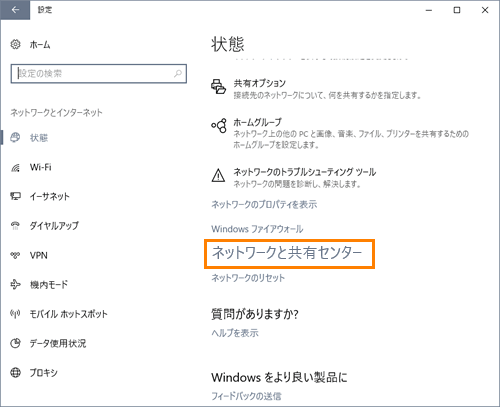 (図8)
(図8)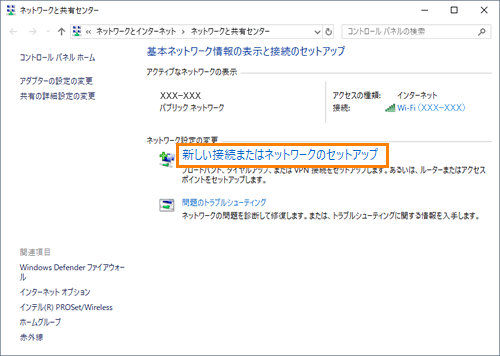 (図9)
(図9)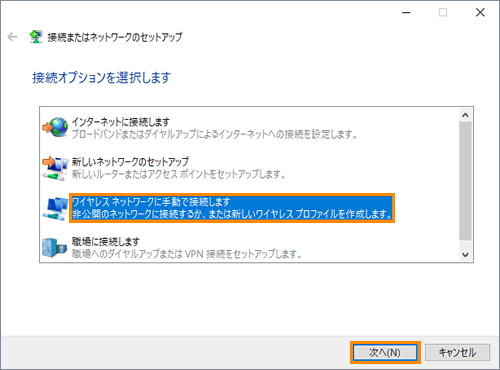 (図10)
(図10)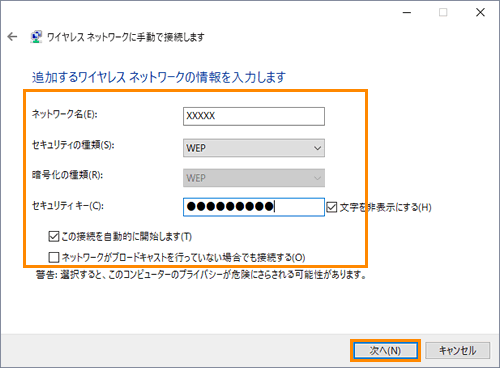 (図11)
(図11)