情報番号:016790 【更新日:2023.12.11】
無線LANアクセスポイントとの接続を切断する方法<Windows 10>
対応機器・対象OSとカテゴリ
| 対応機種 |
|
| 対象OS |
Windows 10 |
| カテゴリ |
ネットワーク、無線LAN |
回答・対処方法
はじめに
ここでは、無線LANアクセスポイントとの接続を切断する方法について説明します。
※無線LANでインターネットを使用する際のお願い事項については、[016786:無線LAN(Wi-Fi)でインターネットに接続するまでの流れについて<Windows 10>]を参照してください。
操作手順
※本手順は、Windows 10 2022 Update(Windows 10 バージョン 22H2)を元に作成しています。バージョンが異なると若干手順や画面が異なる場合があります。ご了承ください。お使いのパソコンのWindows 10バージョンを確認するには、[017041:Windowsのバージョンとビルド番号を確認する方法<Windows 10>]を参照してください。
- 通知領域の[ネットワーク]アイコンをクリックします。
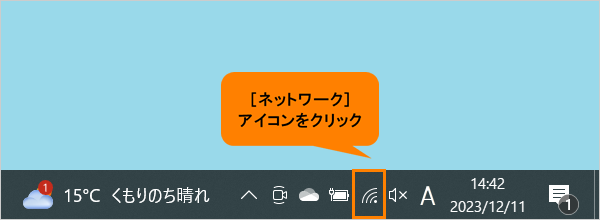 (図1)
(図1)
- 利用できるネットワークの一覧が表示されます。“接続済み”と表示されているワイヤレスネットワークSSID名(無線LANアクセスポイント)の[切断]をクリックします。
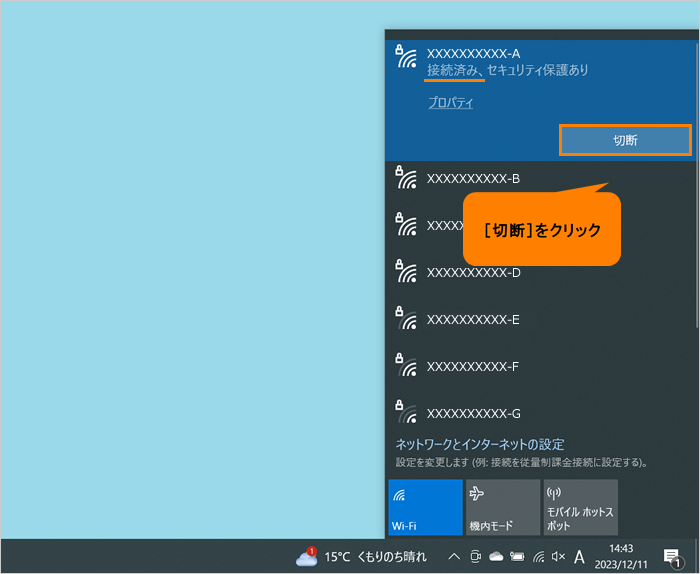 (図2)
(図2)
- 接続が切断され、“接続済み”の表示が消えます。
 (図3)
(図3)
操作は以上です。
補足:以前接続したことがある無線LANアクセスポイントに再度接続しなおすとき
以前接続したことがある無線LANアクセスポイントは、設定したネットワークセキュリティキーの情報がパソコン内に保存されているため、ネットワークセキュリティキーを再入力することなく接続することができます。
- 通知領域の[ネットワーク]アイコンをクリックします。
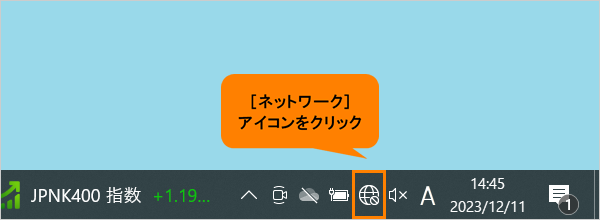 (図4)
(図4)
- 利用できるネットワークの一覧が表示されます。以前接続したことがあるワイヤレスネットワークSSID名(無線LANアクセスポイント)をクリックします。
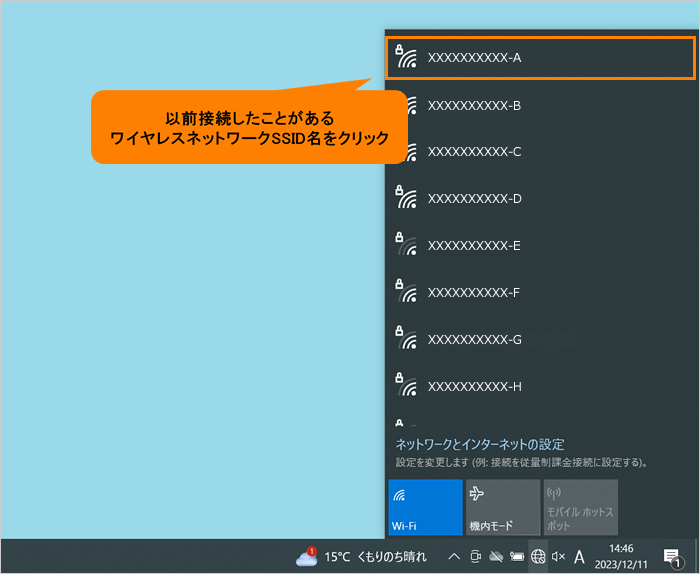 (図5)
(図5)
- [接続]をクリックします。
※パソコンがこの無線LANアクセスポイントの信号を検出する範囲内にある場合は自動的に接続するようにしたい場合は、[□ 自動的に接続]にチェックを付けてください。
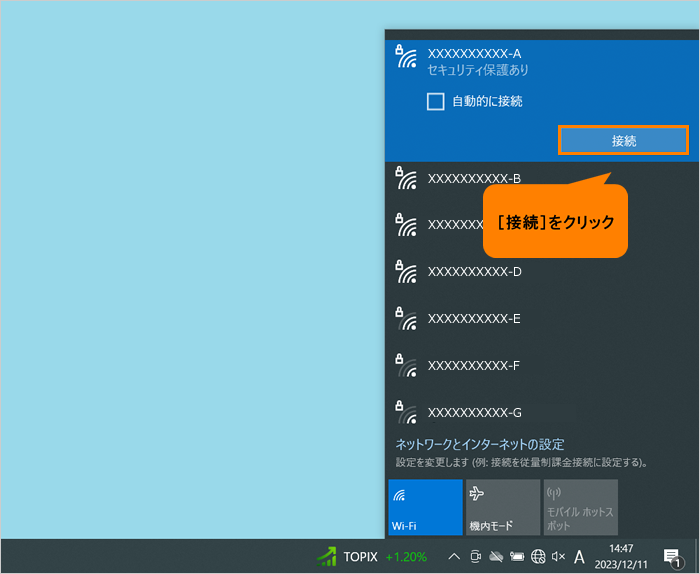 (図6)
(図6)
- 選択した無線LANアクセスポイントに接続され、“接続済み”と表示されます。
 (図7)
(図7)
※利用したことがない別の無線LANアクセスポイントに接続する場合は、[016786:無線LAN(Wi-Fi)でインターネットに接続するまでの流れについて<Windows 10>]を参照してください。
以上
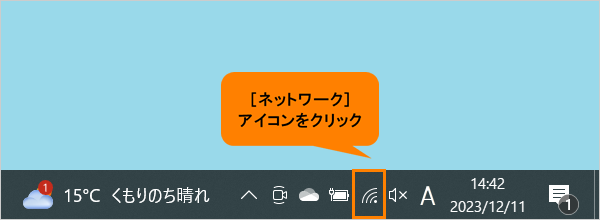 (図1)
(図1)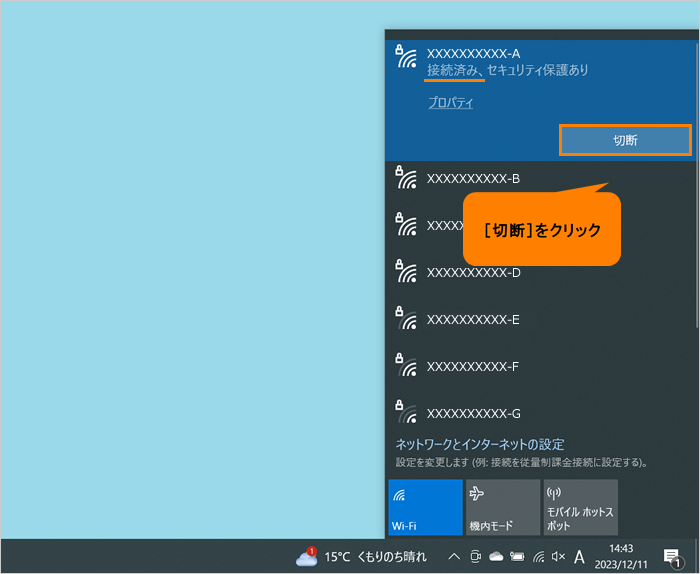 (図2)
(図2) (図3)
(図3)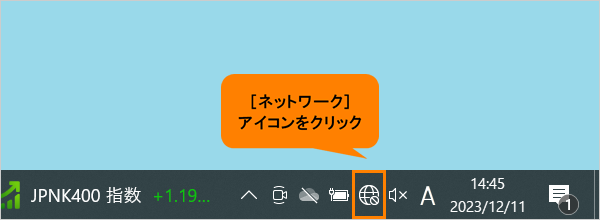 (図4)
(図4)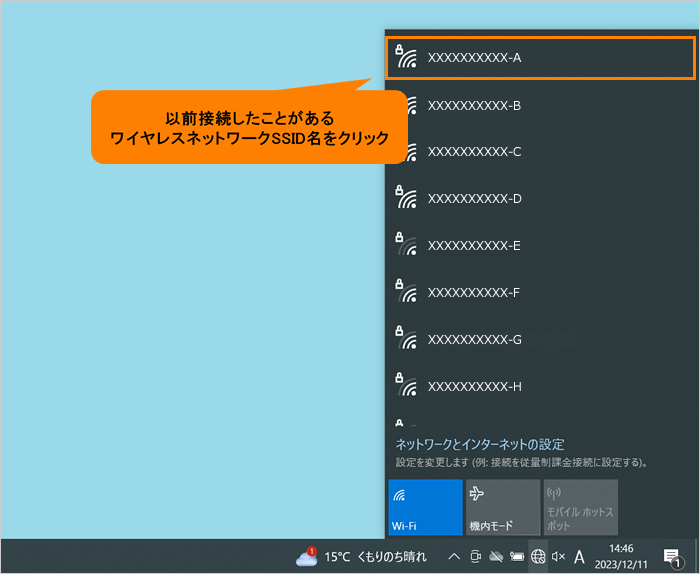 (図5)
(図5)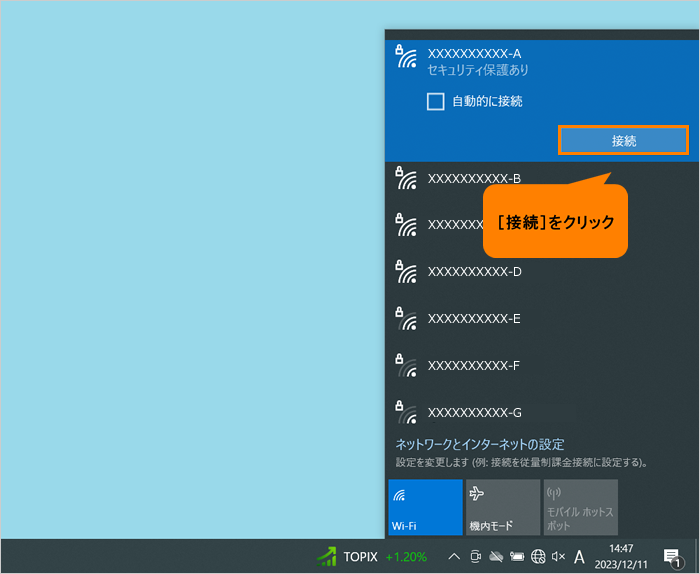 (図6)
(図6) (図7)
(図7)