情報番号:016795 【更新日:2023.12.11】
[スタート]メニューの「よく使うアプリ」の一覧から特定のアプリを削除する方法<Windows 10>
対応機器・対象OSとカテゴリ
| 対応機種 |
|
| 対象OS |
Windows 10 |
| カテゴリ |
Windowsの操作/設定、スタート画面 |
回答・対処方法
はじめに
タスクバーの[スタート]ボタンをクリックして表示される[スタート]メニューから次のステップに進みやすいように、おすすめや最近開いたアプリや項目、最近追加したアプリの表示/非表示、[スタート]メニューに表示するフォルダーの変更、よく使うアプリをスタート画面にピン留め/ピン留めをはずすなどオリジナルにカスタマイズできるようになっています。
最近開いたプログラムは、[スタート]メニューに「よく使うアプリ」として表示することができます。
- [スタート]メニューに「よく使うアプリ」が表示された状態
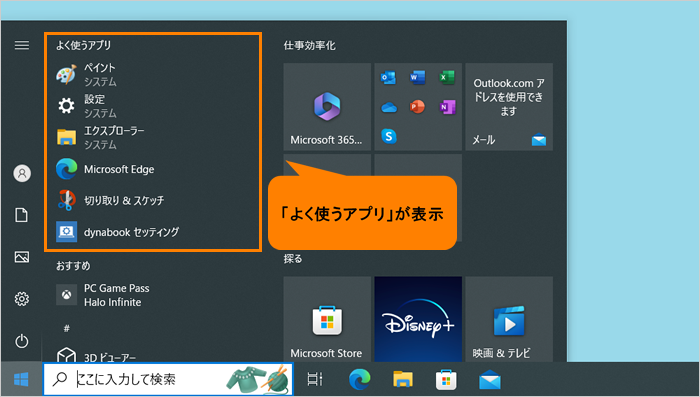 (図1)
(図1)
ここでは、[スタート]メニューの「よく使うアプリ」の一覧から特定のアプリを削除する方法について説明します。
※本操作は、「よく使うアプリ」の一覧に表示しないようにするだけでアプリ自体は削除されません。
※[スタート]メニューに「よく使うアプリ」が表示されていない場合は、[016794:最近開いたプログラムを保存して[スタート]メニューに「よく使うアプリ」として表示する方法<Windows 10>]を参照してください。
操作手順
※本手順は、Windows 10 2022 Update(Windows 10 バージョン 22H2)を元に作成しています。バージョンが異なると若干手順や画面が異なる場合があります。ご了承ください。お使いのパソコンのWindows 10バージョンを確認するには、[017041:Windowsのバージョンとビルド番号を確認する方法<Windows 10>]を参照してください。
- タスクバーの[スタート]ボタンをクリックします。
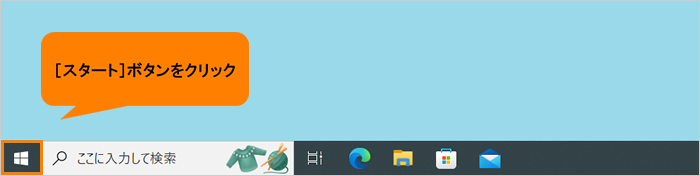 (図2)
(図2)
- [スタート]メニューが表示されます。「よく使うアプリ」の一覧から削除したいアプリをマウスの右ボタンでクリックします。
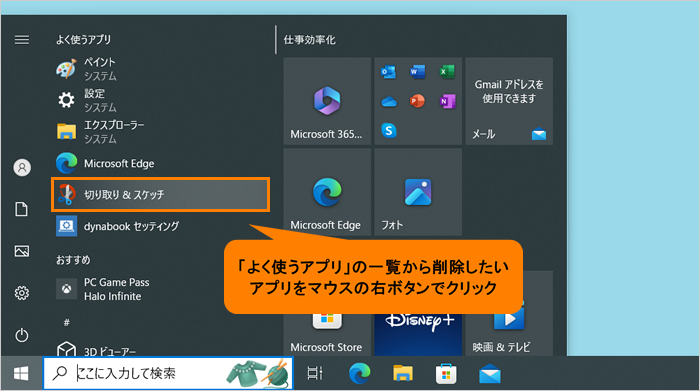 (図3)
(図3)
- メニューが表示されます。[その他]→[この一覧に表示しない]をクリックします。
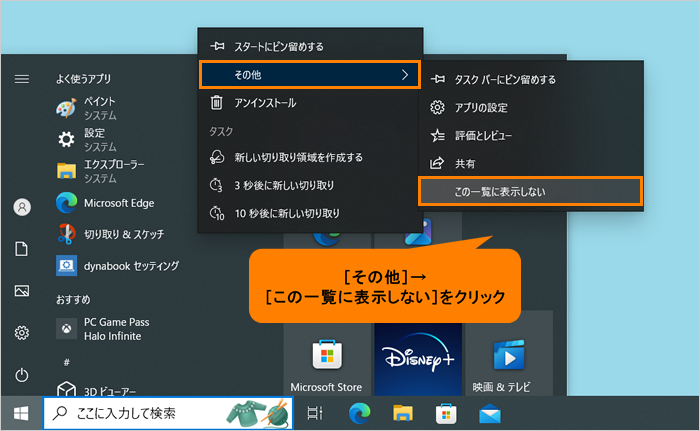 (図4)
(図4)
- [スタート]メニューの「よく使うアプリ」の一覧からアプリが削除されます。
 (図5)
(図5)
操作は以上です。
関連情報
以上
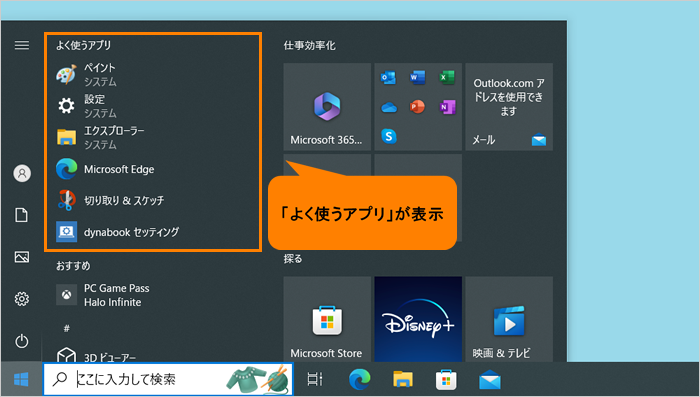 (図1)
(図1)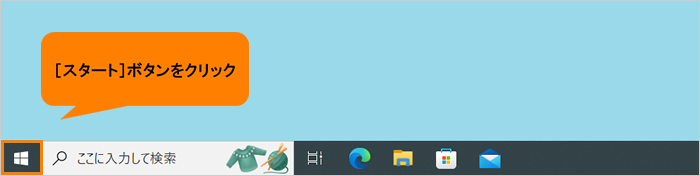 (図2)
(図2)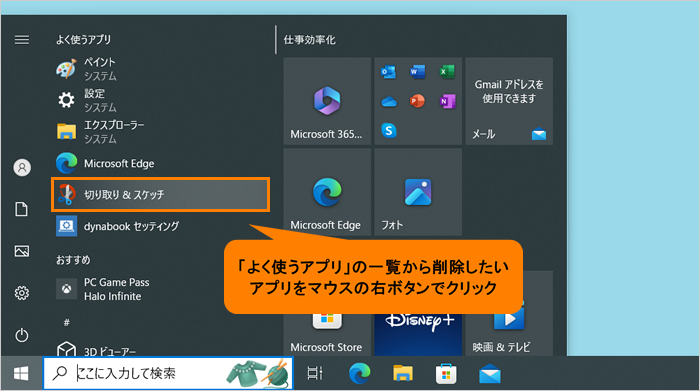 (図3)
(図3)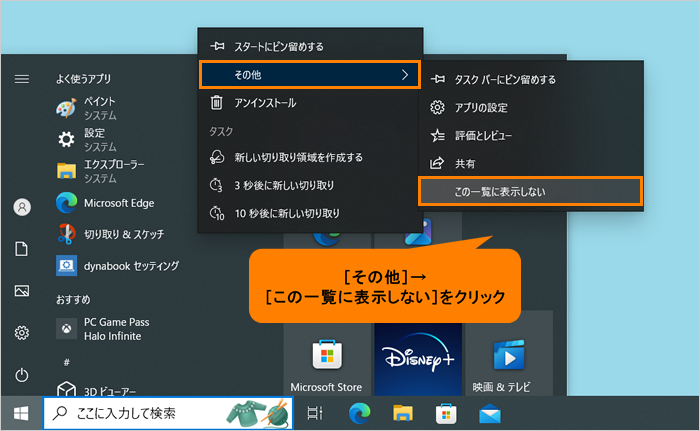 (図4)
(図4) (図5)
(図5)