情報番号:016833 【更新日:2023.03.08】
「Microsoft Edge」InPrivateウィンドウを使用して閲覧情報を残さないでWebサイトを閲覧する方法
対応機器・対象OSとカテゴリ
| 対応機種 |
|
| 対象OS |
Windows 11,Windows 10,Windows 8.1 |
| カテゴリ |
インターネット、インターネットの便利な使いかた |
回答・対処方法
はじめに
通常Webサイトを閲覧すると閲覧履歴がPC上に残ります。自宅の共有PCやインターネットカフェに置かれているPCなどで、あなたがどのサイトにアクセスして、インターネットで何を見たかを他人に知られたくない場合は、InPrivateブラウズ機能を使用することで閲覧履歴が残らないようにすることができます。
ここでは、「Microsoft Edge」のInPrivateウィンドウを使用して閲覧情報を残さないでWebサイトを閲覧する方法について説明します。
※「Microsoft Edge」の詳細については、[016830:「Microsoft Edge」について]を参照してください。
操作手順
※本手順は、「Microsoft Edge バージョン 110.0.1587.63」を元に作成しています。バージョンが異なると若干手順や画面が異なる場合があります。ご了承ください。お使いのパソコンの「Microsoft Edge」バージョンを確認するには、[017170:「Microsoft Edge」バージョンを確認する方法(手動で最新のバージョンに更新)]を参照してください。
- 「Microsoft Edge」を起動します。
- 右上の[…](設定など(Alt+F))をクリックします。
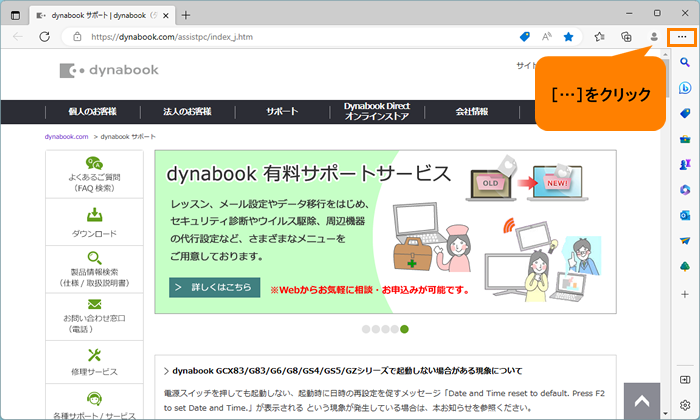 (図1)
(図1)
- 設定などメニューが表示されます。[新しいInPrivateウィンドウ]をクリックします。
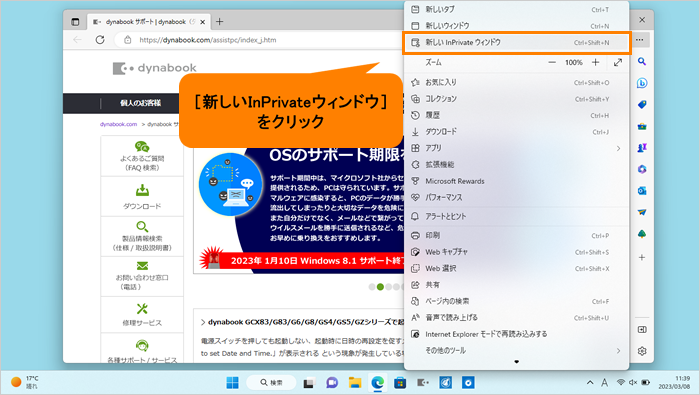 (図2)
(図2)
- いままで開いていた画面とは別の画面でInPrivateウィンドウが開きます。“Microsoft Bingを使用したInPrivate検索”ボックスにキーワードを入力して検索し、閲覧したいWebサイトを開いてください。
※閲覧したいWebサイトのURLをアドレスバーに直接入力して開くこともできます。
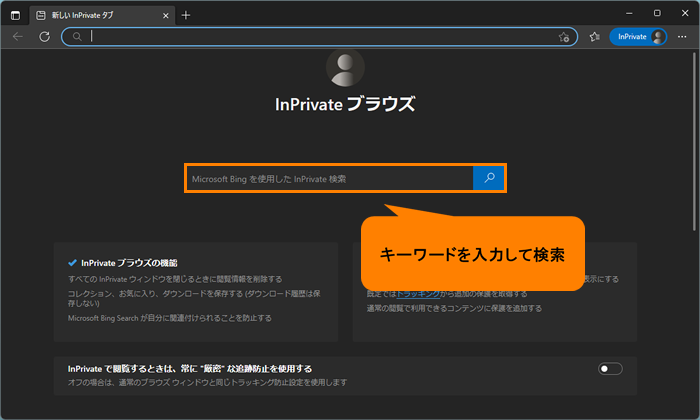 (図3)
(図3)
- InPrivateブラウズが実行されている場合は、右上に[InPrivate]と表示されます。
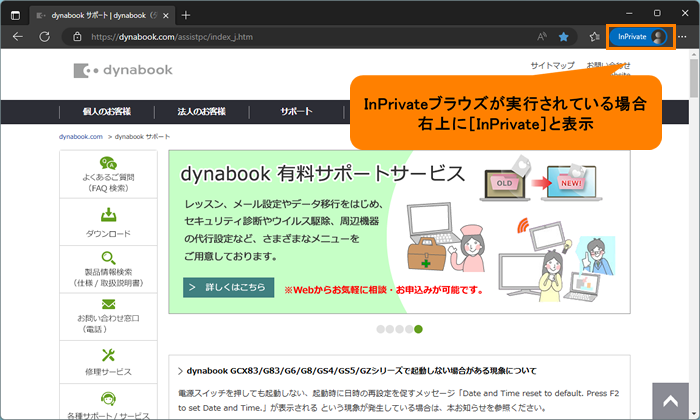 (図4)
(図4)
- Webサイト閲覧後は、すべてのInPrivateウィンドウを[×]で閉じてください。
※すべてのInPrivateウィンドウを閉じるときに閲覧情報(閲覧の履歴、Cookie、サイトデータ、パスワード、アドレス、およびフォームデータ))が削除されます。
※お気に入りおよびダウンロードしたファイルは保存されるので、次回「Microsoft Edge」を使用するときもアクセスすることができます。
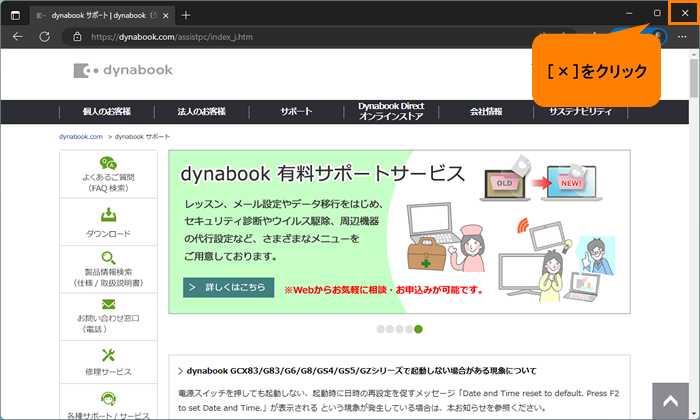 (図5)
(図5)
操作は以上です。
以上
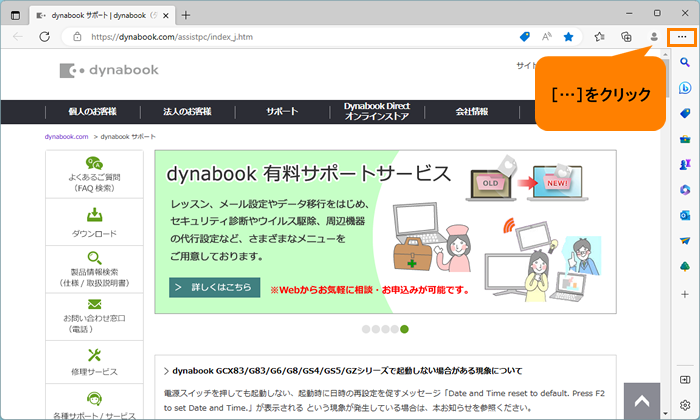 (図1)
(図1)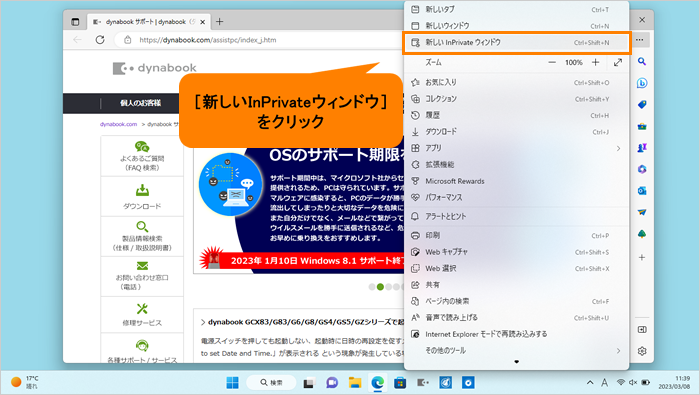 (図2)
(図2)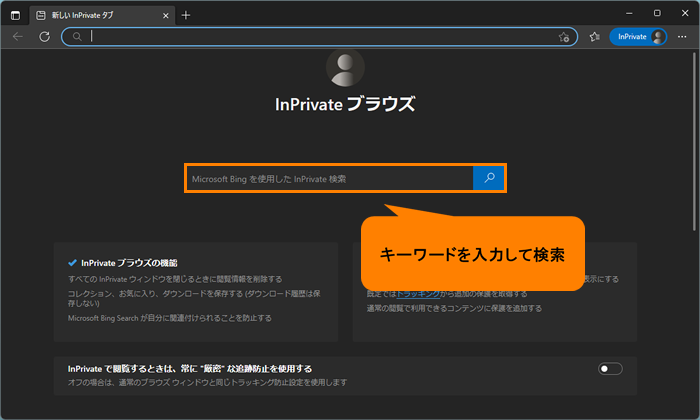 (図3)
(図3)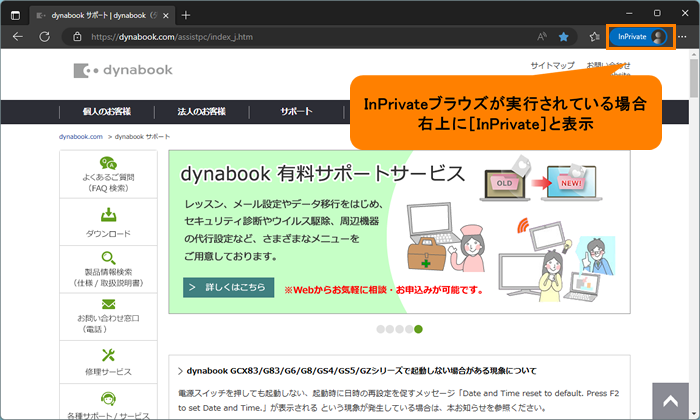 (図4)
(図4)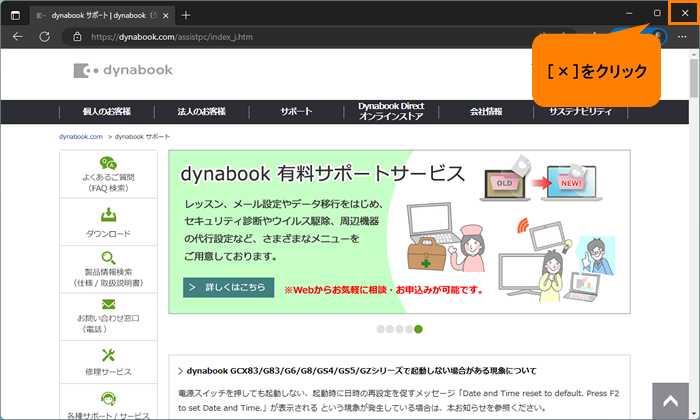 (図5)
(図5)