情報番号:016836 【更新日:2023.03.14】
「Microsoft Edge」よくアクセスするWebサイトをスタート画面にピン留めする方法
対応機器・対象OSとカテゴリ
| 対応機種 |
|
| 対象OS |
Windows 11,Windows 10 |
| カテゴリ |
インターネット、インターネットの便利な使いかた |
回答・対処方法
はじめに
ここでは、「Microsoft Edge」を使用してよくアクセスするWebサイトをスタート画面にピン留めする方法について説明します。
※スタート画面とは、タスクバーの[スタート]ボタンをクリックして表示される[スタート]メニューのアイコンまたはタイルがピン留めされているエリアのことをいいます。以下図は、例としてWindows 11のスタート画面イメージとなります。Windows 10でも同様となります。
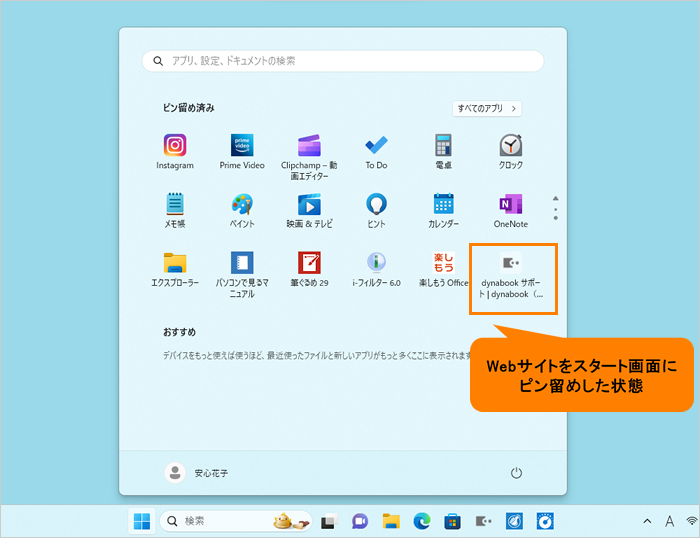 (図1)
(図1)
※「Microsoft Edge」の詳細については、[016830:「Microsoft Edge」について]を参照してください。
操作手順
※本手順は、Windows 11 2022 Update(Windows 11 バージョン 22H2)を元に作成しています。バージョンが異なると若干手順や画面が異なる場合があります。ご了承ください。お使いのパソコンのWindowsバージョンを確認するには、[018282:Windowsのバージョンとエディションを確認する方法(winverコマンド)]を参照してください。
※本手順は、「Microsoft Edge バージョン 111.0.1661.41」を元に作成しています。バージョンが異なると若干手順や画面が異なる場合があります。ご了承ください。お使いのパソコンの「Microsoft Edge」バージョンを確認するには、[017170:「Microsoft Edge」バージョンを確認する方法(手動で最新のバージョンに更新)]を参照してください。
- 「Microsoft Edge」を起動し、スタート画面にピン留めしたいWebサイトを開きます。
- 右上の[…](設定など(Alt+F))をクリックします。
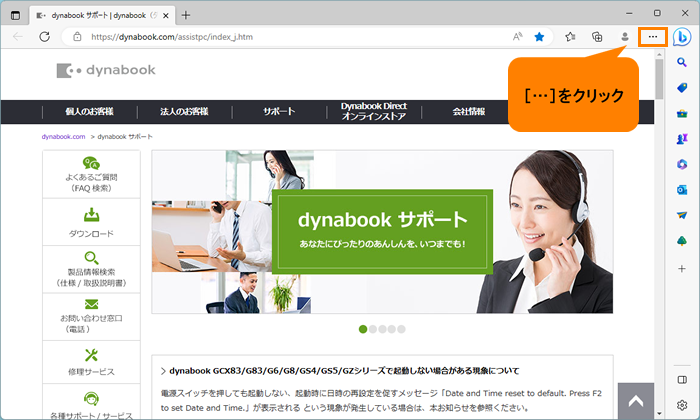 (図2)
(図2)
- 設定などメニューが表示されます。[その他のツール]→[スタート画面にピン留めする]をクリックします。
※[その他のツール]項目が表示されない場合は、メニュー末尾の[▼]にポインターを合わせるとスクロールされます。
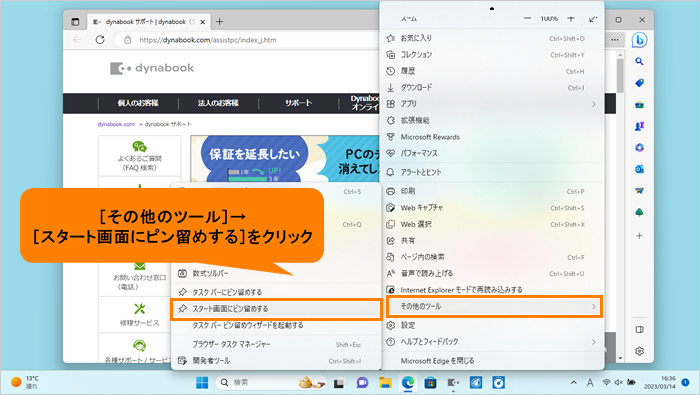 (図3)
(図3)
- 「これをスタートにピン留めしますか?」画面が表示されます。[はい]をクリックします。
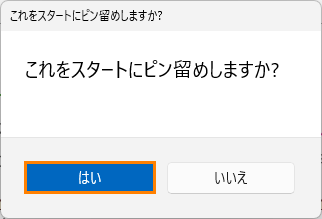 (図4)
(図4)
- 右上の[×]をクリックして、「Microsoft Edge」を閉じます。
操作は以上です。
タスクバーの[スタート]ボタンをクリックし、スタート画面にピン留めしたWebサイトのアイコンが表示されていることを確認してください。また、アイコンをクリックしてWebサイトが開けることを確認してください。
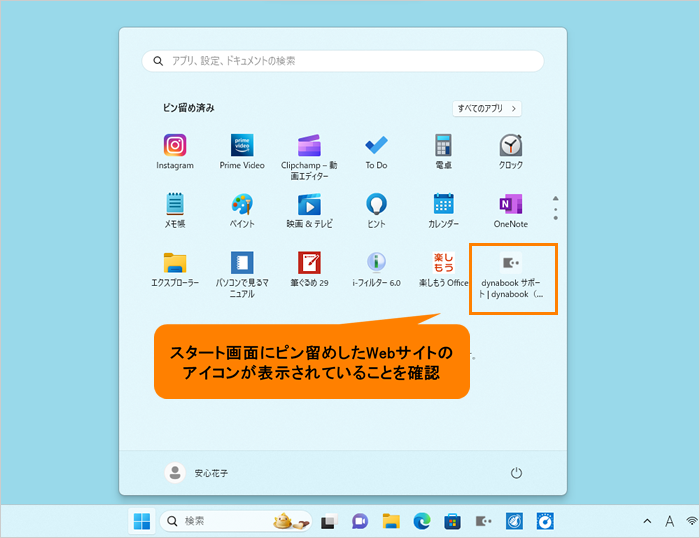 (図5)
(図5)
補足:スタートからピン留めを外す
スタート画面にピン留めしたWebサイトのアイコンを削除したい場合は、スタートからピン留めをはずしてください。
- タスクバーの[スタート]ボタンをクリックします。
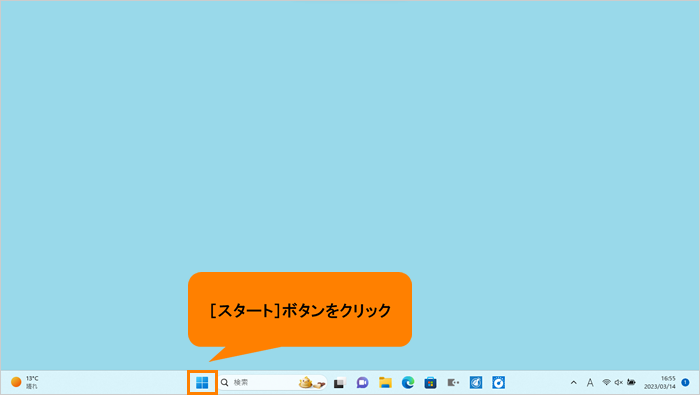 (図6)
(図6)
- [スタート]メニューが表示されます。スタート画面から削除したいアイコンをマウスの右ボタンでクリックします。
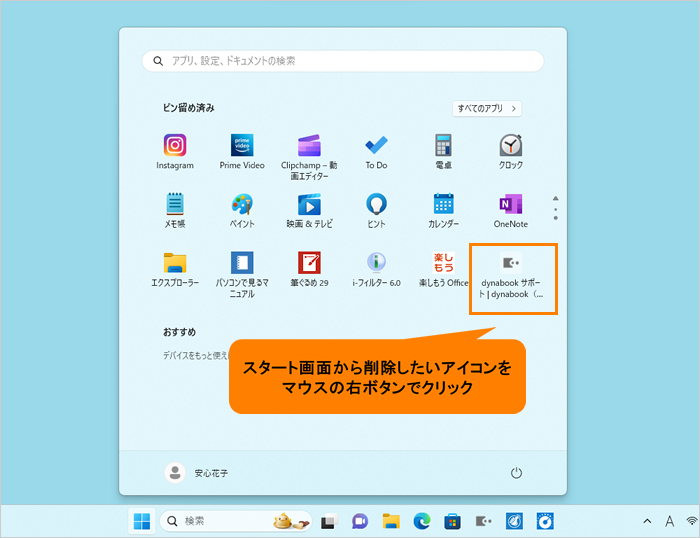 (図7)
(図7)
- 表示されるメニューの[スタートからピン留めを外す]をクリックします。
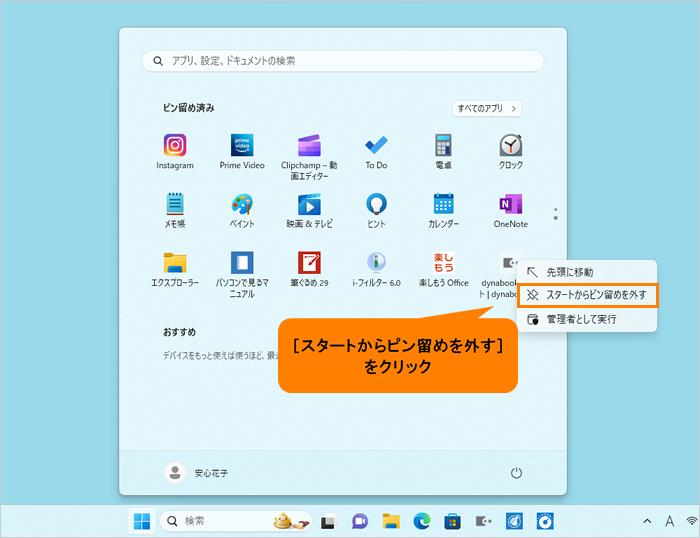 (図8)
(図8)
- スタート画面から削除されます。
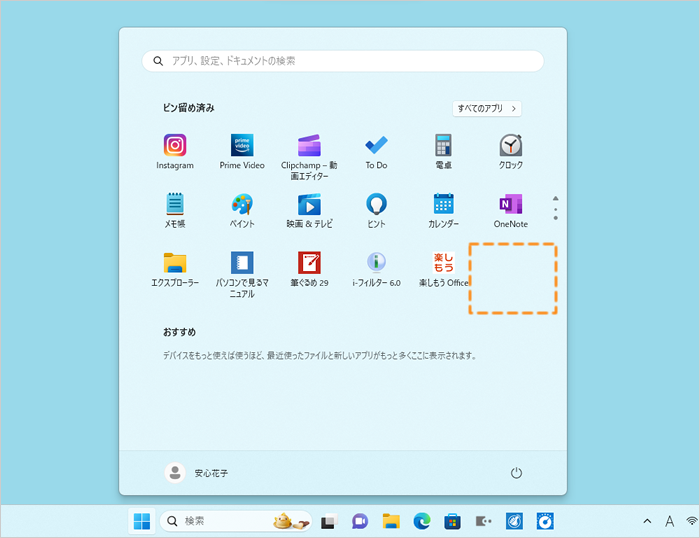 (図9)
(図9)
操作は以上です。
関連情報
以上
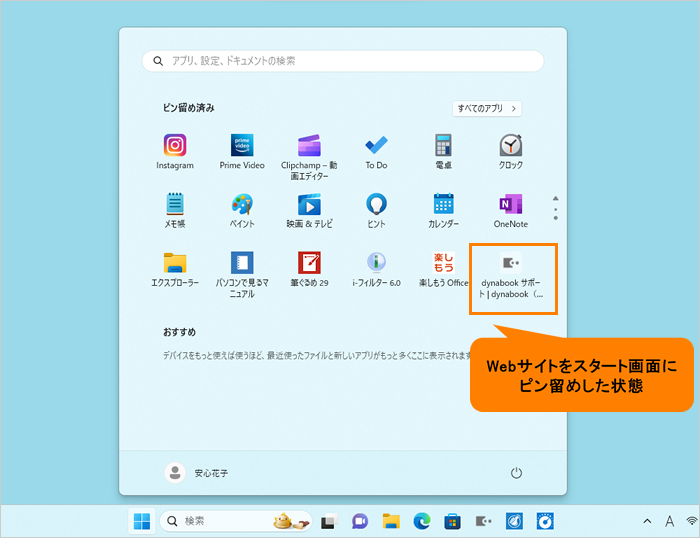 (図1)
(図1)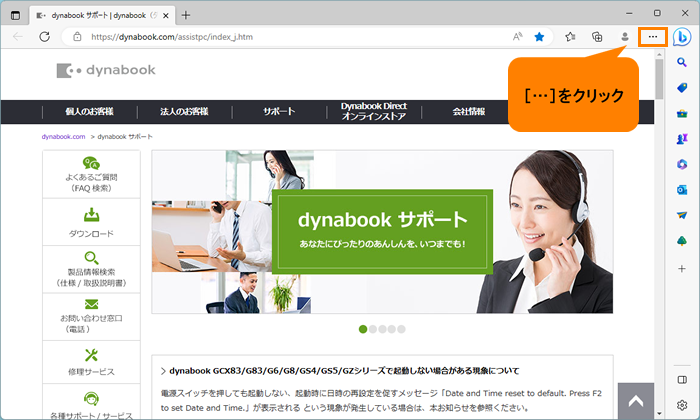 (図2)
(図2)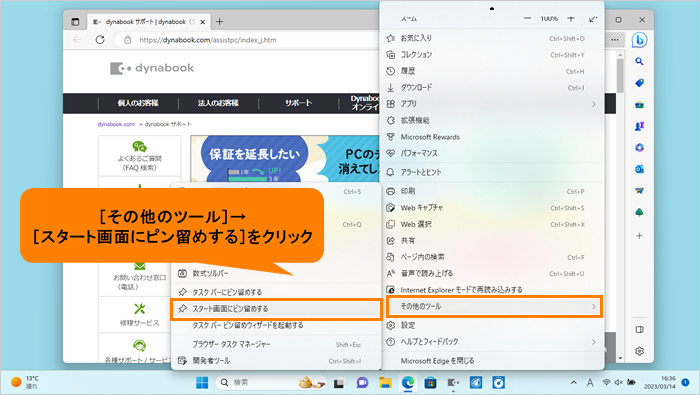 (図3)
(図3)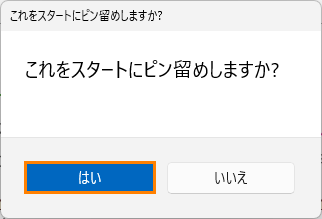 (図4)
(図4)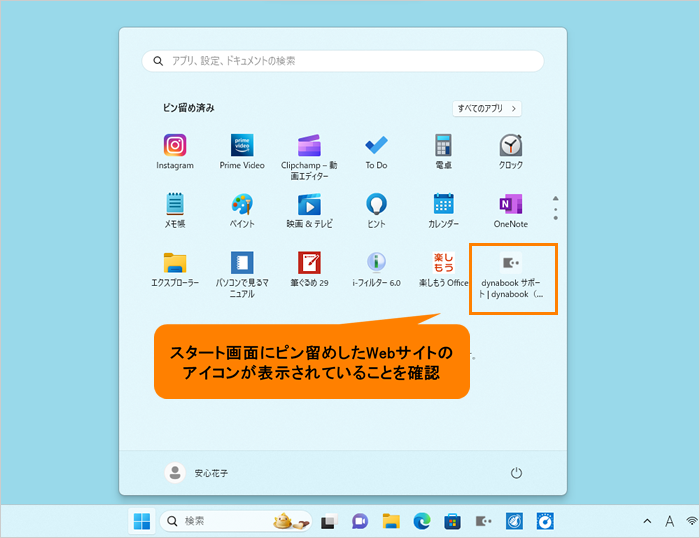 (図5)
(図5)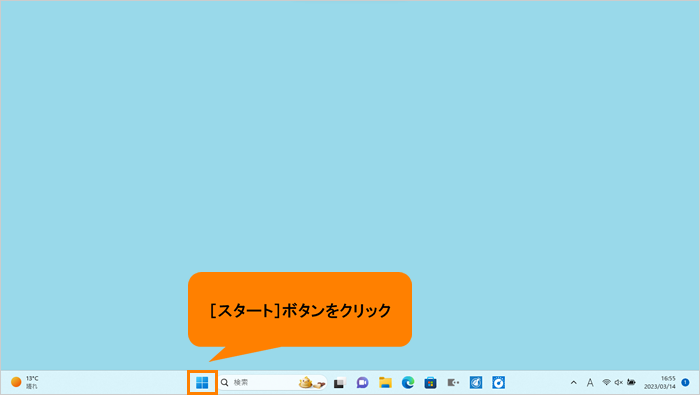 (図6)
(図6)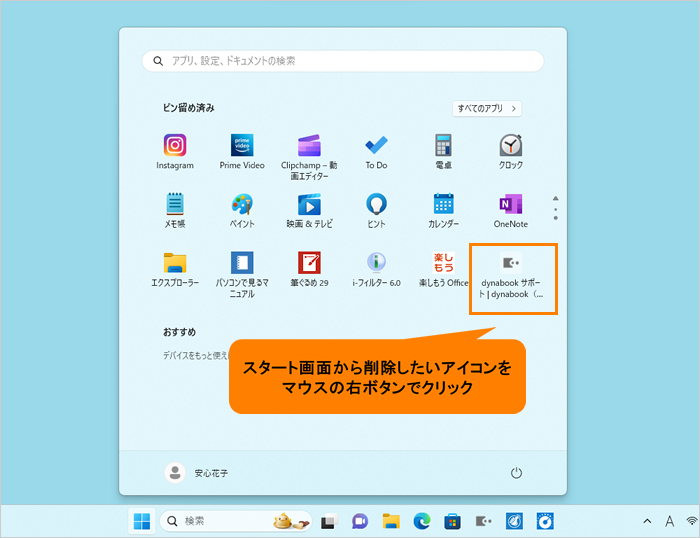 (図7)
(図7)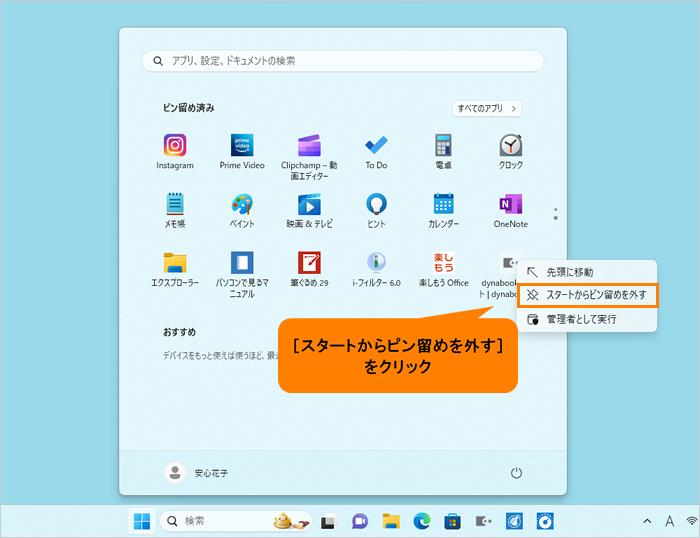 (図8)
(図8)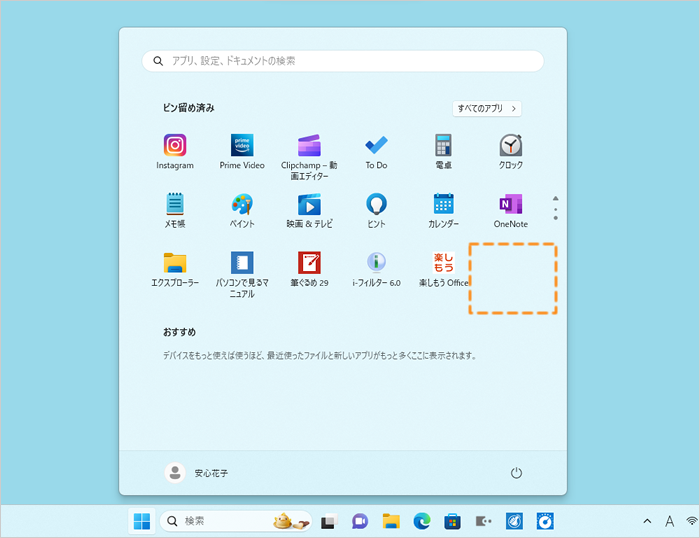 (図9)
(図9)