情報番号:016880 【更新日:2017.11.21】
タブレットモードのON/OFFを手動で切り替える方法<Windows 10>
対応機器・対象OSとカテゴリ
| 対応機種 |
|
| 対象OS |
Windows 10 |
| カテゴリ |
Windowsの操作/設定、タッチパネル、Windowsの便利な使いかた |
回答・対処方法
はじめに
Windows 10では、「タブレットモード」のON/OFFによって、画面の表示を変更することができます。
ここでは、「タブレットモード」のON/OFFを手動で切り替える方法を紹介します。
<タブレットモードが「ON」の場合>
タッチパネルの操作に適した表示になります。
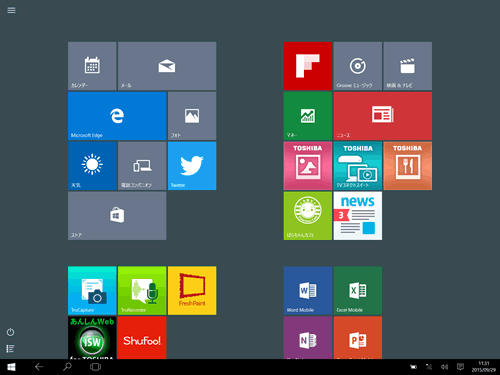 (図1)
(図1)
※タッチパネル非搭載モデルでもマウスまたはクリックパッド(タッチパッド)を使用して操作することができます。
※タブレットモードの詳細については、[016891:「タブレットモード」について<Windows 10>]を参照してください。
<タブレットモードが「OFF」の場合>
マウスやキーボードでの操作に適した表示になります。
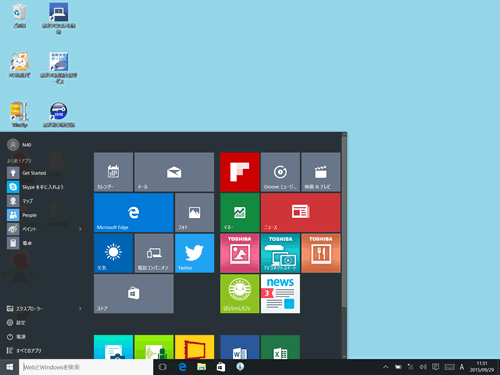 (図2)
(図2)
操作手順
※本情報は、Windows 10バージョン10.0の環境で操作しています。バージョンが異なると若干手順や画面が異なる場合があります。ご了承ください。お使いのPCのWindows10バージョンを確認するには、[017041:Windowsのバージョンとビルド番号を確認する方法<Windows 10>]を参照してください。
- 通知領域の[
 ](アクションセンター)アイコンをクリックします。
](アクションセンター)アイコンをクリックします。
※「タブレットモード」がONの状態でも同様の操作ができます。
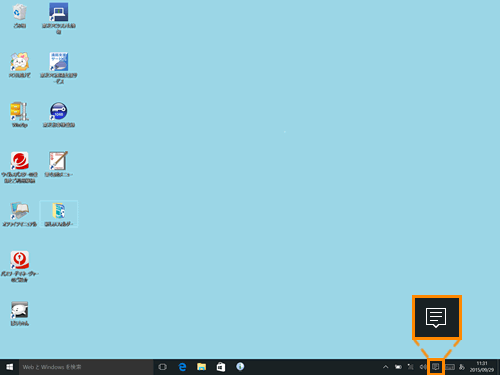 (図3)
(図3)
- 「アクションセンター」が表示されます。[タブレットモード]をクリックします。
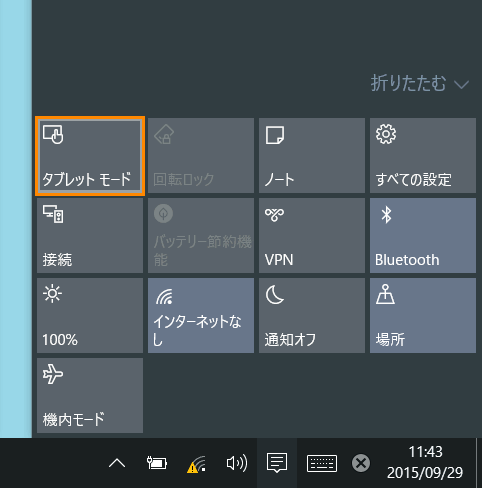 (図4)
(図4)
※[タブレットモード]をクリックするたびに、ON/OFFが切り替わります。
「ON」になると、アイコンに色が付き、アクティブな状態になります。
「OFF」になると、アイコンに表示されていた色が消えます。
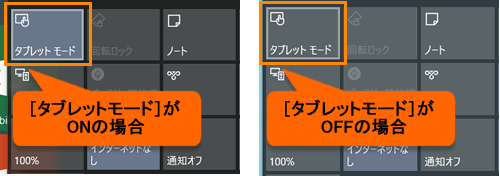 (図5)
(図5)
- 画面の表示が切り替わったことを確認してください。
[タブレットモード]のON/OFFを手動で切り替える操作は以上です。
関連情報
以上
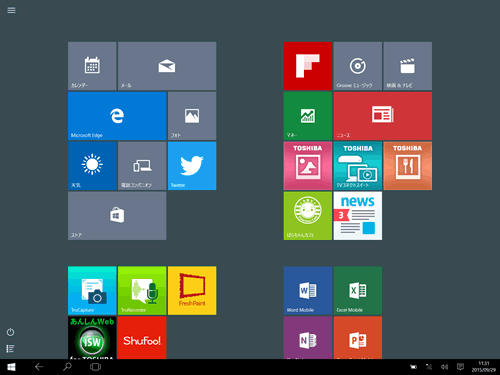 (図1)
(図1)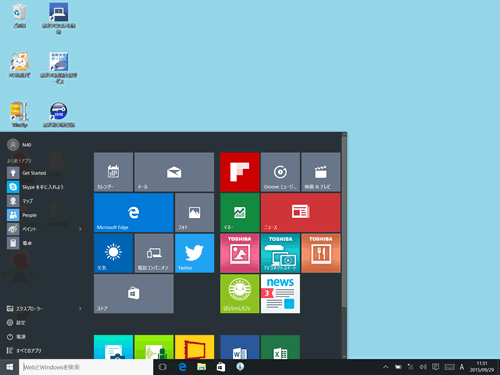 (図2)
(図2) ](アクションセンター)アイコンをクリックします。
](アクションセンター)アイコンをクリックします。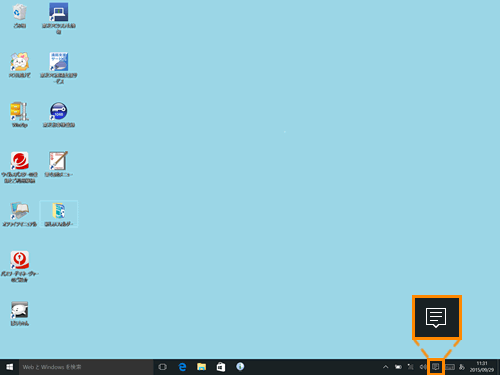 (図3)
(図3)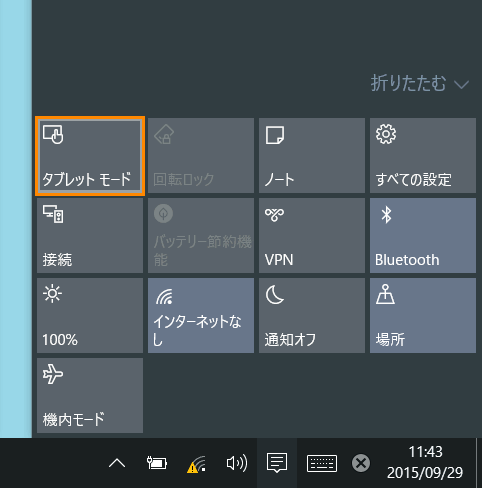 (図4)
(図4)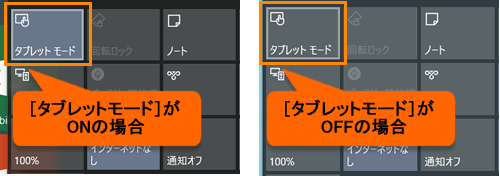 (図5)
(図5)