情報番号:016915 【更新日:2021.10.26】
パソコン本体に保存したデータを他の記録メディアにバックアップ(コピー)したい<Windows 10>
対応機器・対象OSとカテゴリ
| 対応機種 |
|
| 対象OS |
Windows 10 |
| カテゴリ |
インターネット、メール、Microsoft Office、その他のプレインストールソフト、Word/Excel/Outlook、インターネット関連バックアップ、メール関連バックアップ、データのバックアップ |
回答・対処方法
はじめに
保存したファイルやフォルダーを誤って削除してしまったり、パソコンのトラブルなどによってファイルが使えなくなってしまったときなどに備えて、大切なデータは常に内蔵のハードディスク以外の記録メディアにバックアップ(コピー)をとっておくことをおすすめします。
しかしバックアップとは何?一般的に何をバックアップすればよいの?記録メディアにどうやってバックアップするの?またWindowsが起動できない場合や自分でバックアップできない場合は、どうしたらいいの?このような疑問について一般的な方法をご紹介します。
バックアップとは?
バックアップとは、作成した文書ファイルやメールなど大切なデータを記録用のCD/DVDメディア、USBフラッシュメモリ、SDメモリカードなどの記録メディアにコピーしておくことをいいます。トラブルが発生した場合に備え、可能なものは定期的に複数の記憶媒体にバックアップをとっておくことをおすすめします。
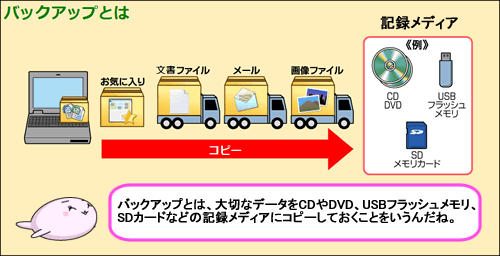 (図1)
(図1)
一般的にバックアップが必要なデータについて
ご使用の環境によってバックアップが必要なデータは異なりますが、一般的にバックアップをとることをおすすめするデータは、インターネットやメールのデータ、自分で作成したデータです。
バックアップ方法については、それぞれのリンクを参照してください。
※その他に必要なデータは、各アプリケーションのヘルプなどを参照してバックアップをとってください。
インターネット
インターネット情報には、お気に入り/クッキー/フィードがあります。
- お気に入り
お気に入りに追加した頻繁に利用するWebサイトのリンクデータのこと。
- クッキー(Cookie)
ログイン情報などを保存するために、Webサイトによってパソコンに格納されたデータのこと。
- フィード
ウェブログやニュースサイトなどの更新情報を含んだコンテンツデータのこと。
◆「Microsoft Edge」(ストアアプリ)を使用している場合
「Microsoft Edge」アプリは、Microsoftアカウントを利用してインターネットのデータをクラウドでオンライン管理しています。お使いのPCをリカバリーした場合でもリカバリー前に使用していたMicrosoftアカウントを追加してサインインするとインターネット情報が表示されます。
※Windows 10 Creators Update(Windows 10バージョン 1703)以降をお使いの場合は、「Microsoft Edge」のお気に入りをファイルにエクスポート/インポートすることができるようになりました。
[018137:「Microsoft Edge」お気に入りをファイルにエクスポートする方法<Windows 10>]
[018138:「Microsoft Edge」お気に入りをファイルからインポートする方法<Windows 10>]
◆「Internet Explorer 11」(デスクトップアプリ)を使用している場合
以下のリンクを参照し、手動でバックアップしてください。
[017083:「Windows(R)Internet Explorer(R)11」お気に入り/フィード/Cookieをバックアップする方法<Windows10>]
<インターネット接続の設定情報について>
インターネット接続の設定情報は、データのバックアップがとれません。設定情報はプロバイダーから送られてきた書類に記載されています。書類を大切に保管し、設定に必要な情報を忘れないようにしてください。書類が手元にない場合は、次のインターネットの設定を控えてください。
- ユーザーID
- パスワード
- 電子メールアドレス
- メールパスワード
- プライマリDNSサーバー
- セカンダリDNSサーバー
- インターネットメールサーバー
- ニュースサーバー
- アクセスポイントの電話番号 など
メール
メール情報には、アカウント、送受信したメール、アドレス帳があります。
- アカウント
メール/ニュース/ディレクトリサービスアカウントに登録した各アカウント情報のデータのこと。
- 送受信したメールのデータ
[受信トレイ]や[送信トレイ]などに保存しているメールのデータのこと。
- メールのアドレス帳
メールを送信する際に、宛先やCCに入力するアドレス帳のデータのこと。
◆「メール」(ストアアプリ)を使用している場合
「メール」アプリは、Microsoftアカウントを利用してメールや連絡先のデータをクラウドでオンライン管理しているため、他の記録メディアにバックアップすることができません。お使いのPCをリカバリーした場合でもリカバリー前に使用していたMicrosoftアカウントを追加してサインインするとメールの送受信データやアドレス帳が表示されます。
◆「Microsoft Outlook」を使用している場合
以下のリンクを参照し、手動でバックアップしてください。(メールアカウントはバックアップすることができません。)
[017968:「Microsoft(R)Outlook(R)2013」メールデータとアドレス帳をバックアップする方法]
[017970:「Microsoft(R)Outlook(R)2016」メールデータとアドレス帳をバックアップする方法]
[018707:「Microsoft(R)Outlook(R)2019」メールデータとアドレス帳をバックアップする方法]
自分で作成したデータ
自分で作成したデータには、文書、画像、映像、音楽などのデータがあります。一般的には、文書データは[ドキュメント]フォルダー、画像データは[ピクチャ]フォルダー、映像は[ビデオ]フォルダー、音楽データは[ミュージック]フォルダーに保存されます。しかし、それぞれデータを保存するときに、保存先を任意の場所に変更することができるのでバックアップし忘れないように気をつけましょう。
一般的な記録メディアについて
一般的な記録メディアとして記録用のCD/DVDメディア、ブルーレイディスク、USBフラッシュメモリ、SDメモリカードがあります。それぞれの記録メディアには保存できる容量が異なるので、バックアップするデータの容量によって、使用する記録メディアを選び、あらかじめ用意してください。また、それぞれの記録メディアにデータをバックアップする方法については、それぞれのリンクを参照してください。
※お使いのモデルによって、使用できる記録メディアが異なります。
Windowsが起動できない場合について
Windowsが起動できなくなり、リカバリー(再セットアップ)をしなくてはならない場合などは、「東芝ファイルレスキュー」を使って、データを救助(バックアップ)することができます。操作方法については、以下のリンクを参照してください。
※お使いのモデルによってアプリ名が「dynabook ファイルレスキュー」の場合があります。操作手順は同様となります。
[017070:「東芝ファイルレスキュー」について<Windows 10>]
◆「東芝ファイルレスキュー」も正常に動作しない場合
ハードディスクの故障などのトラブルが原因で自分でバックアップできない、バックアップの操作がうまくいかない、でもどうしても必要なデータが入っているのでバックアップをとりたいといった場合は、以下窓口にご相談ください。このようなトラブルから、大切なデータを復旧させることが可能です。
自分で操作するのが不安という場合
FAQを参照しても操作方法がわからない、自分で操作するのが不安なので手伝ってほしいといった場合は、以下窓口にご相談ください。遠隔支援を利用して当サポートスタッフがデータバックアップの操作を代行で作業させていただきます。対応は有料となりますが、相談は無料で承っておりますので、お気軽にお問い合わせください。
以上
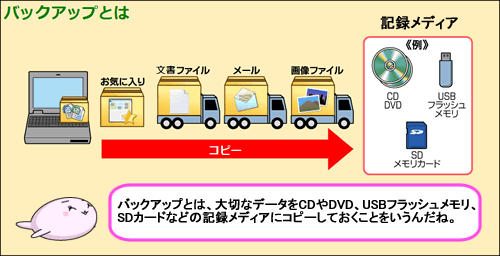 (図1)
(図1)