情報番号:016930 【更新日:2018.02.28】
タブレットモードのタスクバーにすべての通知アイコンを表示/非表示にする方法<Windows 10>
対応機器・対象OSとカテゴリ
| 対応機種 |
|
| 対象OS |
Windows 10 |
| カテゴリ |
Windowsの操作/設定、タッチパネル、Windowsの便利な使いかた、スタート画面、タッチパネルの使いかた |
回答・対処方法
はじめに
ここでは、タブレットモードが”ON”の状態で、タスクバーにすべての通知アイコンを表示させる方法を紹介します。
※タブレットモードがONの状態だとタッチパネルの操作に適した表示になります。詳しくは、[016891:「タブレットモード」について<Windows 10>]を参照してください。
※タブレットモードのONまたはOFFにを手動で切り替える方法については、[016880:タブレットモードのON/OFFを手動で切り替える方法<Windows 10>]を参照してください。
マウス、クリックパッド(タッチパッド)操作について | ※本操作は、タッチパネル搭載モデルでタッチ操作の手順となります。マウスまたはクリックパッド(タッチパッド)を使って操作を行ないたい場合は、タップを”クリック”、ダブルタップを”ダブルクリック”、長押し(ロングタップ)を”右クリック”に読み替えて操作してください。 |
操作手順
※本情報は、Windows 10バージョン1511の環境で操作しています。バージョンが異なると若干手順や画面が異なる場合があります。ご了承ください。お使いのPCのWindows10バージョンを確認するには、[017041:Windowsのバージョンとビルド番号を確認する方法<Windows 10>]を参照してください。
- タスクバーの何も表示されていない場所を、ロングタップ(長押し)します。
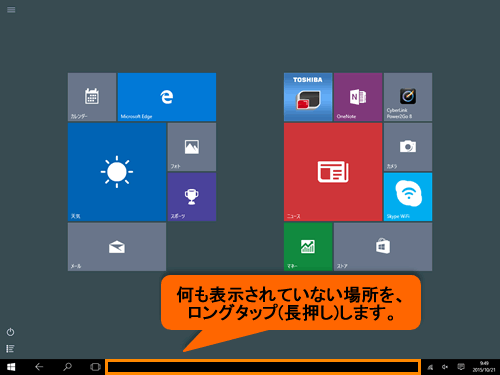 (図1)
(図1)
- メニューが表示されます。[すべての通知アイコンを表示(N)]をタップしてチェックを付けます。
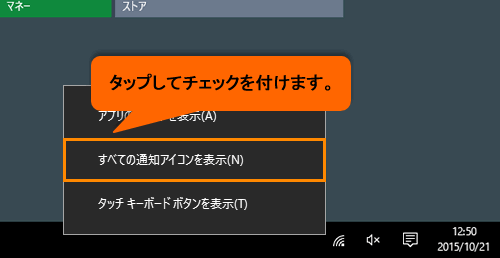 (図2)
(図2)
- タスクバーに「すべての通知アイコン」が表示されます。
 (図3)
(図3)
◆すべての通知アイコンを非表示にする場合
手順2で[すべての通知アイコンを表示(N)]をタップしてチェックをはずします。
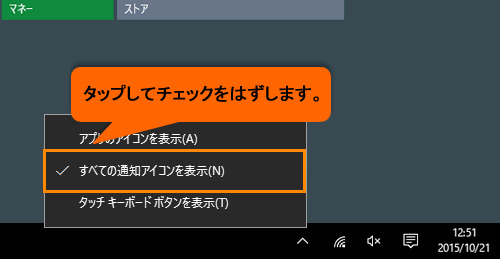 (図4)
(図4)
タスクバーにすべての通知アイコンを表示または非表示にする操作は以上です
関連情報
以上
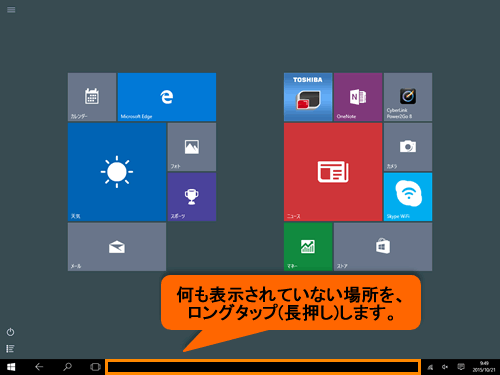 (図1)
(図1)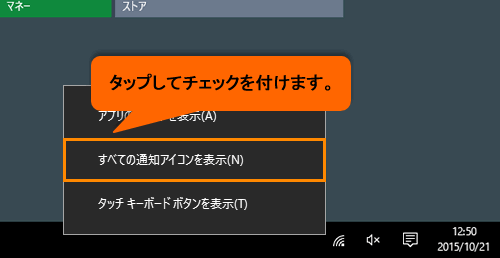 (図2)
(図2) (図3)
(図3)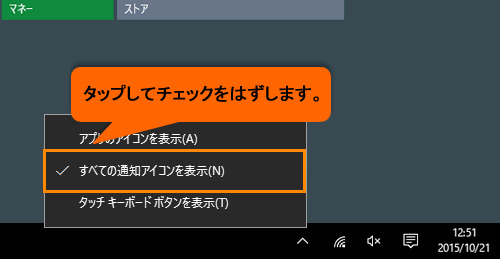 (図4)
(図4)