情報番号:016937 【更新日:2017.02.15】
「Word Mobile」「Excel Mobile」「PowerPoint Mobile」をスタート画面にピン留めする方法(タブレットで操作)
| 対応機種 | |
|---|---|
| 対象OS | Windows 10 |
| カテゴリ | Microsoft Office、Word/Excel/Outlook |
回答・対処方法
はじめに
上記対応機種ご購入時は、スタート画面に「Word Mobile」「Excel Mobile」「PowerPoint Mobile」がピン留めされています。しかし、一度アンインストールしてから再インストールするとピン留めがはずれ、スタート画面に表示されません。
ここでは、本製品をタブレットの状態(タブレットモードがオン)で操作しているときにスタート画面に「Word Mobile」「Excel Mobile」「PowerPoint Mobile」をピン留めする方法について説明します。
- スタート画面に「Word Mobile」「Excel Mobile」「PowerPoint Mobile」がピン留めされている状態
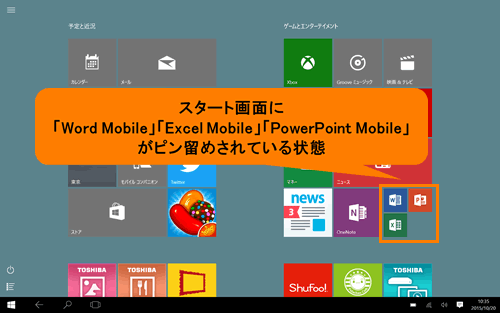 (図1)
(図1)
※本情報は、dynabook N29/N40/NZ40/S29/S40をお使いの場合は、キーボードドックを取りはずした状態で使用していることを前提としています。
※dynabook N29/N40/NZ40/S29/S40に付属のキーボードドック、dynabook Tab シリーズにBluetoothキーボード(付属またはオプション)を接続している状態(タブレットモードがオフ)で操作している場合は、[016722:マウス操作でスタート画面によく使うアプリをピン留め(追加)する方法<Windows 10>]を参照して「Word Mobile」「Excel Mobile」「PowerPoint Mobile」をピン留めしてください。
※「Word Mobile」「Excel Mobile」「PowerPoint Mobile」は、「Office Mobile」製品です。「Office Moblie」のサポートは、日本マイクロソフト株式会社で承っております。詳しくは、[016931:「Microsoft(R)Office Mobile」について]を参照してください。
操作手順
※ここでは例として、「Word Mobile」をスタート画面にピン留めする方法で説明します。「Excel Mobile」または「PowerPoint Mobile」をピン留めしたい場合も同様の操作を行ないます。それぞれのアプリ名に置き換えて操作してください。
※Windows 10のバージョンによって操作が異なります。お使いのPCのWindows10バージョンを確認するには、[017041:Windowsのバージョンとビルド番号を確認する方法<Windows 10>]を参照してください。
Windows 10バージョン1511以前をお使いの場合
- スタート画面左下の[すべてのアプリ]ボタンをタップします。
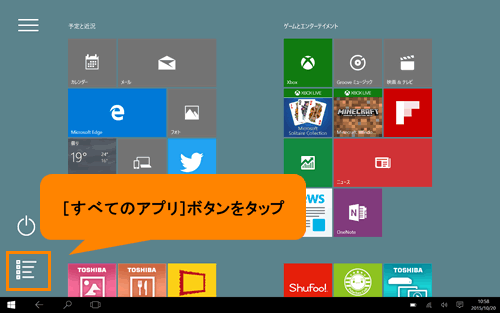 (図2)
(図2)
- 「すぺてのアプリ」の一覧が表示されます。上下にスワイプして「Word Mobile」(目的のアプリ)を探します。
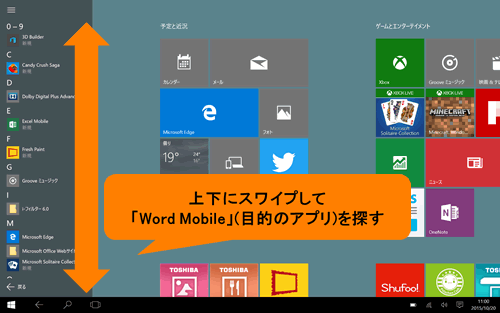 (図3)
(図3)
- 「Word Mobile」(目的のアプリ)をロングタップ(長押し)します。
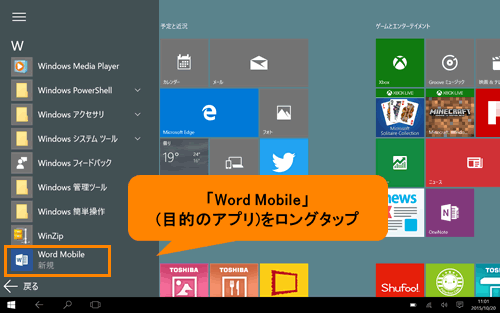 (図4)
(図4)
- 表示されるメニューから[スタート画面にピン留めする]をタップします。
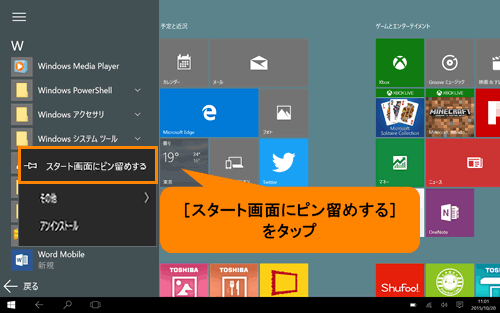 (図5)
(図5)
- スタート画面にピン留めされます。
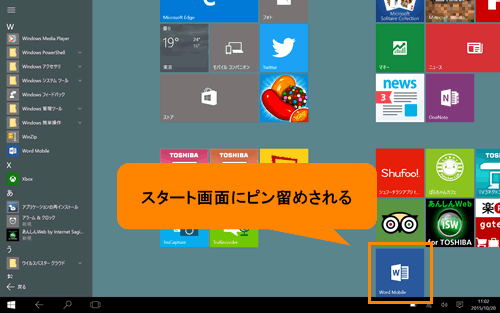 (図6)
(図6)
「Word Mobile」「Excel Mobile」「PowerPoint Mobile」をスタート画面にピン留めする操作は以上です。
Windows 10 Anniversary Update(Windows 10バージョン1607)をお使いの場合
- スタート画面左上の[すべてのアプリ]ボタンをタップします。
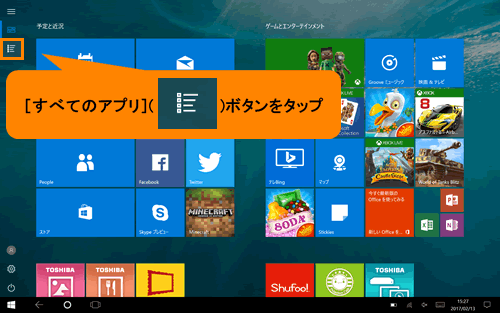 (図7)
(図7)
- スタート画面にすべてのアプリの一覧が表示されます。上下にスワイプして「Word Mobile」(目的のアプリ)を探します。
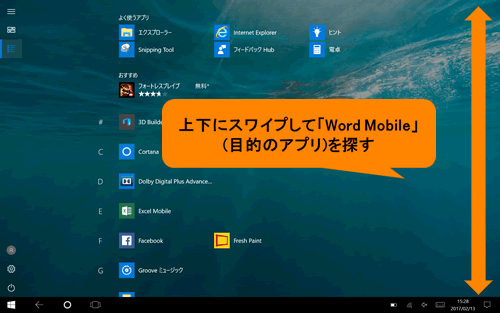 (図8)
(図8)
- 「Word Mobile」(目的のアプリ)をロングタップ(長押し)します。
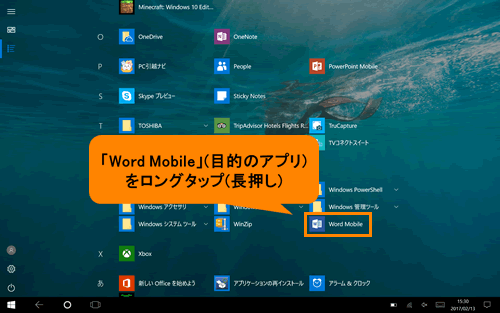 (図9)
(図9)
- 表示されるメニューから[スタート画面にピン留めする]をタップします。
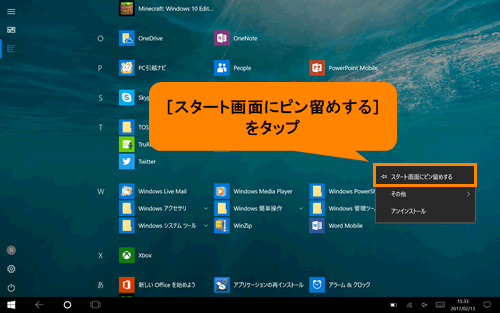 (図10)
(図10)
- スタート画面左上の[ピン留めしたタイル]ボタンをタップします。
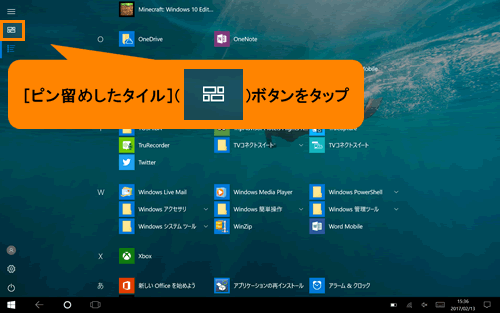 (図11)
(図11)
- スタート画面にピン留めしたタイルが表示されます。「Word Mobile」(目的のアプリ)がピン留めされていることを確認してください。
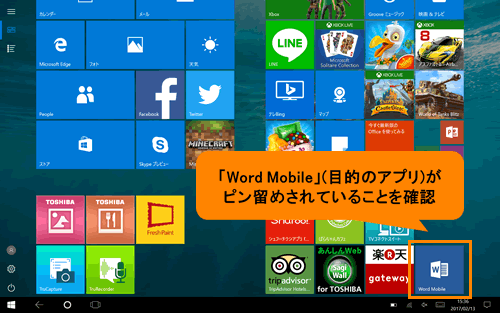 (図12)
(図12)
「Word Mobile」「Excel Mobile」「PowerPoint Mobile」をスタート画面にピン留めする操作は以上です。
関連情報
- スタート画面にピン留めしたタイルは、使いやすいように大きさを変更したり、位置を移動することができます。以下のリンクをご参照ください。
[016760:タッチ操作でスタート画面に表示しているタイルの大きさを変更する方法<Windows 10>]
[016761:タッチ操作でスタート画面に表示しているタイルの位置を並べ替える方法<Windows 10>]
[016762:タッチ操作でスタート画面に表示しているタイルにグループ名を付ける方法<Windows 10>]
[016763:タッチ操作でスタート画面に新しいグループを作成してタイルをまとめる方法<Windows 10>]
以上
