情報番号:016956 【更新日:2021.04.26】
「ウイルスバスタークラウド(TM)」アンインストール(削除)する方法<Windows 10>
対応機器・対象OSとカテゴリ
| 対応機種 |
|
| 対象OS |
Windows 10 |
| カテゴリ |
ウイルス情報、セキュリティ情報、ウイルス予防/対策、セキュリティ予防/対策、アプリケーションとドライバー、アンインストール |
回答・対処方法
はじめに
「ウイルスバスタークラウド」は、ウイルスの発見や駆除、個人情報保護やネットワークセキュリティ対策ができるアプリケーションです。
ここでは、「ウイルスバスタークラウド」をアンインストールする方法について説明します。
【お願い】
ウイルス定義ファイルおよびファイウォール規則は、新種のウイルスやワーム、スパイウェア、クラッキングなどからコンピューターの保護を高めるために、常に最新のものにする必要があります。なお無料の更新サービスはご使用開始から90日間です。90日を経過するとウイルスチェック機能を含めて、すべての機能がご使用できなくなります。ウイルスチェックがまったく行なわれない状態となりますので、かならず期限切れ前に有料の正規サービスへ登録するか、他の有効なウイルス検索ソフトを導入してください。
※2020年10月21日現在のWindows 10 最新バージョンに対応している「ウイルスバスタークラウド」は、バージョン15、16、17になります。また、「ウイルスバスタークラウド」の製品元であるトレンドマイクロ社では、バージョン12以下の製品サポートがすでに終了しています。「ウイルスバスタークラウド」のお問い合わせ窓口は、ウイルスバスターサービスセンターになります。詳細は、[016948:「ウイルスバスタークラウド(TM)」について<Windows 10>]を参照してください。
操作手順
※本情報は、「ウイルスバスタークラウド バージョン16」を元に作成しています。バージョンが異なる場合は若干画面、操作が異なる場合があります。ご了承ください。
- タスクバーの[スタート]ボタンをマウスの右ボタンでクリックします。
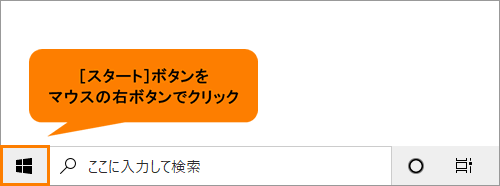 (図1)
(図1)
- 表示されるメニューの[アプリと機能(F)]をクリックします。
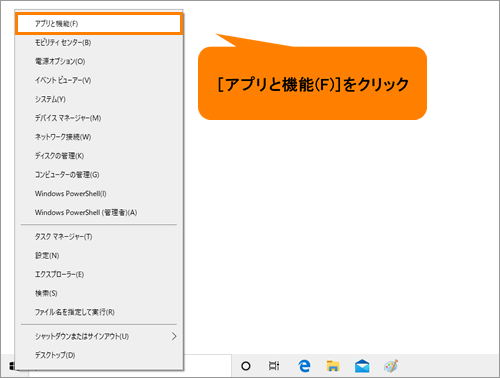 (図2)
(図2)
- 「アプリと機能」画面が表示されます。画面をスクロールして、インストールしているアプリの一覧から[ウイルスバスタークラウド]を探します。
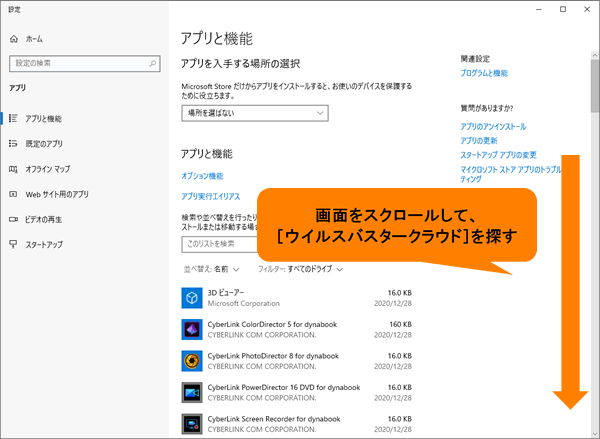 (図3)
(図3)
- [ウイルスバスタークラウド]をクリックします。
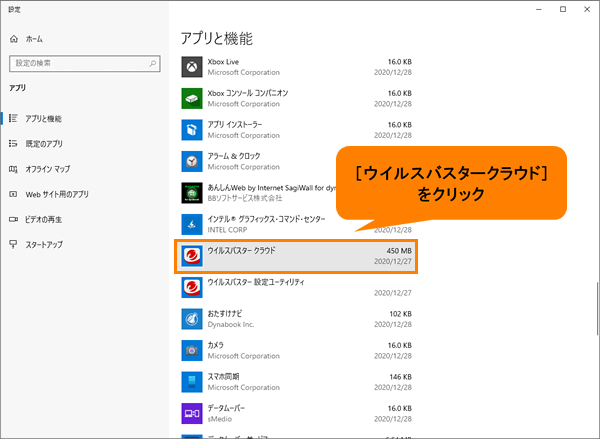 (図4)
(図4)
- 「ウイルスバスタークラウド」の[アンインストール]をクリックします。
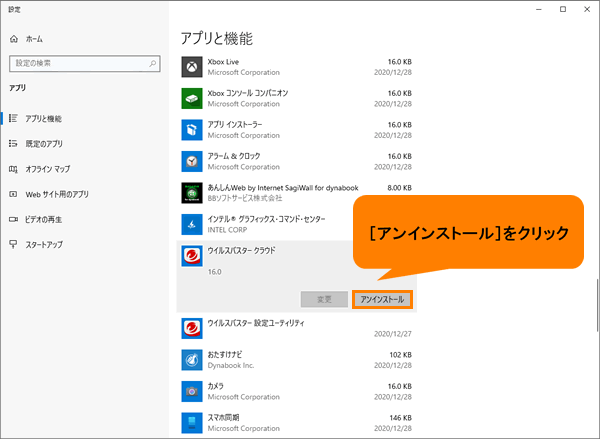 (図5)
(図5)
- 「このアプリとその関連情報がアンインストールされます。」画面が表示されます。[アンインストール]をクリックします。
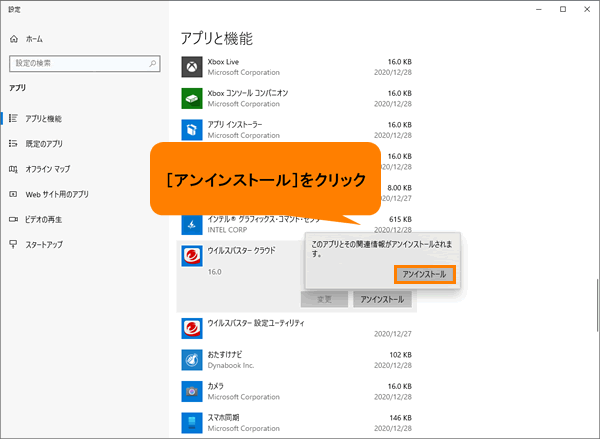 (図6)
(図6)
- 「ユーザーアカウント制御 このアプリがデバイスに変更を加えることを許可しますか?」画面が表示されます。[はい]をクリックします。
- 「ウイルスバスタークラウドの削除」画面が表示されます。[アンインストール]をクリックします。
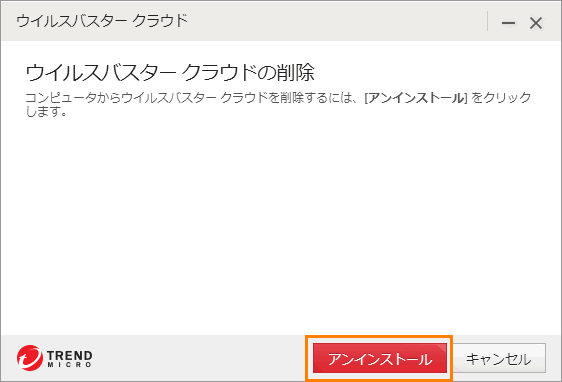 (図7)
(図7)
- 「今後の製品改善のため、アンケートにご協力ください。」画面が表示されます。アンインストールする理由を選択し、[次へ]をクリックします。
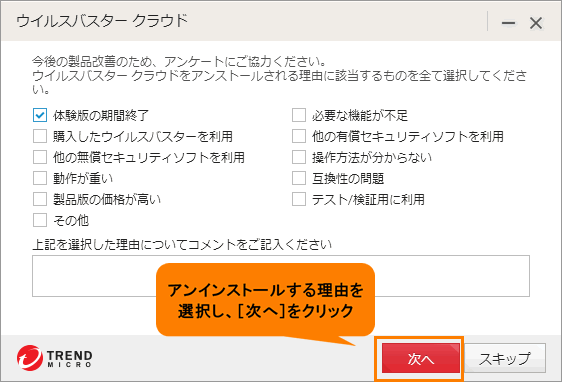 (図8)
(図8)
- “アンインストールしています...”メッセージ画面が表示されます。アンインストールが完了するまで、しばらくお待ちください。
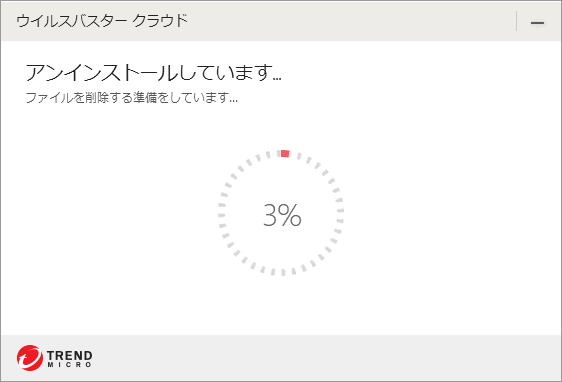 (図9)
(図9)
- アンインストールが完了すると、“正常にアンインストールしました”メッセージ画面が表示されます。[今すぐ再起動]をクリックします。
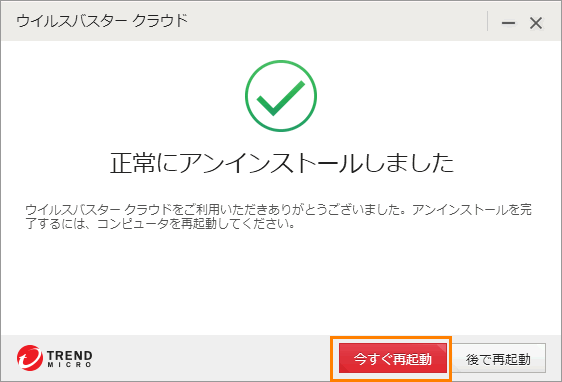 (図10)
(図10)
- 自動的に再起動します。
操作は以上です。
※上記操作を行なったが「途中でエラーメッセージが表示された」、「アンインストールしたのにデスクトップに「ウイルスバスター」のアイコンが残っている」など正常にアンインストールできなかった場合は、[018784:「ウイルスバスタークラウド(TM)」以外のセキュリティソフトをインストールするとエラーが表示される<Windows 10>]を参照してください。
関連情報
以上
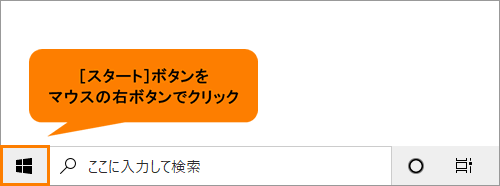 (図1)
(図1)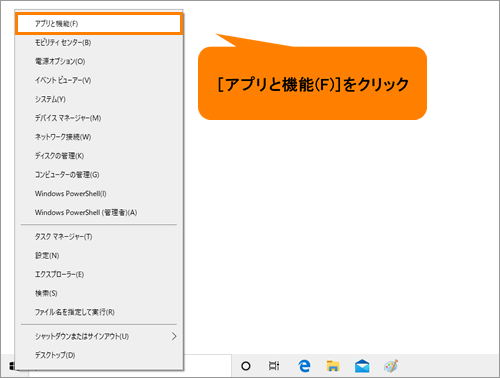 (図2)
(図2)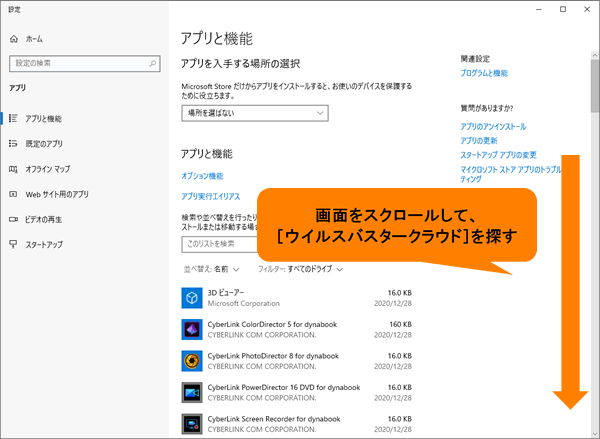 (図3)
(図3)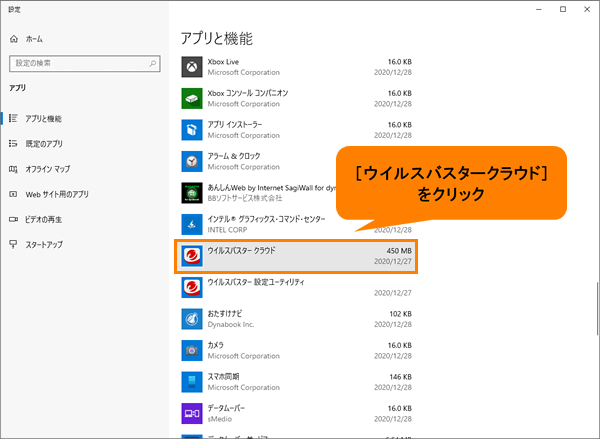 (図4)
(図4)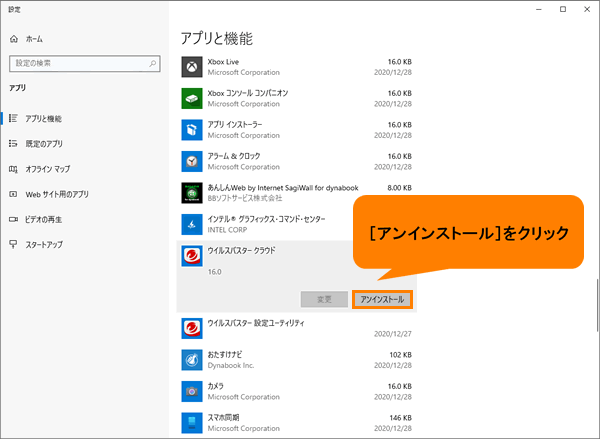 (図5)
(図5)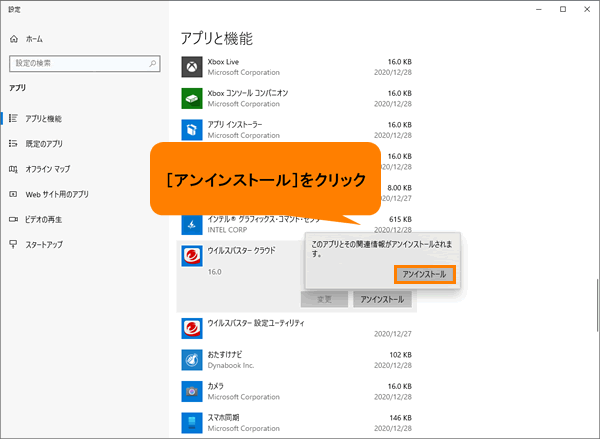 (図6)
(図6)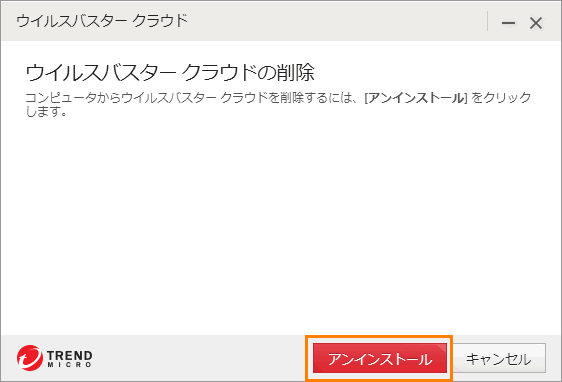 (図7)
(図7)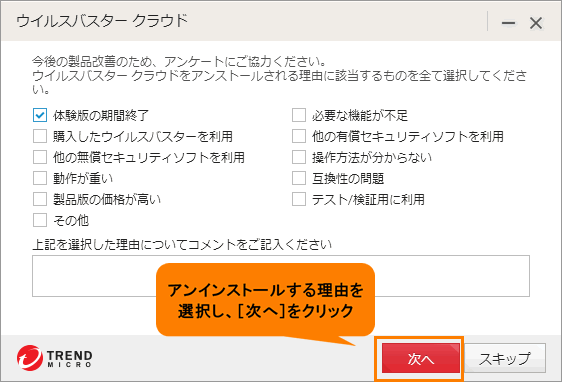 (図8)
(図8)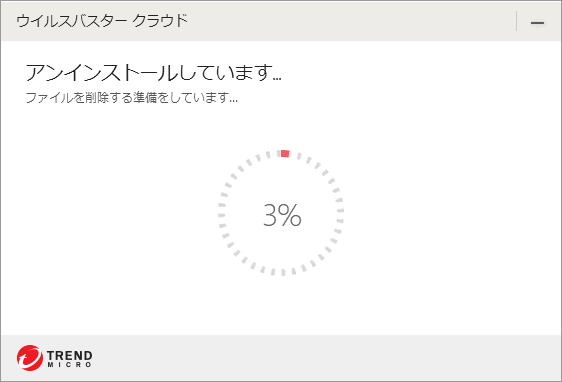 (図9)
(図9)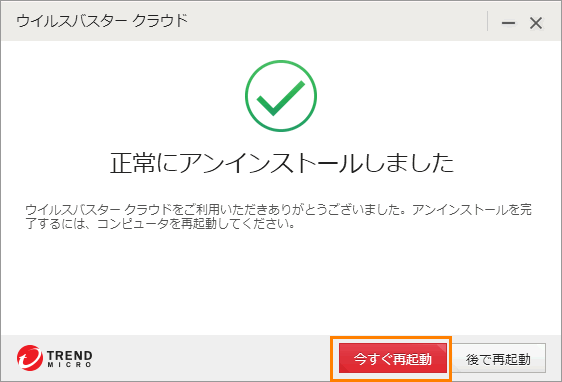 (図10)
(図10)