情報番号:017017 【更新日:2024.03.28】
SDメモリカードにデータを書き込む方法(ドラッグアンドドロップ)<Windows 10>
対応機器・対象OSとカテゴリ
| 対応機種 |
|
| 対象OS |
Windows 10 |
| カテゴリ |
Windowsの操作/設定、周辺機器、Windowsの便利な使いかた、メモリカード |
回答・対処方法
はじめに
SDメモリカードにデータを書き込む方法は、何通りかあります。
ここでは、ドラッグアンドドロップ(マウスの左ボタンでクリックしたまま移動し、目的の場所ではなす操作)でSDメモリカードにデータを書き込む方法について説明します。
本情報は、データをコピーしてバックアップする場合などに利用できます。
【メモ】
新品のSDメモリカードは、SDメモリカードの規格に合わせてフォーマットされた状態で販売されています。
フォーマットとは、SDメモリカードを使えるようにすることです。フォーマットされていないものを購入した場合や再フォーマットをする場合は、SDメモリカードを使用する機器(デジタルカメラやオーディオプレーヤーなど)で行なってください。
操作手順
※本手順は、Windows 10 2022 Update(Windows 10 バージョン 22H2)を元に作成しています。バージョンが異なると若干手順や画面が異なる場合があります。ご了承ください。お使いのパソコンのWindows 10バージョンを確認するには、[017041:Windowsのバージョンとビルド番号を確認する方法<Windows 10>]を参照してください。
- パソコン本体のSDカードスロットまたはブリッジメディアスロットにSDメモリカードをセットします。
※機種によってスロットの位置が異なります。詳しくは、「dynabookガイド(取扱説明書)」または「オンラインマニュアル」を参照してください。
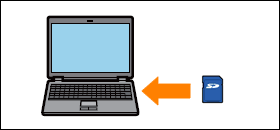 (図1)
(図1)
- 右下に「自動再生 選択して、リムーバブルドライブに対して行う操作を選んでください。」通知が表示されます。通知をクリックします。
※SDメモリカードをパソコンにセットしたときに表示される名称は、SDメモリカードのメーカーや種類によって異なる場合があります。
※ドライブ文字は環境によって異なります。
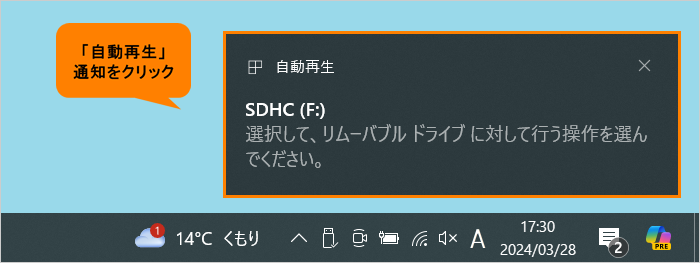 (図2)
(図2)
- 「リムーバブルドライブに対して行う操作を選んでください。」画面が表示されます。[フォルダーを開いてファイルを表示]をクリックします。
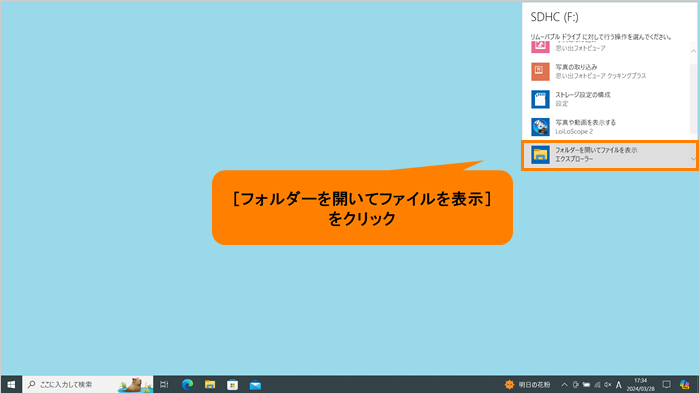 (図3)
(図3)
- 「エクスプローラー」でセットしたSDメモリカードを開いた画面が表示されます。
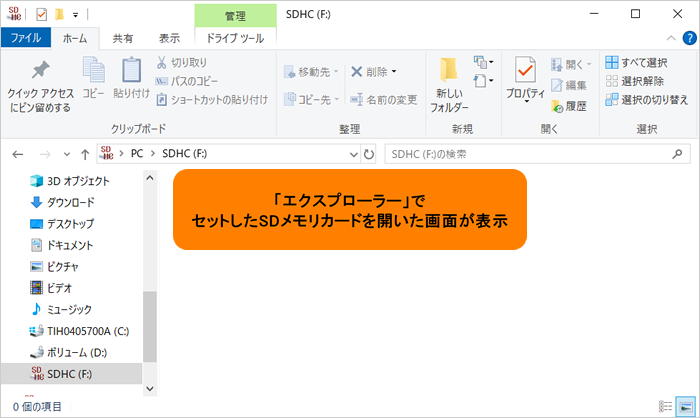 (図4)
(図4)
- タスクバーの[エクスプローラー]をマウスの右ボタンでクリックします。
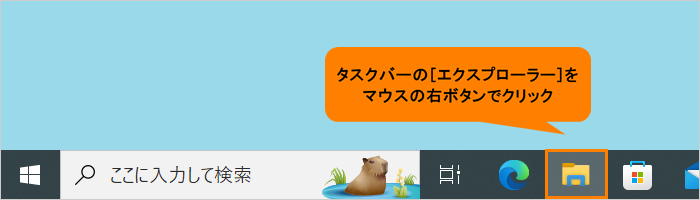 (図5)
(図5)
- 表示されるメニューの[エクスプローラー]をクリックします。
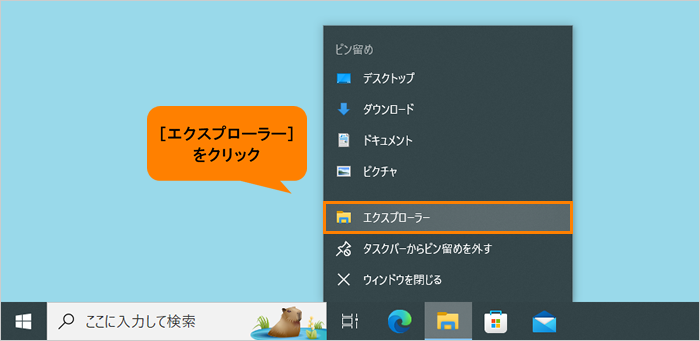 (図6)
(図6)
- 「エクスプローラー」画面が表示されます。SDメモリカードに書き込みたいデータが保存されている場所を開きます。
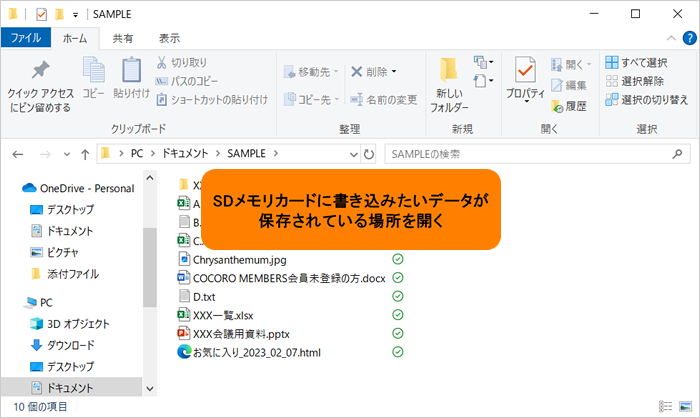 (図7)
(図7)
- 「エクスプローラー」でSDメモリカードに書き込みたいデータが保存されている場所とSDメモリカードの2つの画面が表示された状態になります。書き込みたいデータをマウスの左ボタンでクリックしたまま移動し、SDメモリカードの画面上でマウスのボタンをはなします。
※書き込みたいデータが複数ある場合は、キーボードの[CTRL]キーまたは[SHIFT]キーを押しながら選択してください。
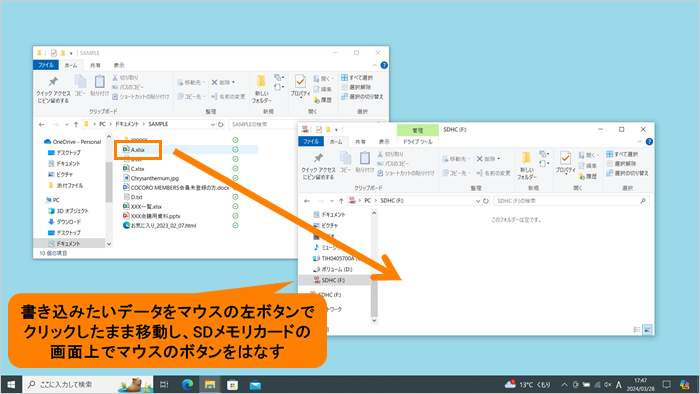 (図8)
(図8)
- SDメモリカードにデータがコピーされます。
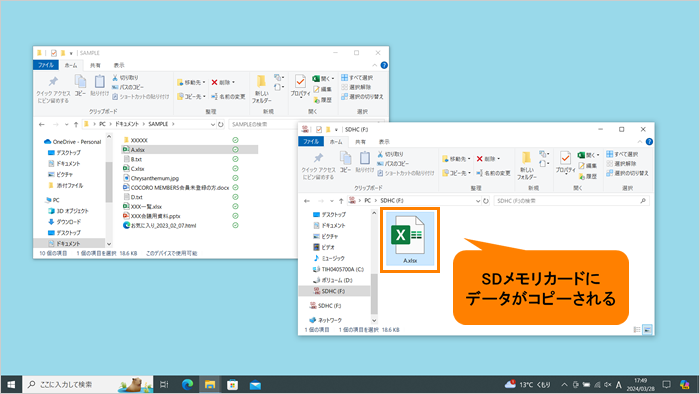 (図9)
(図9)
操作は以上です。
補足:SDカードの取り出しについて
データの書き込みが終わったSDメモリカードを取り出す場合は、以下の操作を行なってください。
※SDメモリカードに保存しているファイルを使用していたり、ウィンドウを開いていたりしていると取り出しができません。ウィンドウやファイルを閉じてから、操作を行なってください。
- SDメモリカードの画面は、右上の[×]をクリックして閉じます。
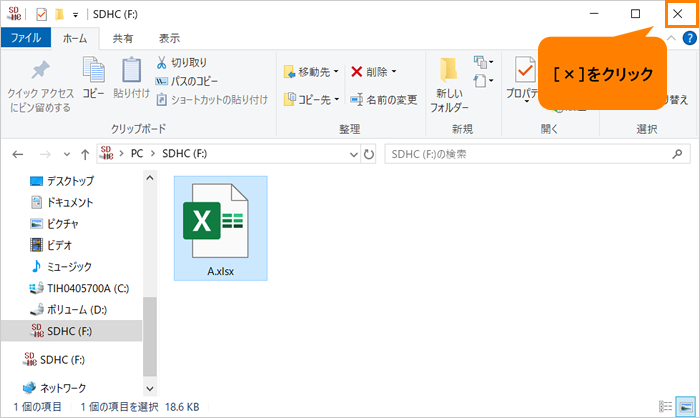 (図10)
(図10)
- 通知領域の[▲](隠れているインジケーターを表示します)をクリックします。
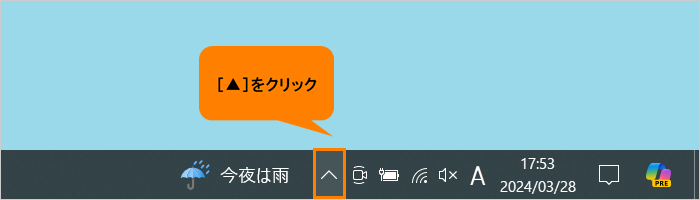 (図11)
(図11)
- 隠れているインジケーターの一覧の[ハードウェアを安全に取り外してメディアを取り出す]をクリックします。
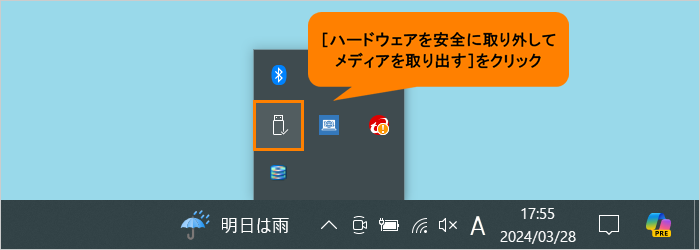 (図12)
(図12)
- 表示されたメニューの[(取りはずすSDメモリカード)の取り出し]をクリックします。
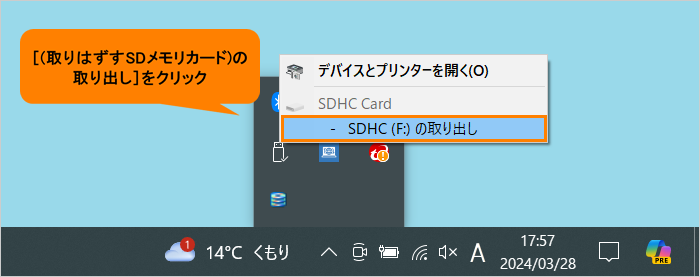 (図13)
(図13)
- 「ハードウェアの取り外し」通知が表示されます。
 (図14)
(図14)
- SDメモリカードを安全に取り外すことが可能な状態になります。SDメモリカードを押すと、カードが少し出てきます。そのまま手で取り出します。
操作は以上です。
関連情報
以上
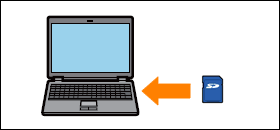 (図1)
(図1)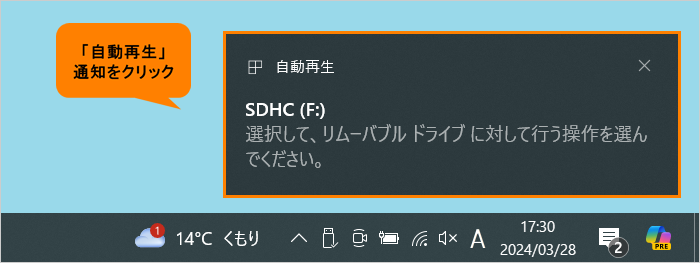 (図2)
(図2)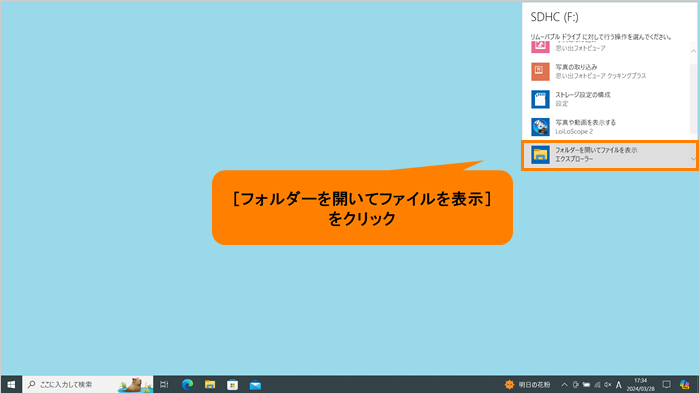 (図3)
(図3)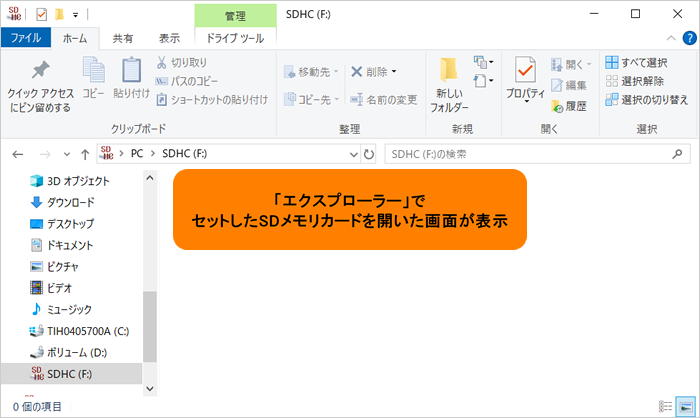 (図4)
(図4)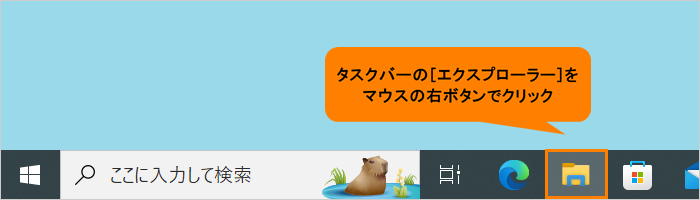 (図5)
(図5)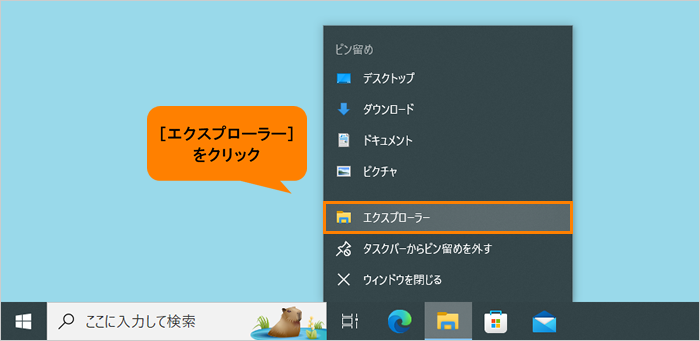 (図6)
(図6)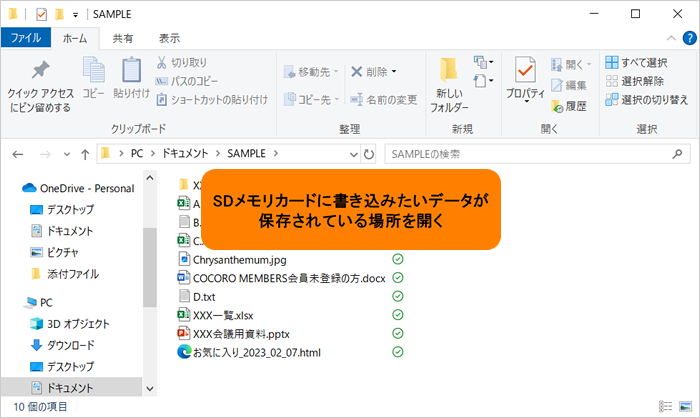 (図7)
(図7)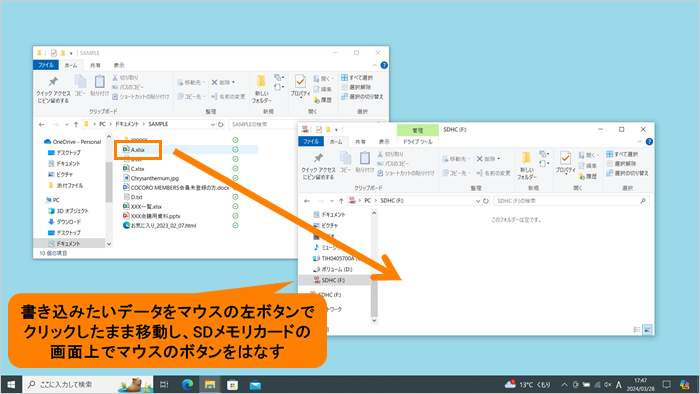 (図8)
(図8)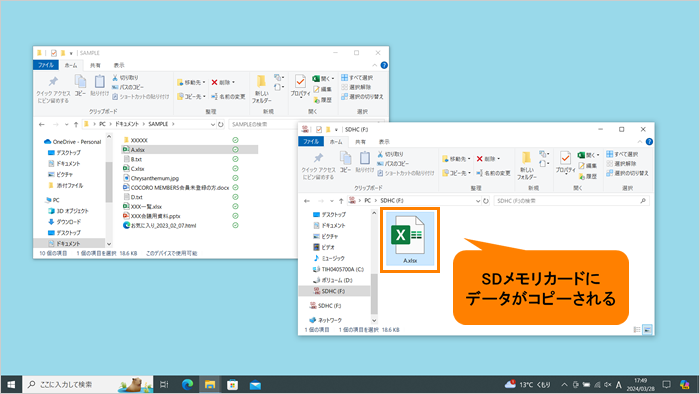 (図9)
(図9)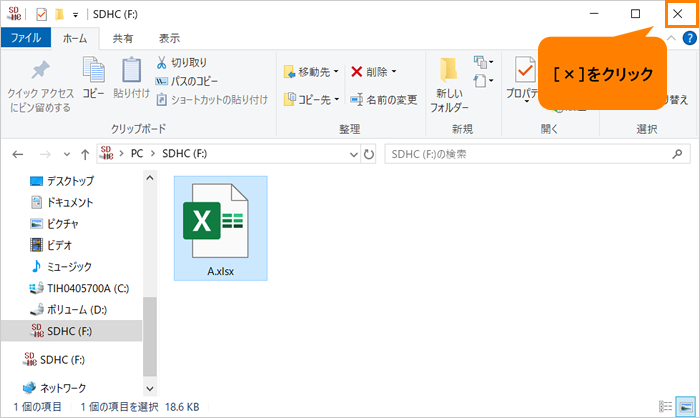 (図10)
(図10)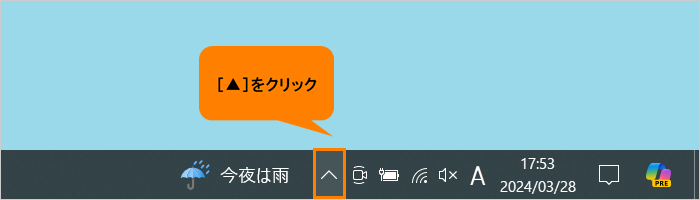 (図11)
(図11)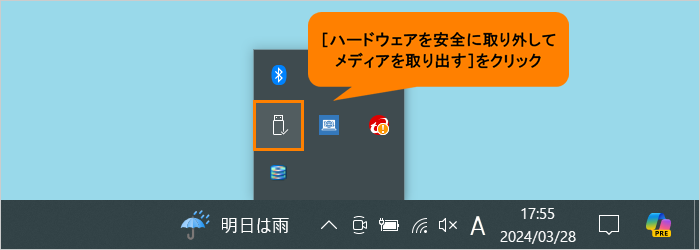 (図12)
(図12)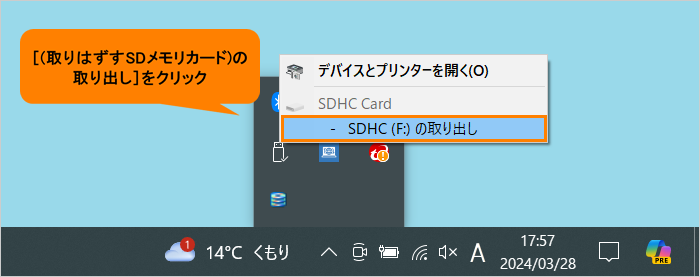 (図13)
(図13) (図14)
(図14)