情報番号:017040 【更新日:2018.10.24】
「バックアップナビクラウド Ver1.4」再インストールする方法<Windows 10>
対応機器・対象OSとカテゴリ
| 対応機種 |
|
| 対象OS |
Windows 10 |
| カテゴリ |
その他のプレインストールソフト、アプリケーションとドライバー、バックアップ、PCサポートソフト、再インストール、データのバックアップ |
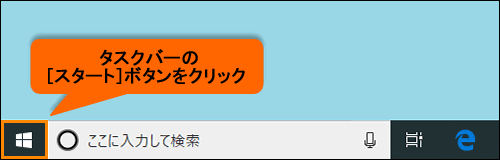 (図1)
(図1) 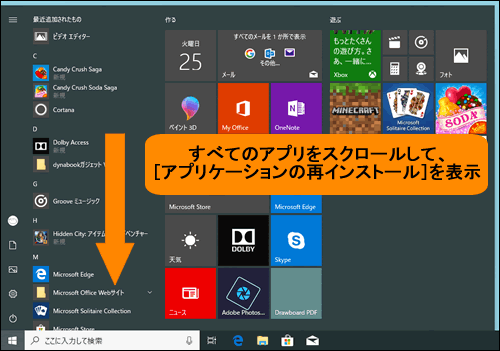 (図2)
(図2)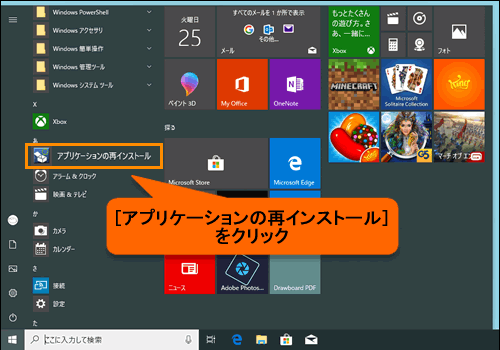 (図3)
(図3)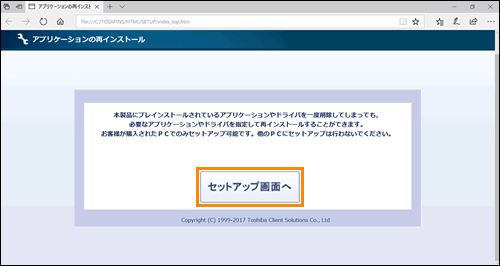 (図4)
(図4)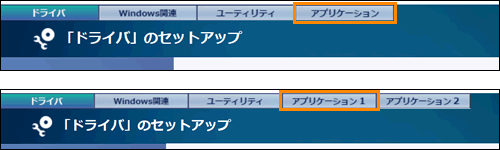 (図5)
(図5)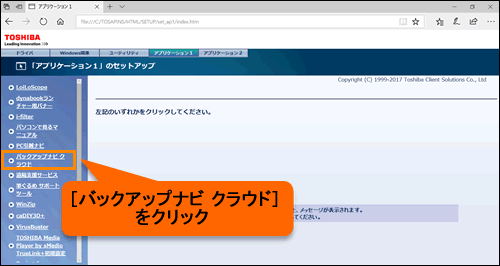 (図6)
(図6)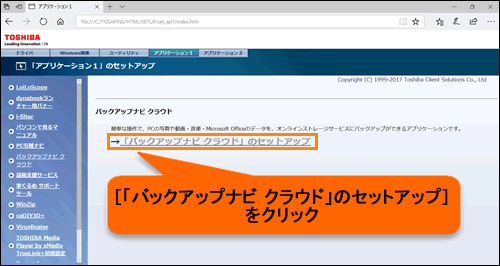 (図7)
(図7)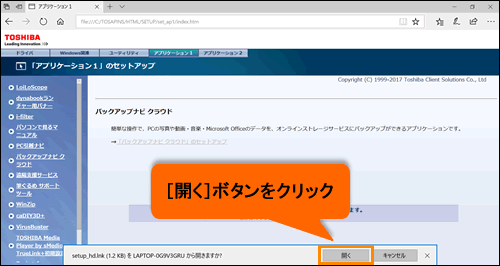 (図8)
(図8)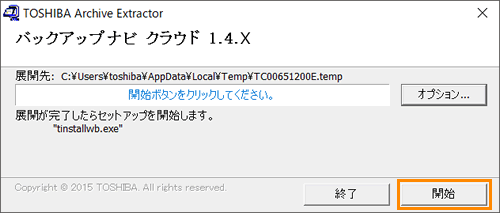 (図9)
(図9)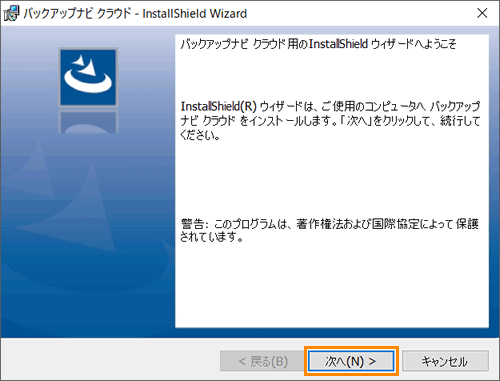 (図10)
(図10)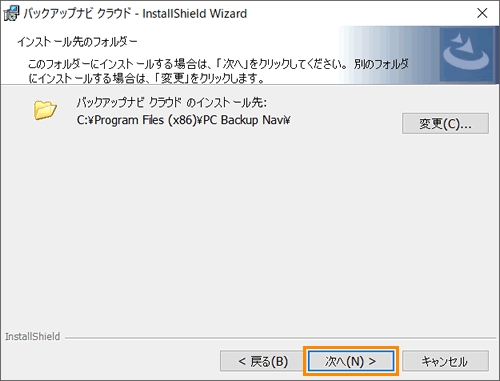 (図11)
(図11)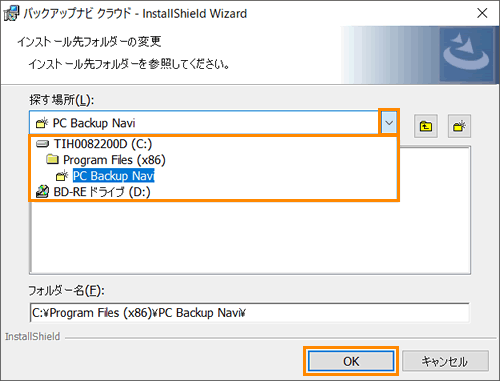 (図12)
(図12)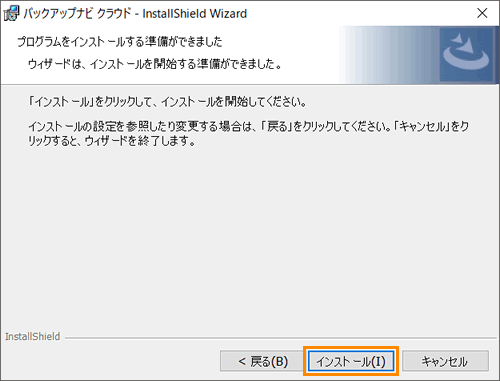 (図13)
(図13)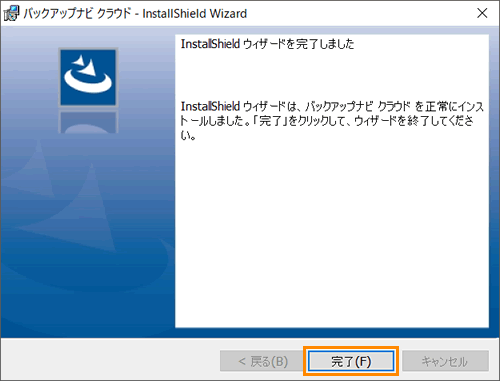 (図14)
(図14)