情報番号:017072 【更新日:2024.04.03】
「dynabook ファイルレスキュー」バックアップしたデータを復元する方法<Windows 10>
対応機器・対象OSとカテゴリ
| 対応機種 |
|
| 対象OS |
Windows 10 |
| カテゴリ |
その他のプレインストールソフト、バックアップ、dynabookユーティリティ、データのバックアップ |
回答・対処方法
はじめに
「dynabook ファイルレスキュー」を使うと、Windowsが起動しなくても、データのバックアップ=救助(レスキュー)することができます。
ここでは、「dynabook ファイルレスキュー」を使ってバックアップしたデータを復元する方法について説明します。
※「dynabook ファイルレスキュー」を使用する際のお願い事項やデータの救助に使用できる記録メディアについては、以下のリンクを参照してください。
[017070:「dynabook ファイルレスキュー」について<Windows 10>]
※モデルによってはアプリ名が「東芝ファイルレスキュー」の場合があります。同様に操作してください。
※本情報は、「dynabook ファイルレスキュー バージョン3.4.4.1」を元に作成しています。バージョンによって若干操作が異なる場合があります。バージョンを確認する方法については、[017154:「dynabook ファイルレスキュー」バージョンを調べる方法<Windows 10>]を参照してください。
準備
以下の準備が完了していることを確認してください。
<準備1:データのバックアップ>
本操作でデータを復元するには、あらかじめ「dynabook ファイルレスキュー」を利用してデータをバックアップする必要があります。
[017071:「dynabook ファイルレスキュー」Windowsが起動しない状態で、データのバックアップをとる方法<Windows 10>]
<準備2:パソコンのリカバリー(再セットアップ)>
Windowsが起動しない状態のパソコンは、データのバックアップが完了したら、リカバリーしてください。リカバリーを行なう場合は、「dynabookガイド(取扱説明書)」の「パソコンを初期状態に戻すために」を参照してください。
<準備3:ユーザーアカウントの作成>
リカバリー後にバックアップデータの所有者となるユーザーアカウントを作成してください。
[016768:家族のユーザーアカウントを追加する方法(Microsoft(R)アカウント)<Windows 10>]
[016771:家族以外のユーザーアカウントを追加する方法(ローカルアカウント)<Windows 10>]
<準備4:管理者ユーザーアカウントのパスワード設定>
標準ユーザーのアカウントでデータを復元するときは管理者ユーザーの認証が必要になります。管理者ユーザーがローカルアカウントの場合は、パスワードを設定してください。
[016741:ローカルアカウントにパスワードを設定する方法<Windows 10>]
準備が完了しましたら、以下の操作を行なってください。
操作手順
※本手順は、Windows 10 2022 Update(Windows 10 バージョン 22H2)を元に作成しています。バージョンが異なると若干手順や画面が異なる場合があります。ご了承ください。お使いのパソコンのWindows 10バージョンを確認するには、[017041:Windowsのバージョンとビルド番号を確認する方法<Windows 10>]を参照してください。
- パソコンの電源を入れ、Windowsを起動します。このとき、データを復元したいユーザーアカウントでサインインしてください。
- 「dynabook ファイルレスキュー」を利用してバックアップしたデータが保存されている記録メディア(USBフラッシュメモリや外付けハードディスクなど)をパソコンにセットします。
- タスクバーの[エクスプローラー]をクリックします。
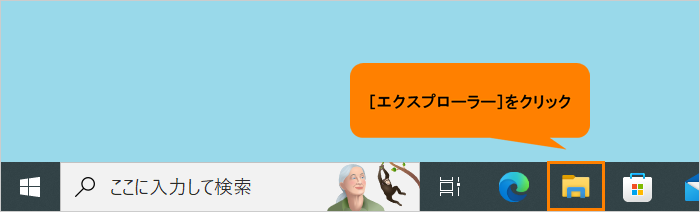 (図1)
(図1)
- 「エクスプローラー」が起動します。ナビゲーションウィンドウから[PC]をクリックし、データが保存されている記録メディアのドライブアイコンをダブルクリックします。
※ここでは例としてUSBフラッシュメモリのドライブアイコンをダブルクリックします。表示されるドライブ名やドライブ文字は、メーカーや環境によって異なります。
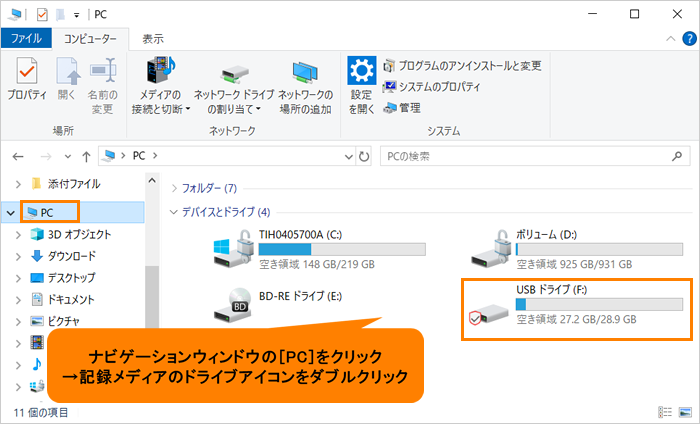 (図2)
(図2)
- 記録メディアのドライブ画面が表示されます。[TFRescue]ファイルをダブルクリックします。
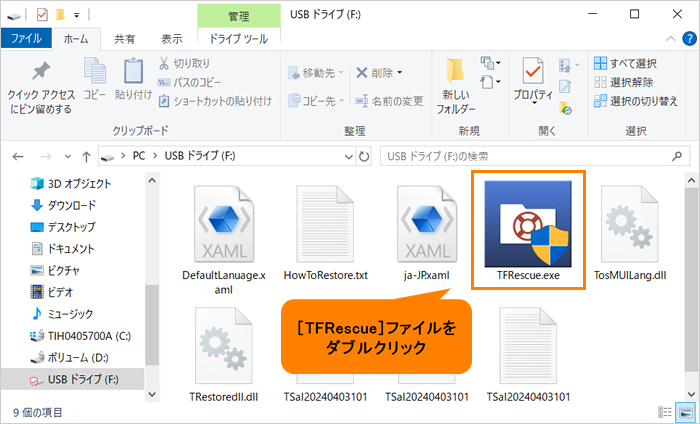 (図3)
(図3)
- 「ユーザーアカウント制御」画面が表示されます。[はい]をクリックします。
※標準ユーザーのアカウントで復元プログラムを実行するときは、管理者ユーザーの認証が必要です。 - 「dynabook ファイルレスキュー」が起動します。セットした記録メディアに、救助したファイルが複数存在する場合は、「復元するファイルを選択してください。」画面が表示されます。復元するファイルを選択し、[OK]ボタンをクリックします。
※復元するファイルの名称は、「Tsal」のあとが、年号/月日/時分秒を示す数字となっています。これは、救助を行なった日時ですので、よく確認して復元したいファイルを選択してください。
※セットした記録メディアに救助したいファイルが1つの場合は、この画面は表示されません。次の操作に進んでください。
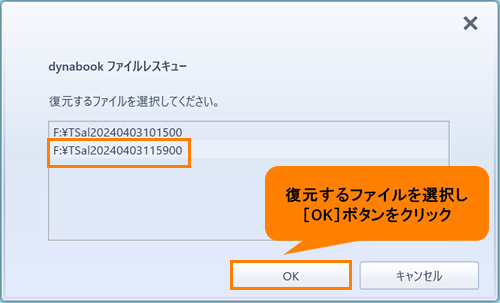 (図4)
(図4)
- 「ようこそ」画面が表示されます。“免責事項”と“使用上のご注意”を確認し、同意される場合は、[◎ はい、同意します。]を選択し、[次へ]ボタンをクリックします。
※同意しないと、操作を先に進めることはできません。
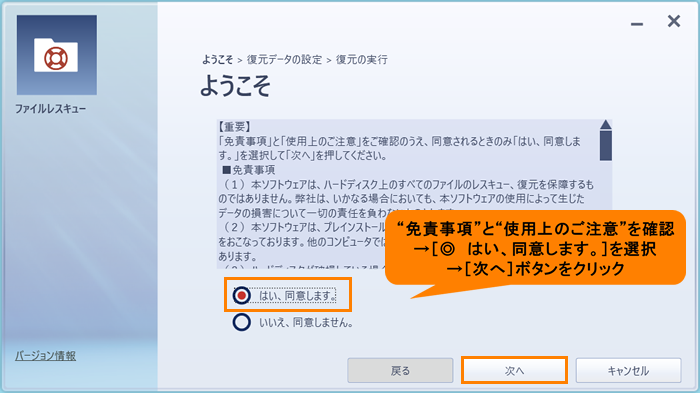 (図5)
(図5)
- 「復元データの指定」画面が表示されます。“復元するユーザデータ”から復元したいユーザーデータを選択し、[次へ]ボタンをクリックします。
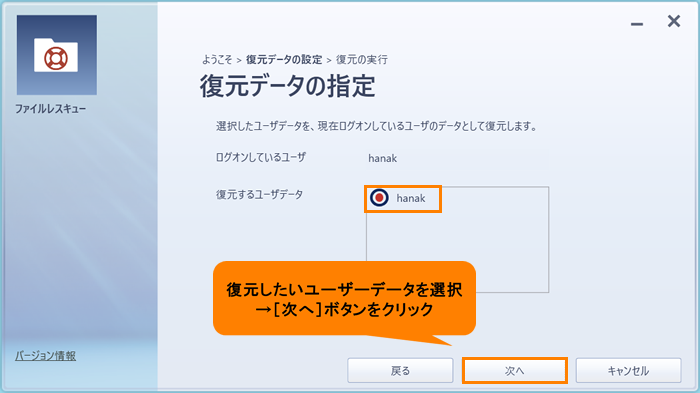 (図6)
(図6)
- 「復元データの確認」画面が表示されます。“復元データの一覧”で復元するデータを確認し、[実行]ボタンをクリックします。
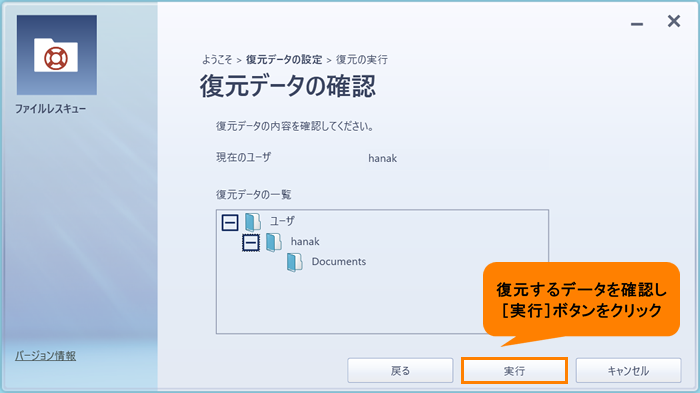 (図7)
(図7)
- 「データの復元を開始しますか?」画面が表示されます。[はい]ボタンをクリックします。
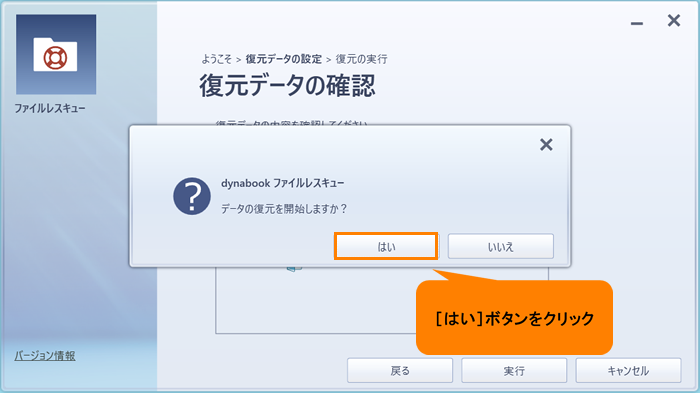 (図8)
(図8)
- 「データ復元中」画面が表示されます。データ復元の進捗状況を示します。復元が完了するまでしばらくお待ちください。
※データの復元には、長時間かかることがあります。必ず電源コードとACアダプターを接続した状態でご利用ください。
※復元中は保存先の記録メディアを取りはずさないでください。
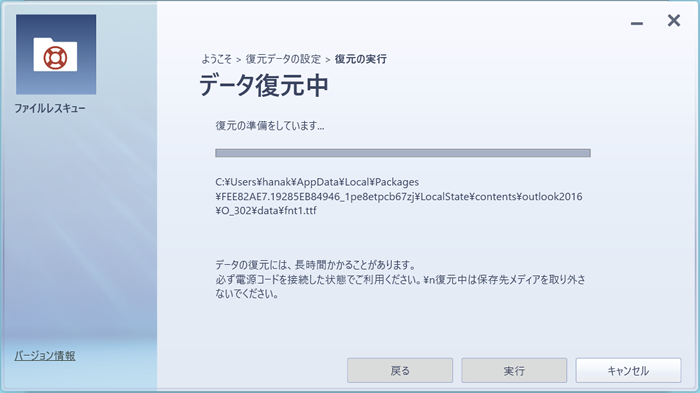 (図9)
(図9)
- 「データ復元完了」画面が表示されます。必要に応じて[復元結果]ボタンをクリックし、最後に[完了]ボタンをクリックします。
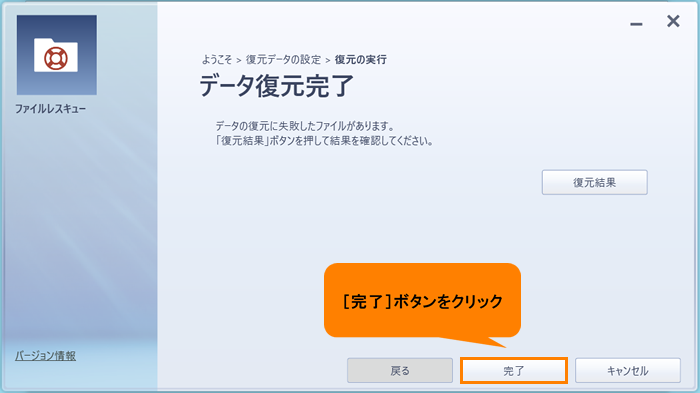 (図10)
(図10)
・[復元結果]ボタン
クリックすると、ファイル単位で復元結果を表示します。パソコンのハードディスク内のどこに復元されたかを確認することができます。
- 記録メディアのドライブ画面に戻ります。右上の[×]ボタンをクリックして閉じます。
操作は以上です。
データが正しく復元されていることを確認してください。
<メモ:復元データ>
- 復元データと同じファイルが復元先にある場合、復元データのファイル名の先頭に「 _ (アンダーバー)」が付きます。
- ユーザーデータ以外の任意のファイルやフォルダーを救助して復元した場合、次の場所に保存されます。
・救助時にハードディスク(C:)に保存されていたデータ:[C:\ユーザー\(ユーザー名のフォルダー)\C]の中
以上
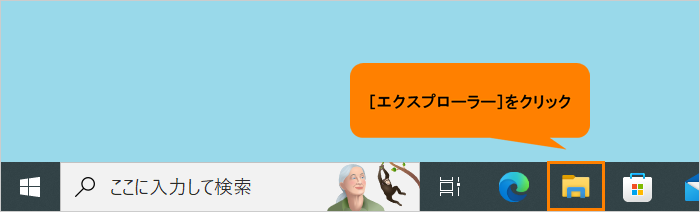 (図1)
(図1)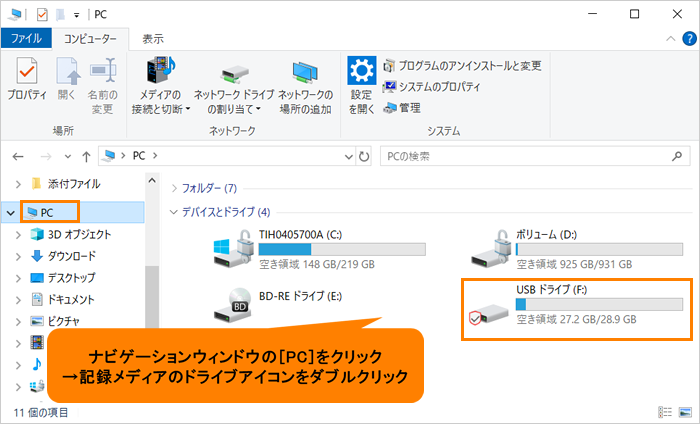 (図2)
(図2)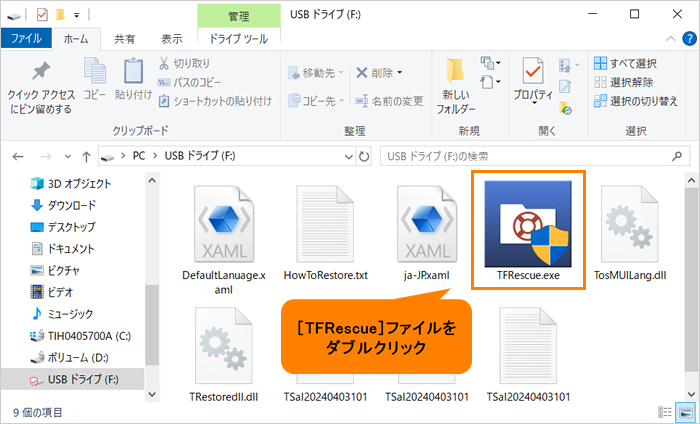 (図3)
(図3)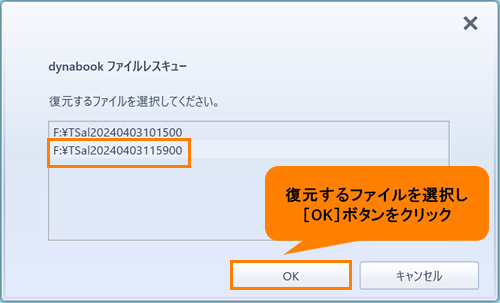 (図4)
(図4)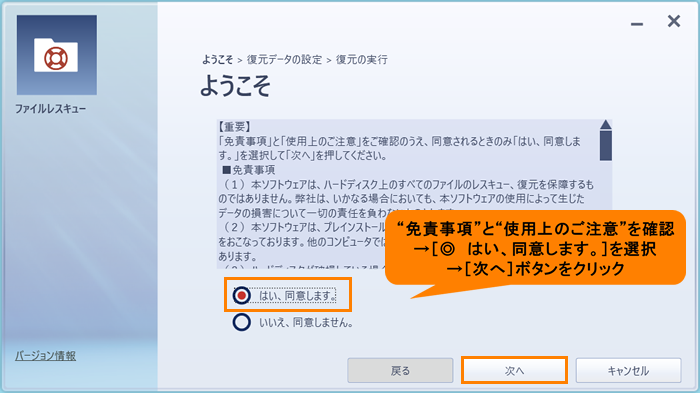 (図5)
(図5)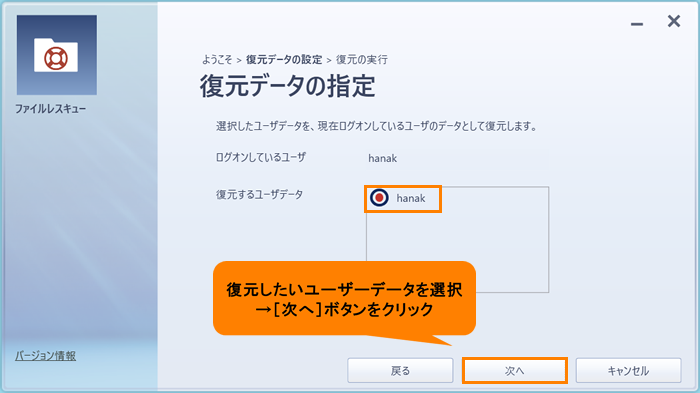 (図6)
(図6)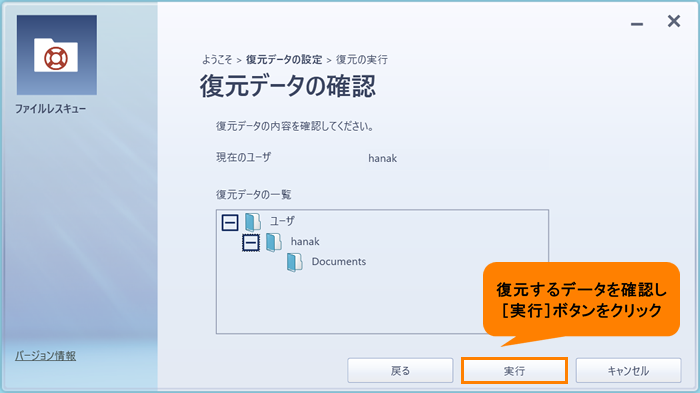 (図7)
(図7)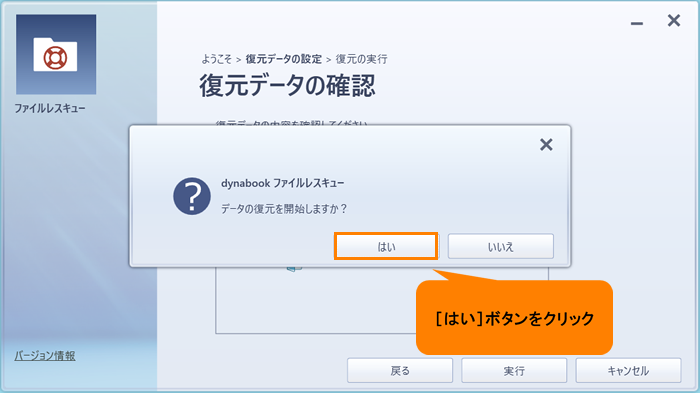 (図8)
(図8)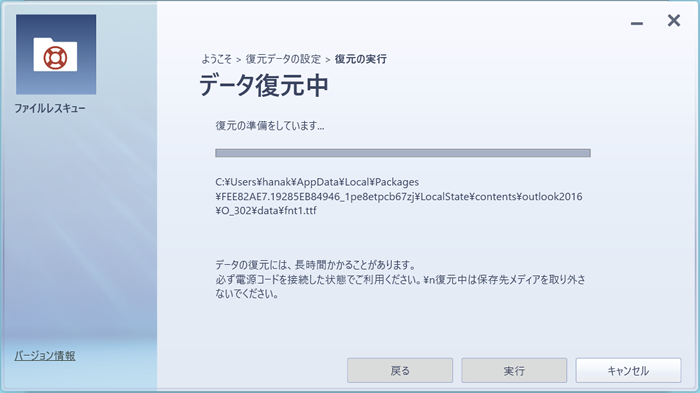 (図9)
(図9)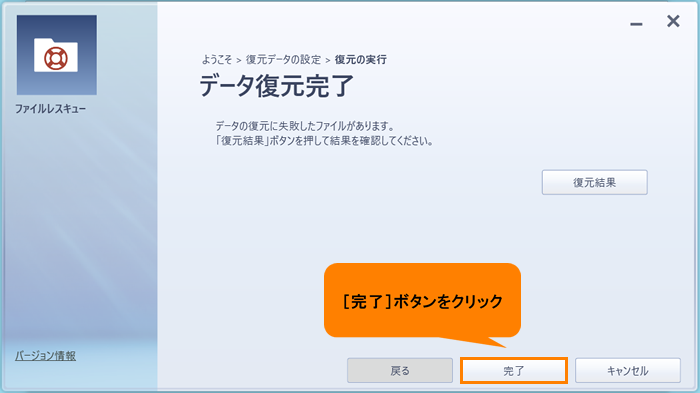 (図10)
(図10)