情報番号:017168 【更新日:2015.12.22】
「CyberLink Power2Go LE」バージョンを調べる方法<Windows 10>
| 対応機種 | |
|---|---|
| 対象OS | Windows 10 |
| カテゴリ | CD/DVD/ブルーレイディスク、その他のプレインストールソフト、バックアップ、音楽CDを作る、メディアにデータを書き込む、データのバックアップ |
回答・対処方法
はじめに
ここでは、「CyberLink Power2Go LE」のバージョンを確認する方法について説明します。
※本情報は、「CyberLink Power2Go LE」バージョン8.0.0.4707を元に作成しています。バージョンが異なると操作/画面が若干異なる場合があります。ご了承ください。
操作手順
- 画面左下のタスクバー上の[検索ボックス]をクリックします。
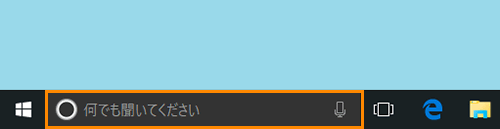 (図1)
(図1)
- 検索ボックスが入力状態になります。検索ボックスに cyberlink power2go と入力します。
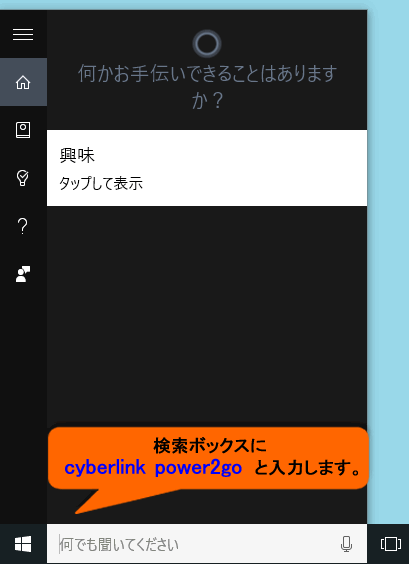 (図2)
(図2)
- 絞り込まれた結果が表示されます。[CyberLink Power2Go 8 デスクトップ アプリ]をクリックします。
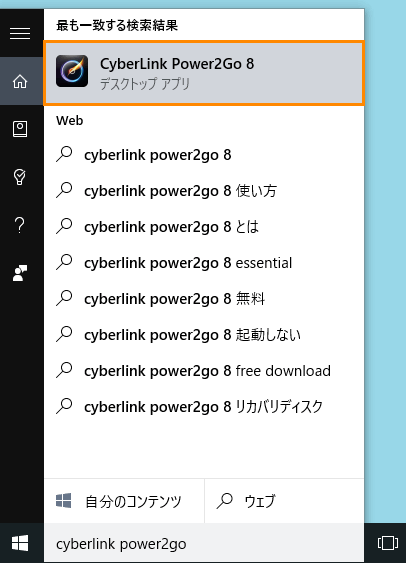 (図3)
(図3)
- 「CyberLink Power2Go LE」が起動します。
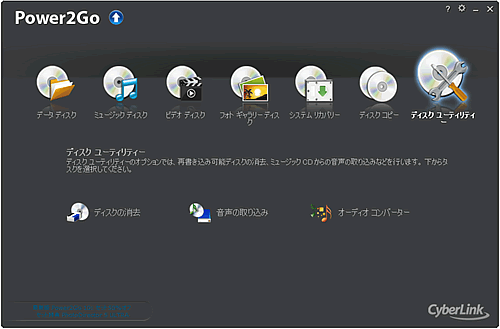 (図4)
(図4)
※「CyberLink ユーザー登録」画面が表示された場合は、[ユーザー登録しない]をクリックします。
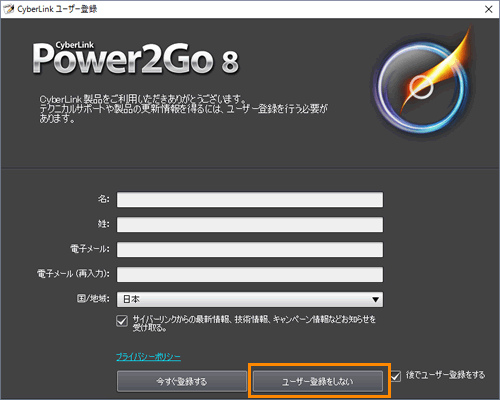 (図5)
(図5)
- 表示された画面の[データディスク]または[ミュージックディスク]にマウスポインターを合わせます。
※ここでは、例として[ミュージックディスク]を選択します。
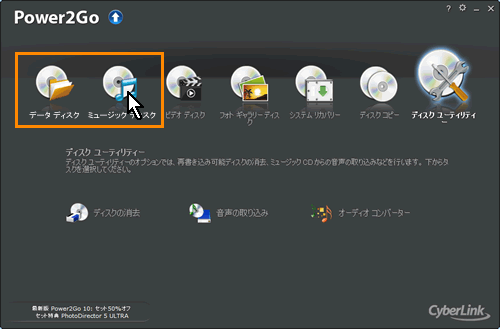 (図6)
(図6)
- ”作成するミュージック デスクのタイプ”が表示されます。[オーディオCD]をクリックします。
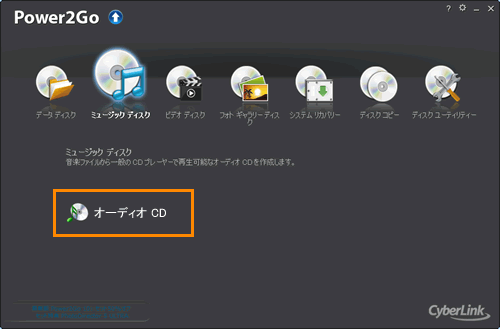 (図7)
(図7)
- 「オーディオCD」画面が表示されます。メニューバーの[ヘルプ(H)]をクリックします。
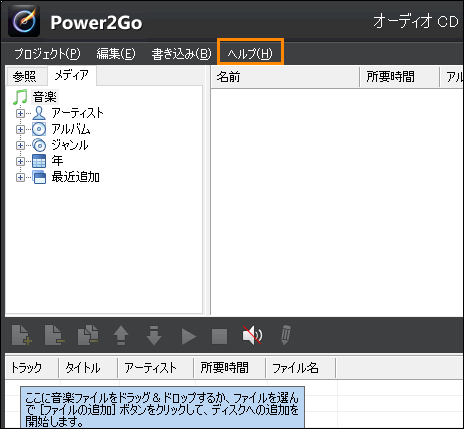 (図8)
(図8)
- メニューが表示されます。[Power2Go バージョン情報…(A)]をクリックします。
 (図9)
(図9)
- 「CyderLink Power2Go バージョン情報」画面が表示されます。”CyderLink Power2Go LE”項目を確認します。
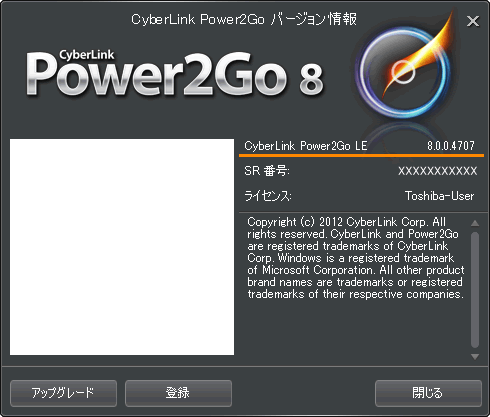 (図10)
(図10)
- 確認後、「CyderLink Power2Go バージョン情報」画面右下の[閉じる]をクリックします。
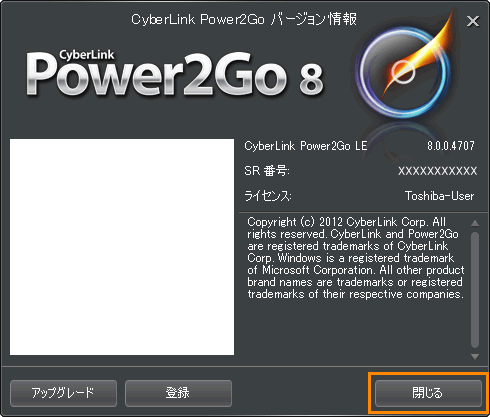 (図11)
(図11)
「CyberLink Power2Go LE」のバージョンを確認する操作は以上です。
以上
