情報番号:017211 【更新日:2018.03.07】
「セキュリティとメンテナンス」“ウイルス対策”を有効にする方法<Windows 10>
対応機器・対象OSとカテゴリ
| 対応機種 |
|
| 対象OS |
Windows 10 |
| カテゴリ |
Windowsの操作/設定、Windowsの便利な使いかた、ウイルス情報、ウイルス予防/対策、セキュリティ情報、セキュリティ予防/対策 |
回答・対処方法
はじめに
「セキュリティとメンテナンス」は、Windows上のセキュリティやメンテナンスに関連する問題が発生していないか確認し、状態を一元管理することができます。確認が必要な問題が検出されるとメッセージを表示し、それらの問題を推奨とされる設定に導いてくれます。
本製品には、ウイルス検索/駆除をする「ウイルスバスタークラウド(90日版)」がプレインストールされています。
ここでは、「セキュリティとメンテナンス」から“ウイルス対策”(「ウイルスバスタークラウド」)を有効にする方法について説明します。
※Windows 10には、標準でウイルスやその他のマルウェアからPCを保護する「Windows Defender」が搭載されています。「Windows Defender」は別のウイルス対策アプリがインストールされていると自動的に無効になります。
ウイルスバスタークラウドについて 【プレインストールされている「ウイルスバスタークラウド」について】
ウイルス定義ファイルおよびファイアウォール規則は、新種のウイルスやワーム、スパイウェア、クラッキングなどからコンピューターの保護を高めるために、常に最新のものにする必要があります。なお、無料の更新サービスはご使用開始から90日間です。90日を経過するとウイルスチェック機能を含めて、すべての機能がご使用できなくなります。ウイルスチェックがまったく行なわれない状態となりますので、かならず期限切れ前に有料の正規サービスへ登録するか、他の有効なウイルス検索ソフトを導入してください。
詳しくは、[016948:「ウイルスバスタークラウド(TM)」について<Windows 10>]を参照してください。 |
※「セキュリティとメンテナンス」のその他の機能については、[017208:「セキュリティとメンテナンス」について<Windows 10>]を参照してください。
タッチ操作について | ※本操作は、マウスまたはクリックパッド(タッチパッド)を使っての操作手順となります。タッチパネル搭載モデルでタッチ操作を行ないたい場合は、[016766:タッチパネルの使いかた<Windows 10>]を参考にし、クリックを”タップ”、ダブルクリックを”ダブルタップ”、右クリックを”長押し(ロングタップ)”に読み替えて操作してください。 |
操作手順
※本情報は、Windows 10 バージョン 1511の環境で操作しています。バージョンが異なると若干手順や画面が異なる場合があります。ご了承ください。お使いのPCのWindows 10バージョンを確認するには、[017041:Windowsのバージョンとビルド番号を確認する方法<Windows 10>]を参照してください。
- タスクバーの[スタート]ボタンをマウスの右ボタンでクリックします。
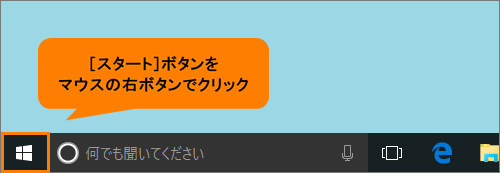 (図1)
(図1)
- クイックリンクメニューが表示されます。[コントロールパネル(P)]をクリックします。
※クイックリンクメニューに[コントロールパネル(P)]が表示されない場合は、[016725:「コントロールパネル」を表示する方法<Windows 10>]を参照してください。
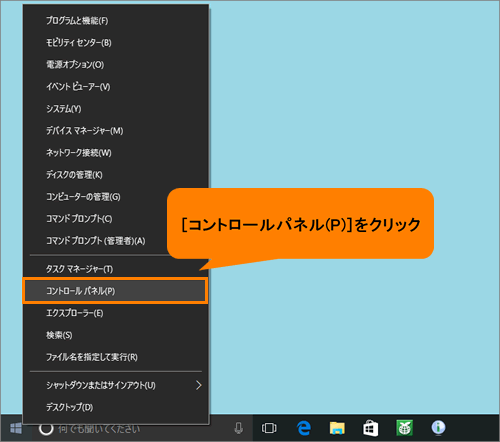 (図2)
(図2)
- 「コントロールパネル」画面が表示されます。“システムとセキュリティ”項目の[コンピューターの状態を確認]をクリックします。
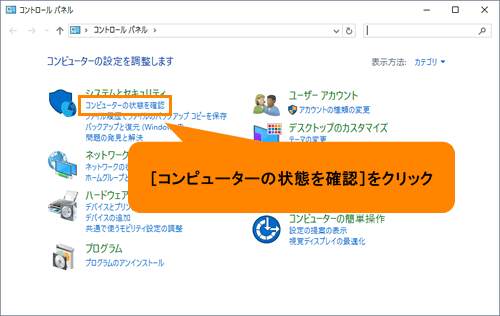 (図3)
(図3)
- 「セキュリティとメンテナンス」画面が表示されます。“ウイルス対策”の詳細を確認します。
◆“セキュリティ(S)”の“ウイルス対策”に“Windows Defenderはお使いのPCを保護しています。”と表示されている場合
a.[インストールされているウイルス対策アプリを表示します]をクリックします。
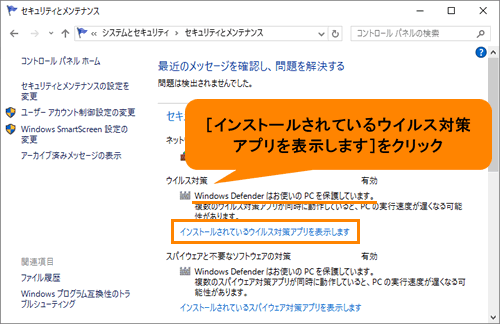 (図4)
(図4)
b.「インストールされたウイルス対策アプリ」画面が表示されます。[ウイルスバスタークラウド]を選択したときに[有効にする(T)...]ボタンがグレー表示されて選択ができない場合は、プレインストールされている「ウイルスバスタークラウド」の初期セットアップが完了していない可能性があります。[016949:「ウイルスバスタークラウド(TM)」初めて使用するときはインストールが必要です<Windows 10>]を参照してセットアップしてください。
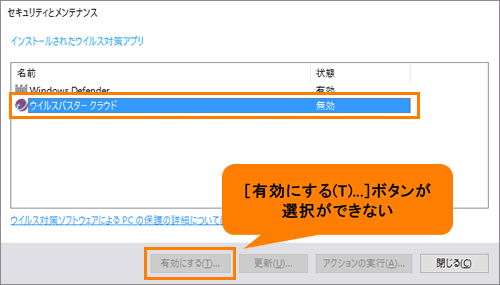 (図5)
(図5)
◆“ウイルスバスタークラウドは無効になっています。”メッセージが表示されている場合
a.メッセージ内の[今すぐ有効にする(O)]ボタンをクリックします。
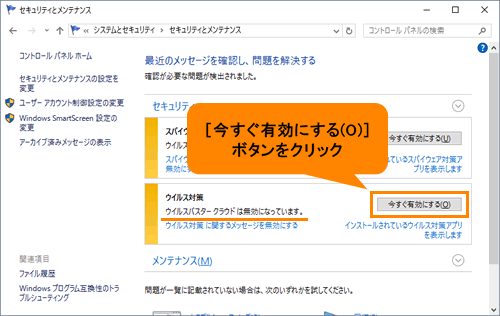 (図6)
(図6)
b.「このアプリを実行しますか?」画面が表示されます。“発行元:”に“Trend Micro,Inc.”と表示されていることを確認し、[はい、発行元を信頼し、このアプリを実行します]をクリックします。
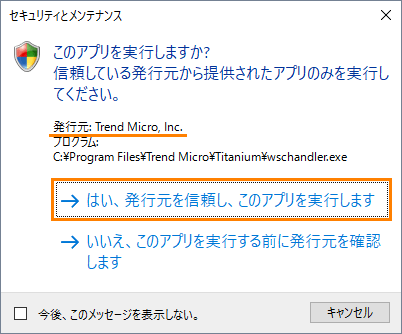 (図7)
(図7)
c.「セキュリティとメンテナンス」画面に戻ります。
- [セキュリティ(S)]をクリックします。
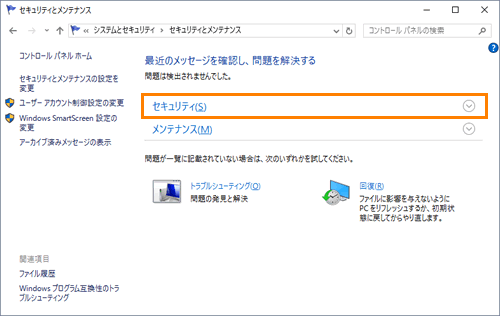 (図8)
(図8)
- “ウイルス対策”項目に“ウイルスバスタークラウドは有効になっています。”と表示されていることを確認してください。
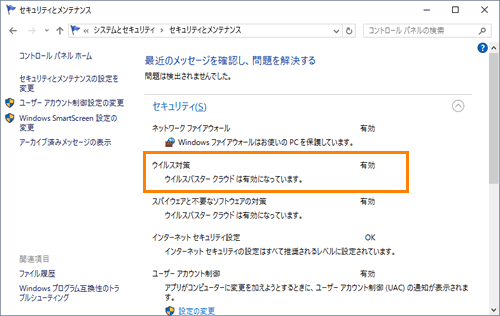 (図9)
(図9)
- 右上の[×]ボタンをクリックして、「セキュリティとメンテナンス」画面を閉じます。
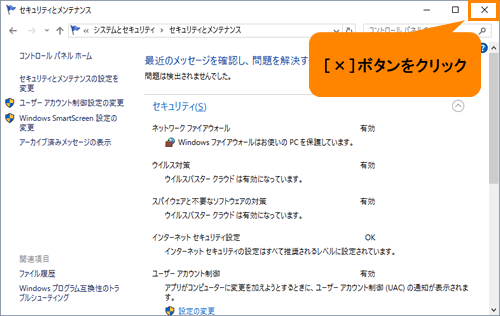 (図10)
(図10)
「セキュリティとメンテナンス」から“ウイルス対策”を有効にする操作は以上です。
以上
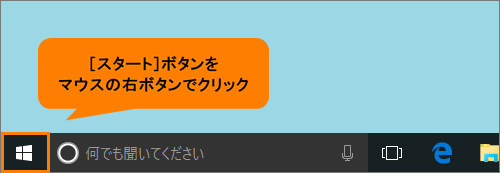 (図1)
(図1)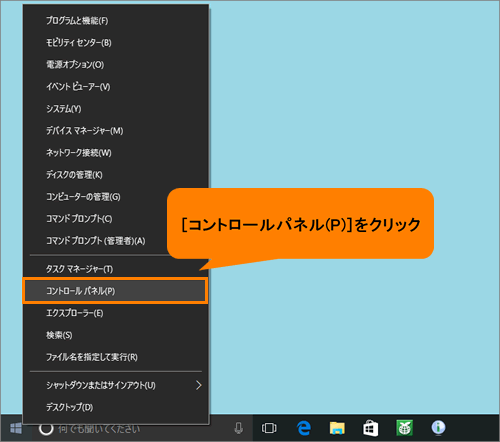 (図2)
(図2)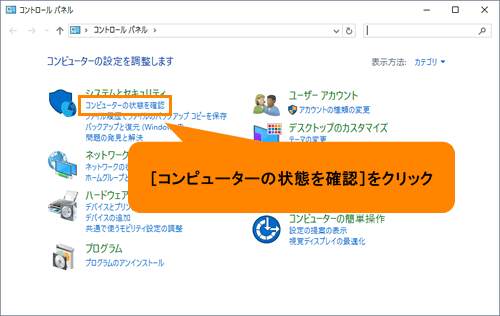 (図3)
(図3)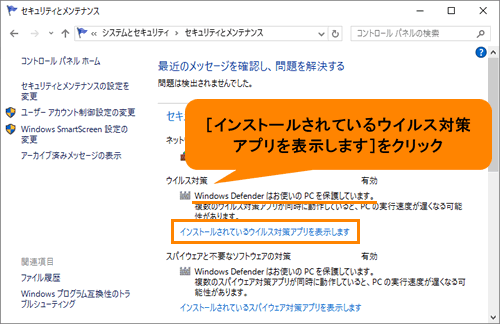 (図4)
(図4)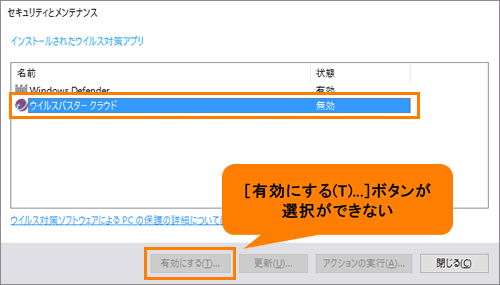 (図5)
(図5)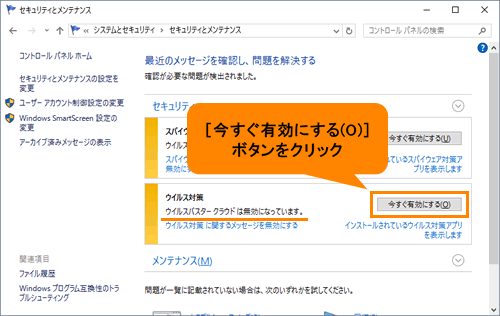 (図6)
(図6)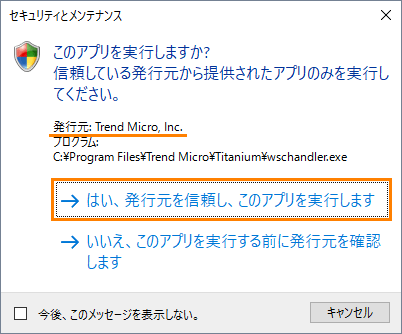 (図7)
(図7)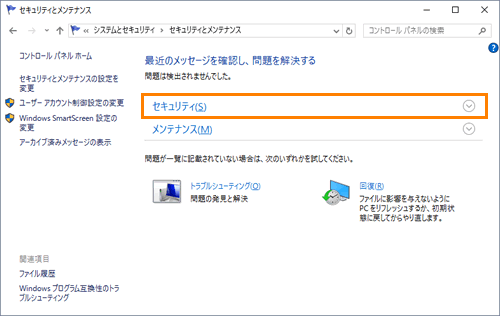 (図8)
(図8)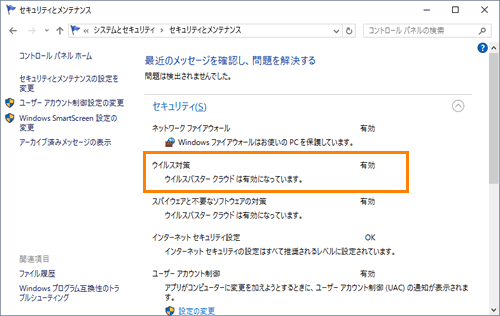 (図9)
(図9)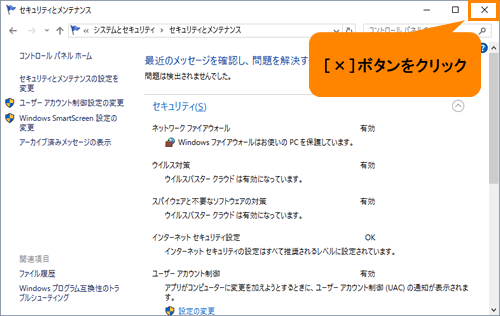 (図10)
(図10)