情報番号:017414 【更新日:2018.03.07】
入力する言語を切り替える方法<Windows 10>
対応機器・対象OSとカテゴリ
| 対応機種 |
|
| 対象OS |
Windows 10 |
| カテゴリ |
文字入力、文字入力の便利な使いかた |
回答・対処方法
はじめに
本製品ご購入時のWindows 10は、標準搭載されている日本語で表示され、日本語入力方式「Microsoft IME」を使用して日本語が入力できるようになっています。また、日本語以外にも英語/韓国語/中国語/ドイツ語などさまざまな国の言語(多国語)を追加することでその言語での入力や表示をすることができます。
ここでは、入力する言語を切り替える方法について説明します。
※本情報はすでに日本語以外の言語が追加されていることを前提としています。入力言語を追加する方法については、[017413:入力する言語を追加する方法<Windows 10>]を参照してください。
タッチ操作について | ※本操作は、マウスまたはクリックパッド(タッチパッド)を使っての操作手順となります。タッチパネル搭載モデルでタッチ操作を行ないたい場合は、[016766:タッチパネルの使いかた<Windows 10>]を参考にし、クリックを”タップ”、ダブルクリックを”ダブルタップ”、右クリックを”長押し(ロングタップ)”に読み替えて操作してください。 |
操作手順
※本情報は、Windows 10バージョン1511の環境で操作しています。バージョンが異なると若干手順や画面が異なる場合があります。ご了承ください。お使いのPCのWindows10バージョンを確認するには、[017041:Windowsのバージョンとビルド番号を確認する方法<Windows 10>]を参照してください。
※ここでは例として入力言語にドイツ語を追加しています。
- 通知領域の[言語]ボタンをクリックします。
※以下図は現在入力言語として日本語が設定されている例となります。日本語以外の言語が設定されている場合は[言語]ボタンの表示が異なります。
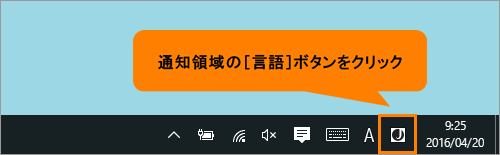 (図1)
(図1)
- 入力言語の一覧が表示されます。入力したい言語をクリックします。
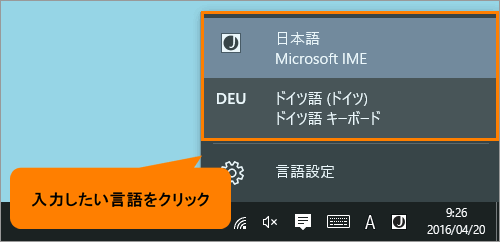 (図2)
(図2)
- 通知領域の[言語]ボタンが選択した言語の表示に変更されます。
 (図3)
(図3)
入力する言語を切り替える操作は以上です。
文字を入力するアプリを起動し、選択した言語が入力できることを確認してください。
関連情報
以上
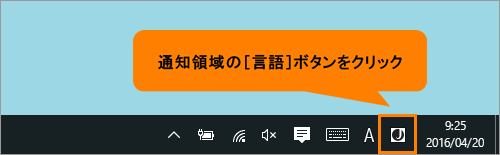 (図1)
(図1)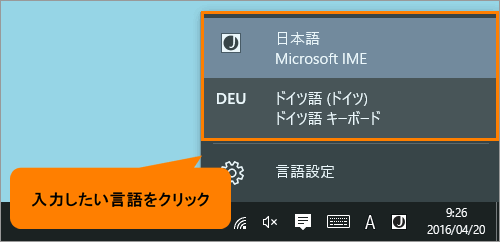 (図2)
(図2) (図3)
(図3)